エクセルスプレッドシート の外観を強化し、視聴者にとって視覚的に魅力的にすることができます。スパイスを効かせる最良の方法は、Excelの背景画像を追加することです。この記事では、いくつかの異なる方法を紹介します。
画像を背景または単色またはパターンとして使用できます。 Excelでこれを行うには、基本的に3つの方法があります。ページレイアウトの使用、画像の透明度の調整、オブジェクトの挿入です。
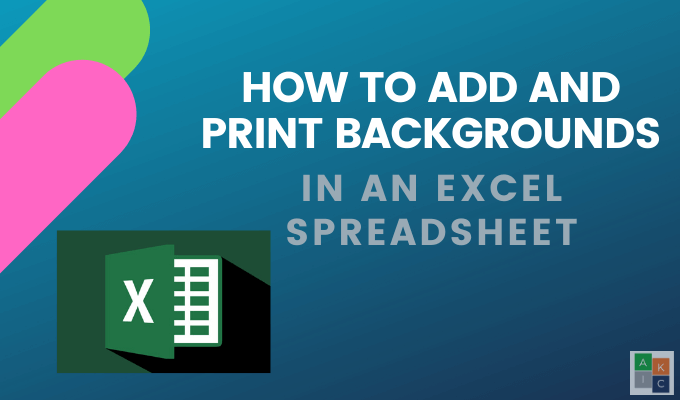
ページレイアウトを使用してExcelにExcel背景画像を追加する
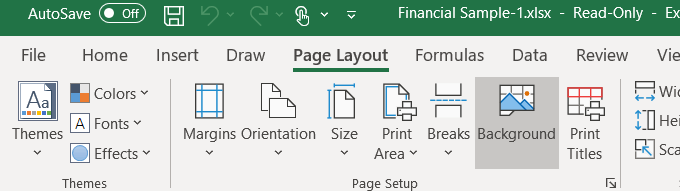
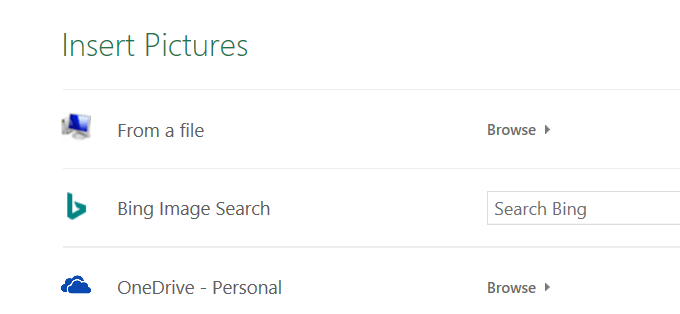
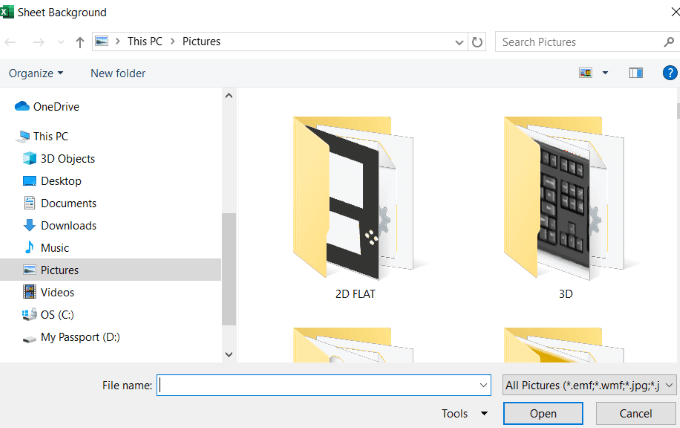
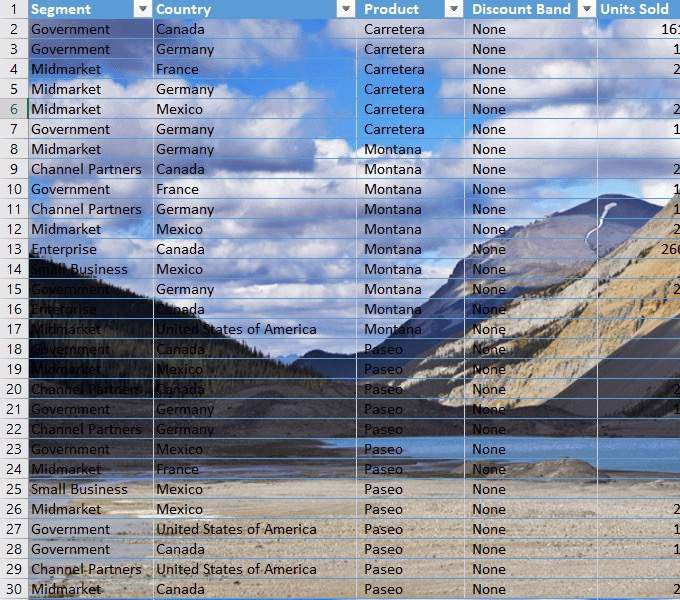
ページを下にスクロールしたり、左右に移動したりすると、画像は繰り返し繰り返されます
使用することを選択したExcelの背景画像に注意してください。上の画像でわかるように、写真の領域が暗く、テキストも同様であるため、多くの領域でデータが隠されています。
いくつかのオプションがあります。テキストの色を変更して太字にすることができます。
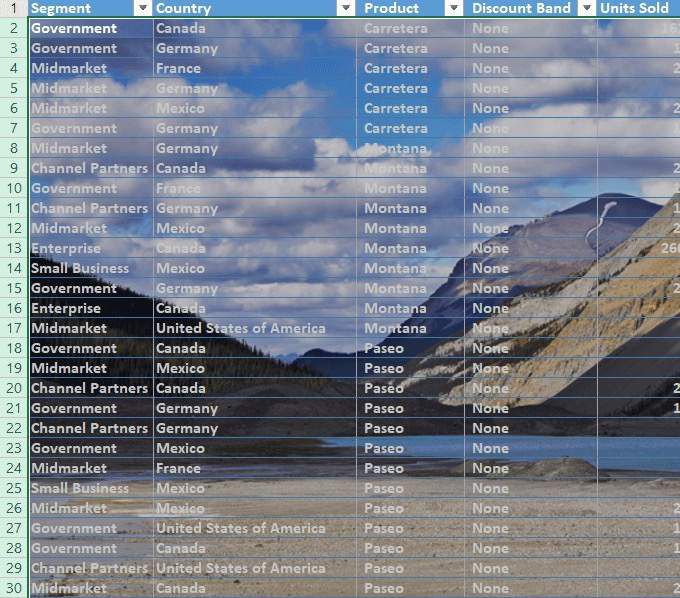
データはスプレッドシートの中心であることに注意してください。 Excelの背景画像が読みにくい場合は、情報の影響を薄めています。
これは背景画像を使用することのマイナス面です。背景がデータに干渉しないようにします。
もう1つの欠点は、スプレッドシートでズームアウトすると、画像サイズが比較的同じままであるときにデータが小さくなることです。
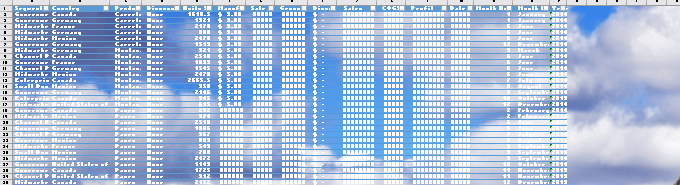
ズームインすると、テキストが大きくなり、画像は比較的安定したままになります。
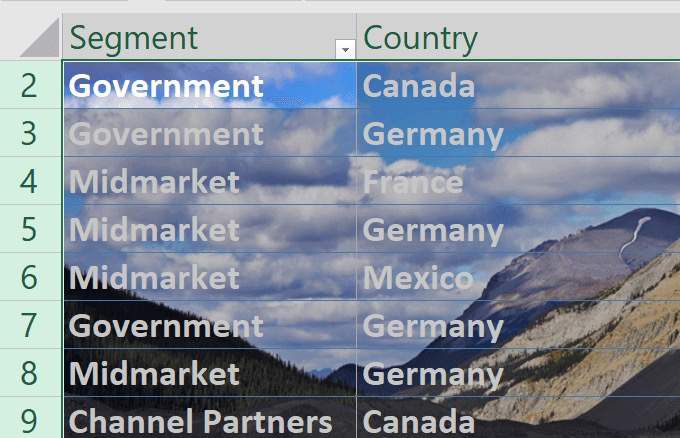
Excelの背景画像は、データに比例してデータに追従しません。 2番目のオプションを使用して背景を追加しましょう。
最初に、ページレイアウト>背景を削除に移動して古いものを削除します。
>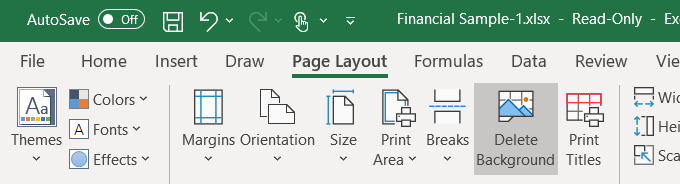
2番目のオプションは、Bing Image Searchから画像を挿入することです。コンピュータに最適な画像がない可能性があるため、これは多くの場合より良いオプションです。
このスプレッドシートはさまざまな国の財務情報に関するものなので、地図に関する画像を検索しましょう。

デフォルトでは、検索はクリエイティブコモンズ 画像の結果のみを表示します。これらは、共有するためにウェブにアップロードされた画像です。
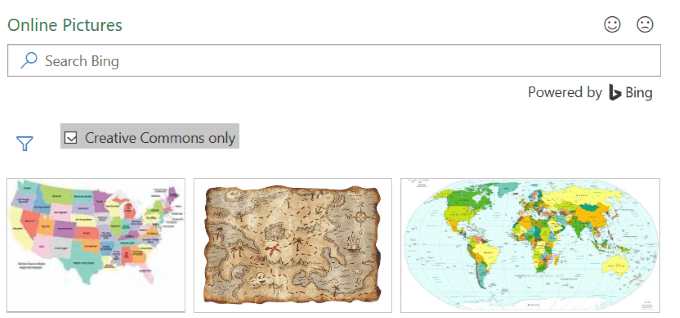
フィルターアイコンをクリックすると、画像のみが表示されますサイズ、タイプ、レイアウト、および色を選択し、好みのものを選択します。
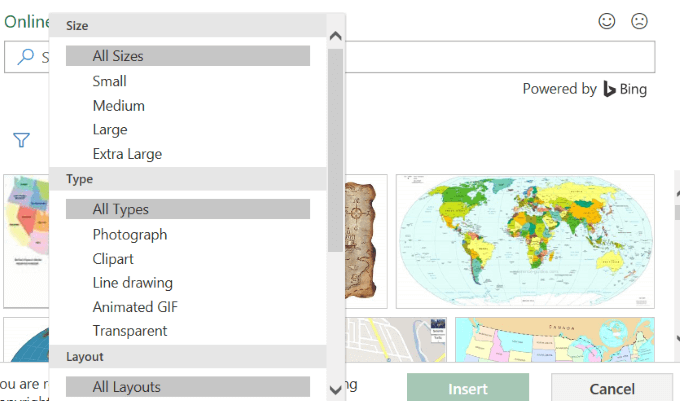
地図の背景の写真とともに以下のスクリーンショットをご覧ください。目立つように黒のテキストを太字にしました。
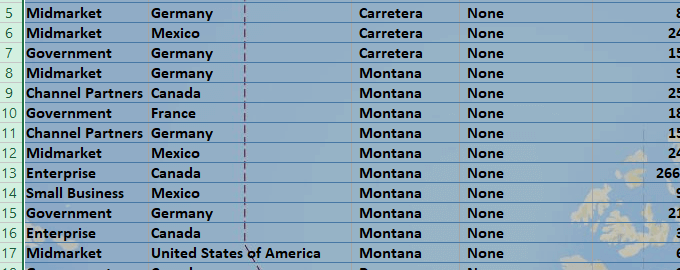
背景は視覚的に魅力的ですが、テキストが読めないように注意する必要があります。
この方法を使用してExcelの背景画像を挿入すると、印刷時に画像が表示されません。
したがって、プレゼンテーションで他の人にスプレッドシートを見せて、彼らの注意を引きたい場合にのみ役立ちます。
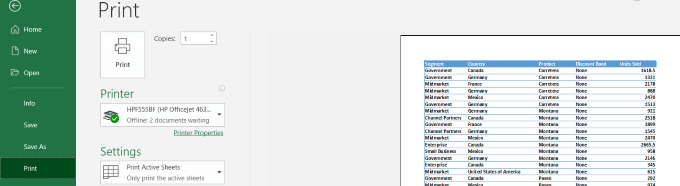
画像を挿入して調整その透明性
ホームタブにいることを確認し、挿入>画像
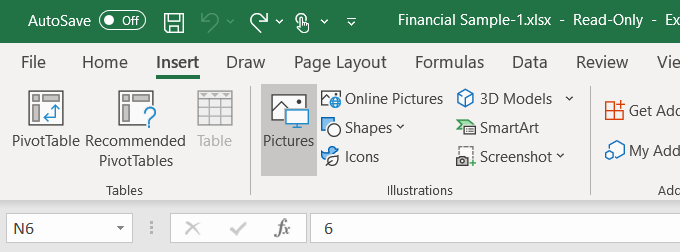
コンピューターから画像を選択し、[挿入]をクリックします。画像は背景画像ではないことに注意してください。スプレッドシートデータの上に浮かんでいます。
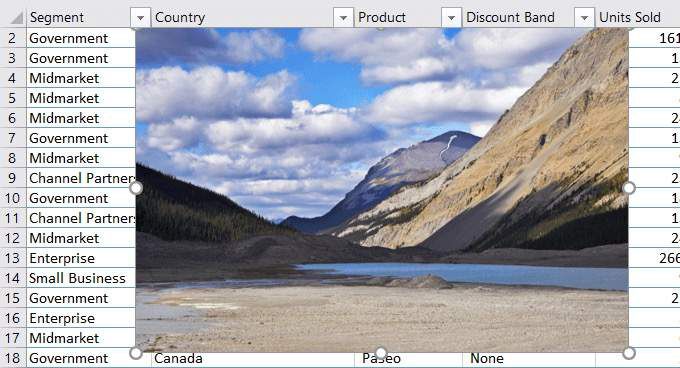
スプレッドシート上で画像を移動し、端の円の1つにカーソルを合わせてドラッグすることでサイズを変更できます。
背景を追加するのではなく、Excelの背景画像を挿入する利点は、透明度を調整できることです。スプレッドシートが非常に長い場合、この方法は最も便利な方法ではない可能性があります。
まず、スプレッドシートの左上隅に画像をプッシュします。次に、すべてのデータをカバーするように画像をドラッグします。
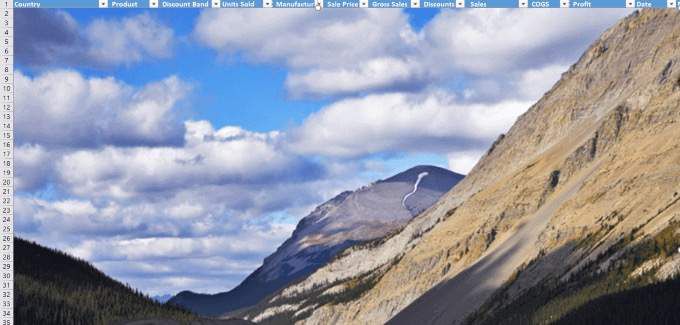
画像をクリックして透明度を調整します。次に、[画像形式]タブ>[透明度]>[画像透明度オプション]をクリックします。
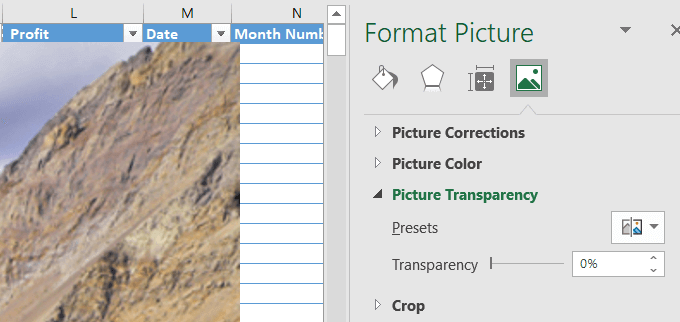
写真に透明度を追加バックグラウンドにあり、データがデータの背後にあるようにします。データが明確になり、読みやすくなるまで、[透明度]オプションのトグルを右に動かします。
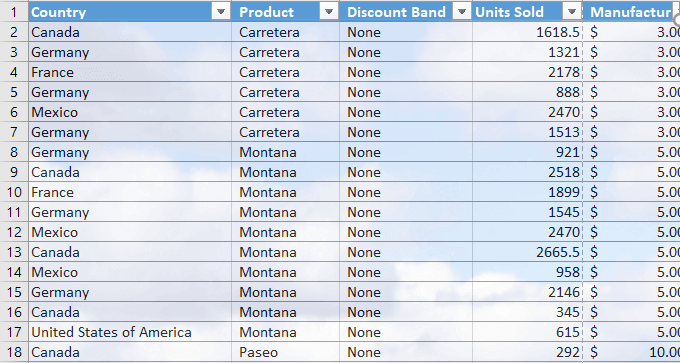
このメソッドは、背景画像のように動作し、印刷時に表示される挿入画像を使用します。
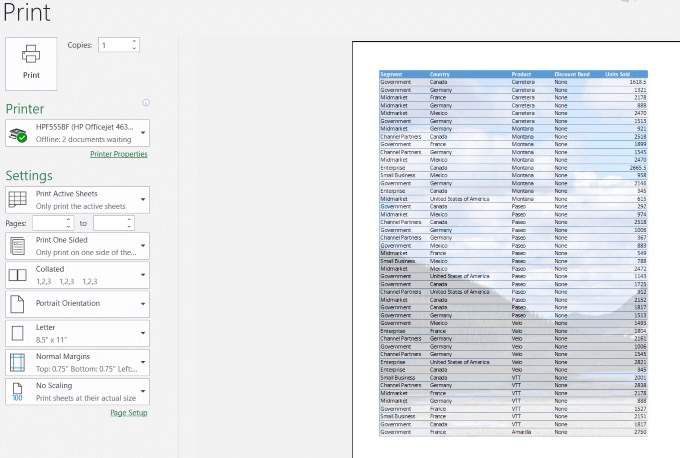
Excelにオブジェクトを挿入
スプレッドシートが非常に長い場合、以前の方法は面倒です。オブジェクトを挿入することをお勧めします。
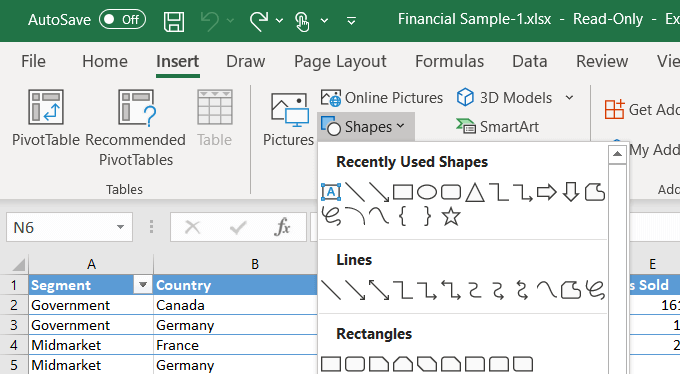
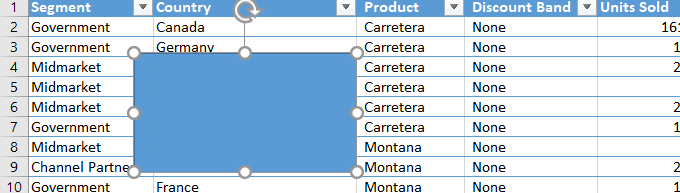
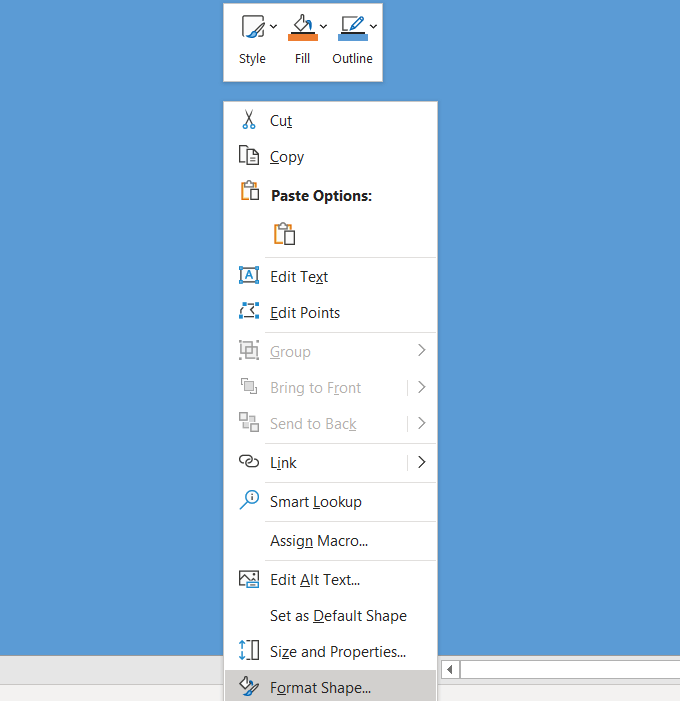
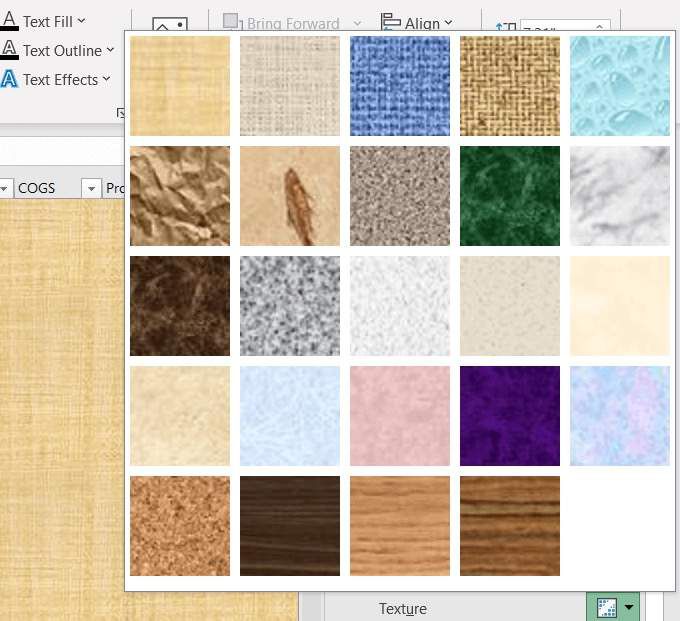
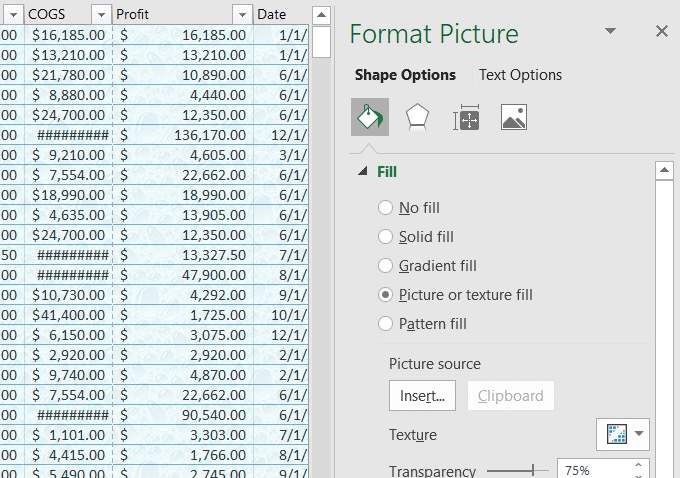
この方法を使用すると、印刷時に背景が表示されます。

Excelスプレッドシートに背景を追加するときは、データを明確に読み取ることが重要であることに注意してください。
背景の透明度を調整し、フォントの色やスタイルを変更すると、スプレッドシートに少しピザを追加しながら、データの読みやすさを改善できます。
Excelの背景画像の追加で問題が発生した場合他の背景機能を追加する方法についてのヒントがありますか?会話に参加して、以下のコメントでお知らせください。