Excelで検索するには複数の方法があります。最初のオプションは、大量のデータのスプレッドシートがあり、セルまたはセルのグループで特定のデータを検索する必要がある場合です。
2番目のオプションセットには、VLOOKUPやHLOOKUPなどの検索関数を使用して、1つのシートでデータを検索し、結果を2番目のセルの場所または別のワークシートに出力することが含まれます。
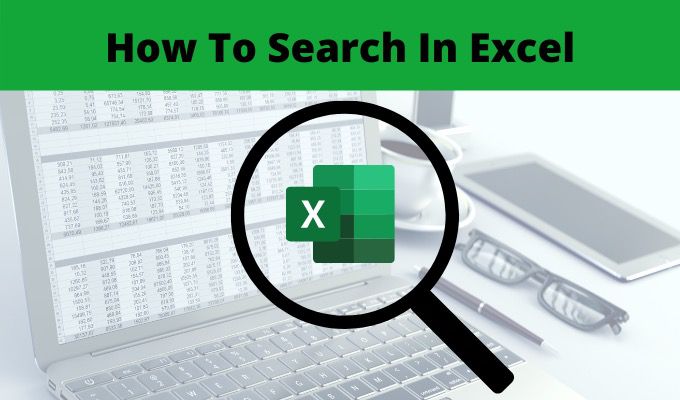
この記事では、状況に応じて適切なものを選択できるように、Excelで検索できるすべての方法を学習します。
Excelで検索を使用する
Excelでデータを含むスプレッドシートを開くと、ストレートワード検索を使用するか、特殊なワイルドカード文字を使用して、スプレッドシートで何でも見つけることができます。
1。 [ホーム]メニューを選択します。リボンの[編集]グループで、[検索して選択]を選択し、[検索]を選択します。

単純な[検索と置換]ウィンドウが表示されますが、[オプション]を選択すると、すべての詳細オプションを表示できます。
In_content_1 all:[300x250] / dfp:[640x360]->
次のオプションを使用して、検索を微調整できます。
[次を検索]を選択すると、スプレッドシートに各インシデントが表示されます。テキストが強調表示されます。もう一度ボタンを選択すると、次の結果に進みます。それらを一度にすべて表示するには、[すべて検索]を選択します。

これにより、ウィンドウの下部にあるリストに、すべての結果が、見つかったシートとセル番号とともに表示されます。それらのいずれかを選択するだけで、シート内のそのセルが表示されます。
Excel検索ワイルドカード文字
[検索する文字列]フィールドに検索文字を入力するときは、理解することが重要ですワイルドカード文字の機能。これらを使用すると、より高度な検索をカスタマイズして、Excelで検索し、ワークシートで探しているものを正確に見つけることができます。
Excelで置換を使用
置換タブをクリックすると、スプレッドシート内のテキストや数値を検索できるだけでなく、それらを別のテキストや数値に置き換えることができる追加のオプションが表示されます。
このウィンドウを開くこともできます[ホーム]メニューを選択し、リボンの[編集]グループから[検索と置換]を選択して、[置換]を選択することにより、[置換]タブ。前のセクションと同様に、すべての詳細検索機能を表示するには、[オプション]を選択する必要があります。

すべての高度な検索機能はまったく同じように機能します検索タブで行います。唯一の違いは、[置換後の文字列]が表示されることです。
このフィールドが機能する方法は、テキストまたは置換する数値を入力することです[検索対象]フィールドに入力しました。次に、以下の手順に従って、検索対象のすべてのインスタンスを検索して置き換えます。
非常に勇気がある場合は、上記の手順で1つずつ進めるのではなく、[すべて置換]を選択できます。ただし、検索する単語または数値がセル内のテキストのセクションであり、置き換えたくない場合は、置き換えたくないデータが失われる可能性があります。
Excelで関数を使用して検索する

列、行、または表を検索して情報を検索し、関連情報を返すことができるExcelの便利な関数もたくさんあります。
以下は、Excelでの検索に使用できる最も一般的な関数のいくつかの例です。
Excelでのデータの検索は複雑である必要はありません。探しているものがわかっていて、データに対して何をしたいかがわかっている場合は、検索を実行するためのオプションを利用できます。