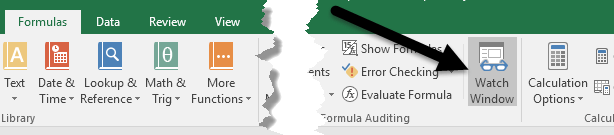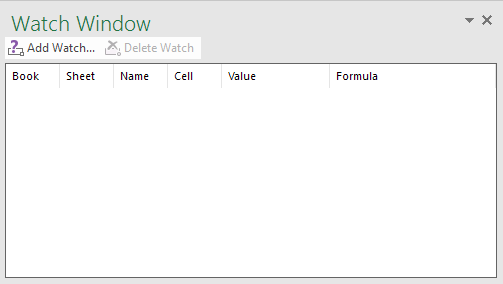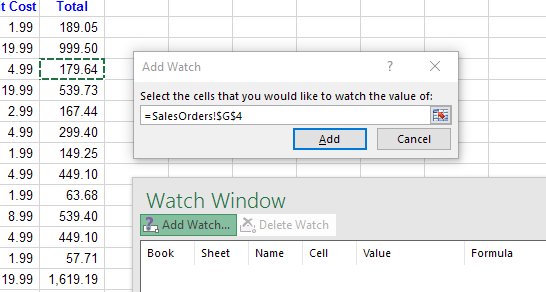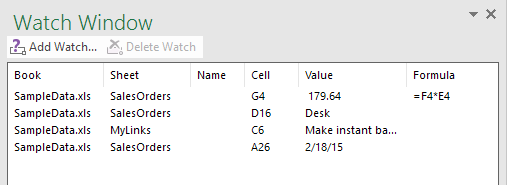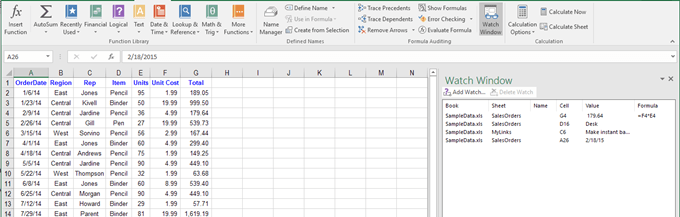Excelの定期的な使用をお勧めします。
アプリケーションの優れた機能は、何千もの行ではないにしても数百に及ぶ非常に大きなワークシート。現在の値と数式を一目で確認できるように、頻繁に監視する必要があるセルのいくつかを別のウィンドウに表示できると便利です。
Excelウォッチウィンドウを使用する
ウォッチウィンドウを使用すると、重要なセルを別のウィンドウに引き出し、それらを追跡することができます
下の例を見てみましょう。このデータがはるかに大きなデータセットの一部であり、かなり頻繁に変化するいくつかの重要なセルを監視したいとしましょう。
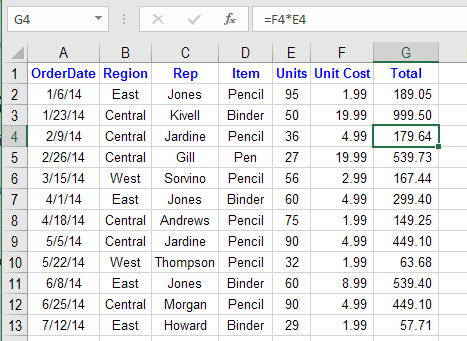 数式]タブの[リボン]をクリックし、数式の監査セクションの時計の表示>
数式]タブの[リボン]をクリックし、数式の監査セクションの時計の表示>
これでウォッチウィンドウ]ダイアログボックスが開きます。
次に、時計にセルを追加してみましょう窓。これを行うには、ダイアログボックスの上部にある[ウォッチの追加]リンクをクリックします。
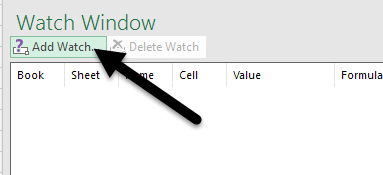 ウォッチを追加]ダイアログボックスでは、2つの方法のいずれかでセルを選択できます。セル参照を直接入力するか、マウスでセルを選択することができます。セルを直接入力するのは、1つまたは2つのセルだけを監視する場合に便利です。
ウォッチを追加]ダイアログボックスでは、2つの方法のいずれかでセルを選択できます。セル参照を直接入力するか、マウスでセルを選択することができます。セルを直接入力するのは、1つまたは2つのセルだけを監視する場合に便利です。
ただし、一度に1つまたは複数のセルを選択するだけではありません。ウォッチウィンドウに連続したセルを追加するには、マウスをクリックしてドラッグして一連のセルを選択します。完了したら、追加ボタンをクリックします。
セルをウォッチウィンドウに移動します。まず、Excelがセルの監視を開始しました。
第2に、ウォッチウィンドウでは、セルに関する他の重要な情報も表示されます。ブックやワークシートには、セル
好きな場合は、ウォッチウィンドウをドラッグすることもできます
p>同じExcelワークブック内の他のワークシートからセルを追加できますが、別のワークブックからセルを追加することはできません。各ワークブックには独自のウォッチウィンドウがあります。大規模なスプレッドシートを使用する場合、ウォッチウィンドウはリアルタイムの節約であり、作業に多くの時間を費やしたり、Excelで時間を節約したりすることによって生産性を向上させる可能性があります。ご不明な点がございましたら、お気軽にコメントしてください。お楽しみください!6、ExcelスプレッドシートをWordに挿入する 、複数のExcelインスタンスを開く 、9など、他のExcelの記事をチェックしてください。とExcelで日付を引く 。