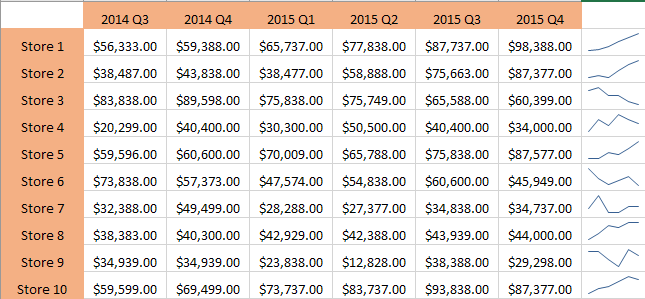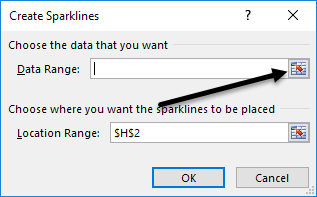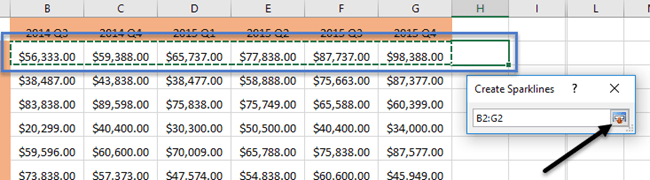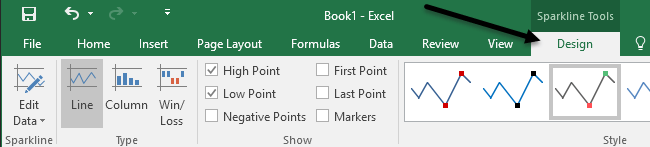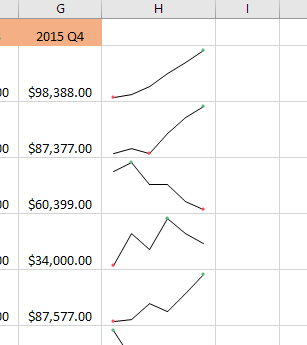これまでExcelでデータのワークシートを手に入れたことがあり、データの傾向をすぐに見たいと思っていましたか?過去5年間のあなたの学生や収入のテストスコアと、Excelでチャートを作成する の代わりに時間がかかり、ワークシート全体を食べることになるかもしれません。
Excel 2010、2013、および2016にはスパークラインと呼ばれる機能があり、基本的に1つのExcelセル内にミニチャートを作成できます。スパークラインを任意のセルに追加して、データのすぐ横に置くことができます。このようにして、行単位でデータをすばやく視覚化できます。 Excelでデータを分析するもう1つの優れた方法です。
はじめに、私が何を意味するのかを簡単に見てみましょう。以下のデータで、私は過去6四半期にわたって10店舗の収入を得ています。スパークラインを使用すると、どの店舗が収益を増やしているのか、どの店舗が悪い結果を出しているのかをすばやく確認できます。
スパークラインを使用しているデータでは、分析する数値によっては誤解を招く可能性があります。たとえば、店舗1を見ると、収益は$ 56Kから約$ 98になり、トレンドラインはまっすぐに進んでいることがわかります。
しかし、店舗8を見るとトレンドラインは非常によく似ていますが、収入はわずか38Kから44Kです。したがって、スパークラインは絶対的な意味でのデータの表示を許可しません。
比較のため、同じデータを持つ通常のExcelチャートを作成しました。ここでは、次のことができます。
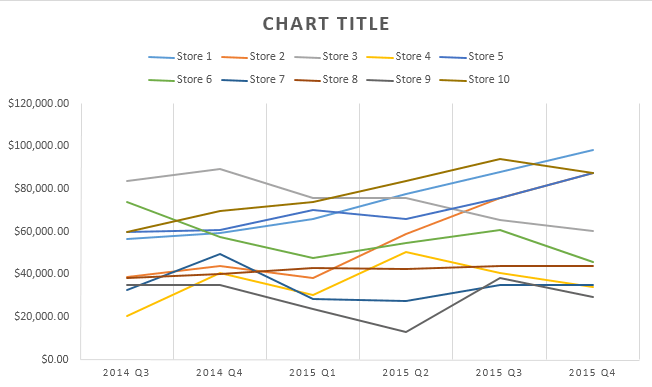
この図では、Store 8はStoreと比較してかなりフラットです1、これはまだトレンドアップラインです。したがって、どのように表示するかによって、同じデータをさまざまな方法でどのように解釈できるかがわかります。通常のグラフは、多くの行やデータの傾向を見るのに役立ちます。スパークラインは、データの1行の傾向を表示します。
スパークラインを比較できるようにオプションを調整する方法もありますお互いにも。
スパークラインを作成する
スパークラインを作成するにはどうすればよいですか? Excelでは、それは本当に簡単です。まず、データポイントの横にあるセルをクリックし、[挿入]をクリックして[線]、[列、および
スパークラインの下にあるデータが表示されます。後でいつでもスタイルを変更することができますので、データに最適なものがどれかわからない場合は心配しないでください。 Win / Lossタイプは、正の値と負の値を持つデータに対して実際に意味をなさぎます。
右の小さなボタンをクリックし、データの1行を選択します。範囲を選択したら、もう一度ボタンをクリックしてください。
OKをクリックすると、スパークラインまたは小さなチャートがその1つのセルに表示されます。スパークラインを他のすべての行に適用するには、下の右端をつかんで、式が入っているセルと同じようにドラッグします。
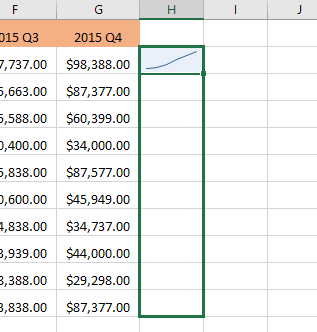
スパークラインをカスタマイズする
スパークラインが完成しましたので、カスタマイズしましょう!まず、グラフのサイズが大きくなるように、常にセルのサイズを大きくすることができます。デフォルトでは、それらはかなり小さく、適切に見るのが難しい場合があります。次にスパークラインのあるセルをクリックし、スパークラインツールのデザインタブをクリックします。
より多くの列を含める場合は、左から順にデータを編集できます。 [タイプ]で、必要なミニチャートのタイプを変更できます。ここでも、Win / Lossは正と負の数値のデータを対象としています。 [表示]で、ハイポイント、ローポイント、ネガティブポイント、>First& amp;ポイントとマーカー(すべてのデータポイントのマーカー)
スタイルで、グラフのスタイルを変更できます。基本的には、線の色を変更するだけで、マーカーの色を選択することができます。
スパークラインの唯一の重要な側面は、 軸]オプションそのボタンをクリックすると、垂直軸最小値オプションと垂直軸最大値オプション
というオプションが表示されます。 10
スパークラインを他のすべての行に対して相対的なものにする場合は、両方の見出しの下にすべてのスパークラインと同じを選択します。データを見ると、絶対値でチャートを比較できることがわかります。
11
ここでわかるように、グラフを列形式で表示すると、すべてのスパークラインを比較するときにデータを見やすくなります。 Store 1の列はStore 8の列よりもはるかに高く、これはやや上昇傾向ですが、収益の価値ははるかに低くなっています。ライトブルーの列は、それらのオプションをチェックしたため、低い点と高い点があります。
それはスパークラインについて知るべきことのすべてについてです。あなたの上司のための見栄えの良いExcelスプレッドシートを作成したい場合、これはそれを行う方法です。ご不明な点がございましたら、お気軽にコメントを投稿してください。お楽しみください!