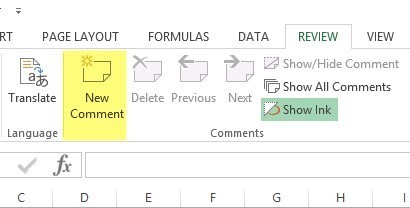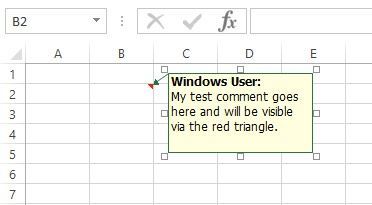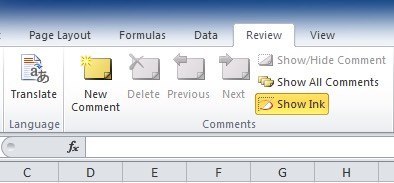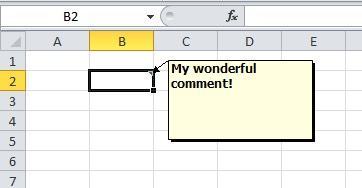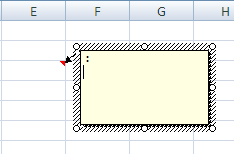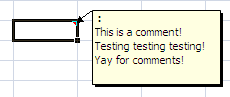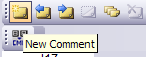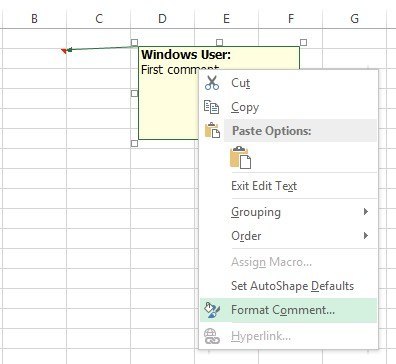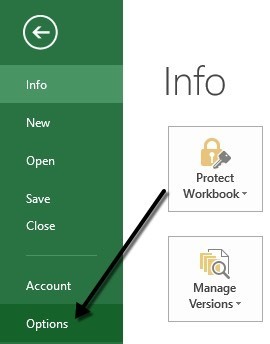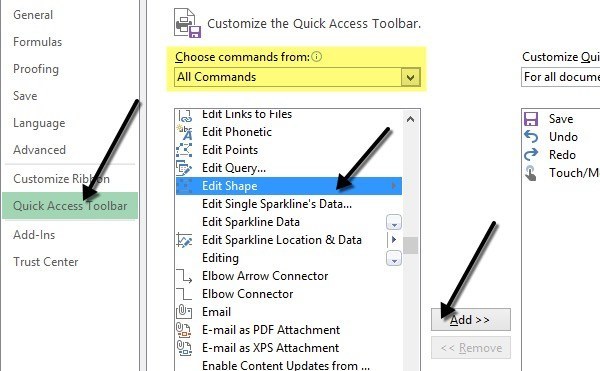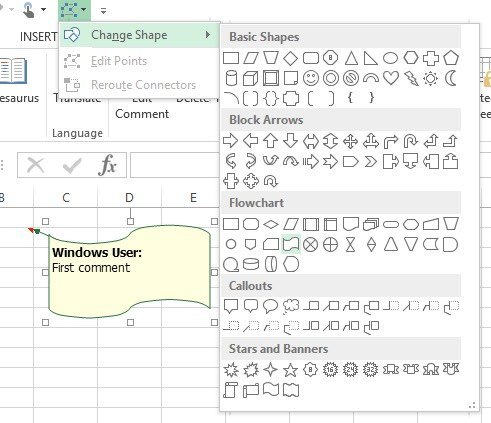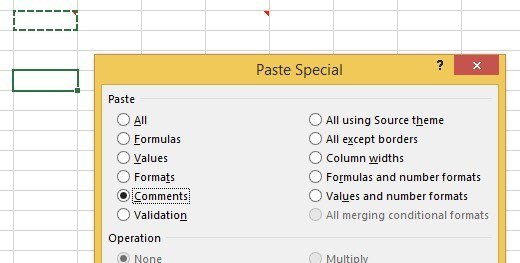私はExcelを大量に利用していますが、Excelスプレッドシートにコメントを追加する人はほとんどいません。 Excelでのコメントの追加と使用は、スプレッドシート自体の数式、セル、およびその他のデータを説明する優れた方法です。これにより、同僚と電話で過ごす時間を節約できます。 Excelのセルにコメントを追加するのは簡単ですが、Excel XP / 2003、Excel 2007、Excel 2010、Excel 2013でどのように記述できるかを説明します。コメントは基本的に挿入できる注釈ですExcelの任意のセルに挿入します。リマインダー、他の人のためのメモ、および他のワークブックを相互参照するのに便利です。新しいバージョンのオフィスでは、[コメント]ツールバーに[コメントを表示]というオプションがあり、これはタブレットPCにのみ便利です。この機能では、基本的にコメントを入力するのではなく、手書きで書くことができます。ただし、デスクトップやラップトップでは、タブレットPCで作成した手書きのコメントを表示する場合にのみ便利です。
また、ワークシートにコメントを追加すると、形状の変更、サイズ変更などを行うことができます。
Excel 2013セルにコメントを追加する
Excel 2013は2010年とは少し違って見えますが、全体的にはほぼ同じです。コメントを追加するには、[レビュー]タブをクリックして、[コメントを追加]をクリックします。
コメントを表示し、そのセルから移動すると、セルの右上に小さい赤い三角形が表示され、セルにコメントがあることを示します。Excel 2010のセルにコメントを追加する
Excel 2010では、コメントを追加するのが非常に簡単で2013年と同じです。[レビュー]タブをクリックするだけで、ツール。コメントを追加するセルをクリックし、新しいコメントをクリックします。
テキストを入力するウィンドウが表示されます。また、セルの右上に小さな赤い三角形があり、セルにコメントがあることを示します。
すべてのコメントを表示ボタンをクリックすると、ワークシートのすべてのコメントをすばやく確認できます。これは、シートにたくさんのコメントがある場合に便利です。
Excel 2007セルにコメントを追加する
p>Excel 2007の手順は上記と同じです。まず、コメントを挿入するセルをクリックします。リボンバーの[レビュー]タブをクリックして、コメント編集ツールを表示します。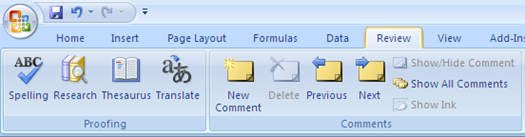 コメントグループで、[新しいコメント]をクリックします。 Excelスプレッドシートに新しいコメントを入力できるコメントテキストボックスが表示されます。
コメントグループで、[新しいコメント]をクリックします。 Excelスプレッドシートに新しいコメントを入力できるコメントテキストボックスが表示されます。
コメントを入力し、テキストボックスを終了します。セルの右上に小さい赤い矢印があり、このセルにコメントがあることがわかります。セルをクリックするとコメントが自動的に表示されます。
Excel 2003およびXPには、コメントを挿入するためのオプションがいくつかあります。リボンバーがないのでセルに挿入します。
メニューバーを使用してコメントを追加する
まず、必要なセルをクリックする必要がありますコメントを挿入する。次に挿入メニューオプションをクリックしてコメントを選択します。
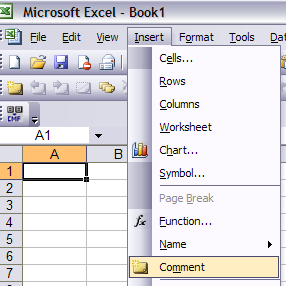 2007の場合、セルの隣にテキストボックスが表示され、コメントを入力できます。また、セルの右上隅に赤い三角形が表示されます。
2007の場合、セルの隣にテキストボックスが表示され、コメントを入力できます。また、セルの右上隅に赤い三角形が表示されます。
マウスコンテキストメニューを使用してコメントを追加する
Excelセルにコメントを挿入する簡単で気の利いた方法単にセルを右クリックして[コメントを挿入]を選択するだけです。
レビューツールバーを使用してコメントを追加する
最後に、Excel 2007とExcel 2003の両方で、 Excelのレビューツールバーを使用してセルにコメントを追加します。
最初に表示されたアイコンは、ツールバーを開いて表示、ツールバーに移動してレビュー一番左は新しいコメントボタンです。それをクリックすると、現在選択されているセルに新しいコメントボックスが表示されます。
コメントのサイズ変更
いったんコメントが追加されると、コメントでできることをいくつか話します。まず、コメントのサイズを変更するだけです。
コメントの書式設定
デフォルトでは、コメントに書式設定はありませんが、フォントを変更したり、テキストのサイズを大きくしたい場合はどうしたらいいですか?コメントを書式設定するには、まずセルをクリックし、[コメントの編集]をクリックします。コメント内の任意の場所を右クリックし、コメントの書式設定を選択します。
フォントファミリ、フォントスタイル、フォントサイズ、フォントの色、フォントの効果を変更します。
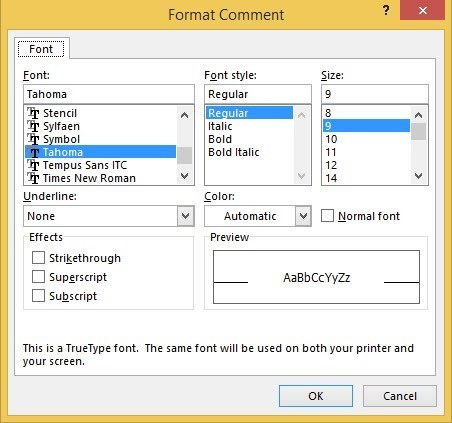
コメントの形を変える
デフォルトでは、コメントボックスは四角形ですが、実際にはコメントの形を変更できます。 レビュー]タブの[コメント]セクションにそのオプションを追加したのはうれしいことでしたが、何らかの理由でそこにはありません。代わりに、クイックアクセスツールバーにシェイプボタンを追加する必要があります。
これを行うには、[ファイル]タブをクリックし、[オプション]をクリックします。
これで左側の[クイックアクセスツールバー]を最初にクリックする必要があります。上部には、[コマンドを選択]ドロップダウンが表示されます。 [すべてのコマンドから]を選択します。 図形の編集が表示されるまで下にスクロールしてクリックし、追加>>ボタンをクリックします。
コメントの形を変更するには、セルをクリックしてから[コメントを編集]をクリックします。
h2>異なるセルにコメントをコピーする
あるセルから別のセルにコメントをコピーする場合は、それもかなり簡単です。セルを選択し、CTRL + Cキーを押して内容をコピーします。次に、他のセルに移動し、右クリックして[形式を選択して貼り付け]を選択します。
Windowsユーザーを自分の名前に変更する
上記のスクリーンショットでは、いくつかのコメントが " Windowsユーザー "とは、Officeのコピーが既定でその名前に登録されているためです。 ファイルに移動し、オプションをクリックしてから全般をクリックして変更できます。
コメントに何も表示したくない場合や、好きなテキストに変更したくない場合は、空白のままにすることができます。
セルからコメントインジケータを削除する
最後に、セルブロックの上から小さな赤い三角形を非表示にしたい場合はどうすればいいですか?コメントがあっても?まあ、それも簡単です。[ファイル]、[オプション]、[p>[表示]までスクロールすると、[コメントのあるセルの場合、表示:]セクションが表示されます。ここでは、コメントなしまたは指標、指標のみ、およびコメントのコメントまたはコメントと指標ExcelでこれがあなたのオフィスでExcelプロのように見えるようになります。ご質問がある場合は、コメントを投稿してください。お楽しみください