Excel ワークブックにレイアウトと構造が同一のシートが複数ある場合、類似したシートをグループ化することで作業を効率化できます。具体的には、Excel でワークシートをグループ化する方法を学習すると、グループ化されたシートの 1 つだけを変更するだけで、グループ化されたすべてのシートの対応するセルに変更を適用できます。
たとえば、1 つのシートに 行の高さと幅を変更する を指定すると、グループ化されたシートでも同様に変更されます。
Excel でワークシートをグループ化したいのはなぜですか?
グループ化されたシートに対して次のようないくつかのタスクを実行できます。
Excel では複数のシートを追加できないため、10 枚のシートをグループ化し、それらを右クリックし、[挿入] オプションを選択して 10 枚のシートを一度に挿入できます。
Excel でワークシートをグループ化する方法
次の例を使用して、Excel でワークシートをグループ化する方法を確認します。
販売チームを販売する製品に基づいて 3 つのグループに分割し、それらの個々のチームの販売データがあるとします。売上データは 3 つの別々のワークシートにあり、各ワークシートには 1 つの製品のデータが含まれています。複数のシートに手動で数式を入力することなく、各従業員のコミッションを計算したいと考えています。
各シートのコミッションを個別に計算する代わりに、ワークシートをグループ化できます。
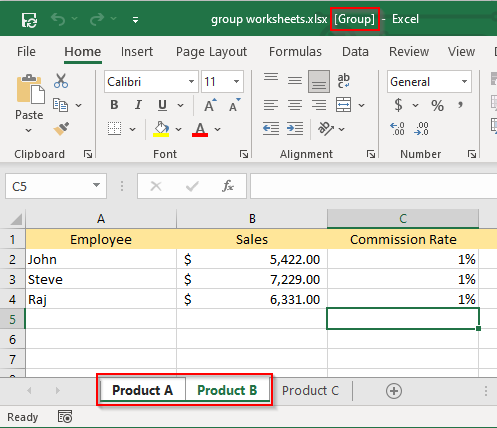
- 1 人の従業員の手数料を計算する数式 (列 C、行 2) を、できれば最初の行に追加します。これにより、数式を後続のセルにドラッグできるようになります。
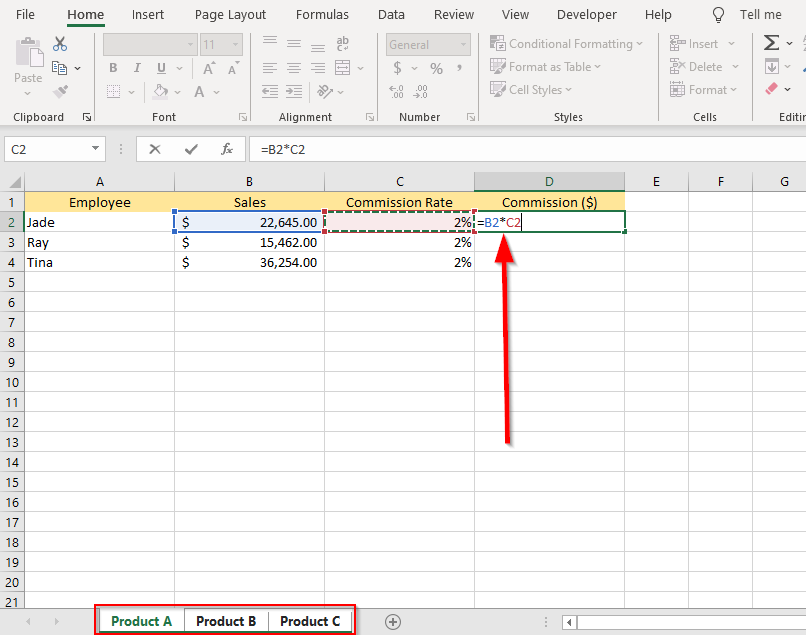
変更をすべてのシートに適用したいため、3 つのシートすべてをグループ化していることに注目してください。
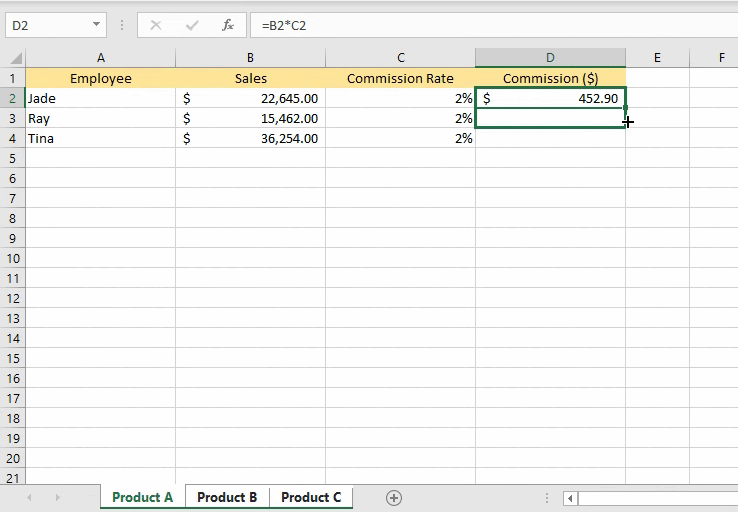
Excel ですべてのワークシートをグループ化する方法
数十のワークシートを含むワークブックを扱っている場合、すべてのワークシートを個別に選択するには、しばらく時間がかかる可能性があります (おそらくアスピリンほど)。代わりに、Excel にはすべてのシートを一度にグループ化できるすべてのシートを選択 オプションがあります。
必要なのは、任意の 1 つのシート タブを右クリックし、[すべてのシートを選択 ] をタップすることだけです。
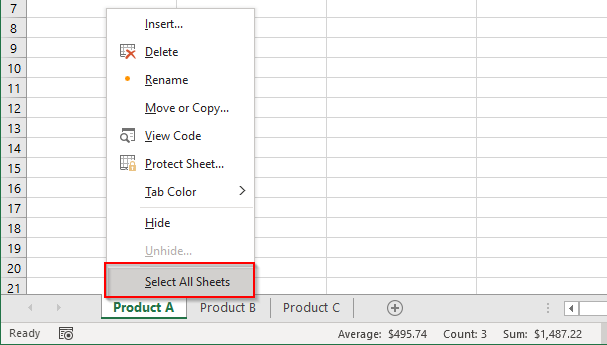
注: このオプションを使用する場合の注意点は、ワークシート間を移動すると、すべてのワークシートの選択が自動的に解除 (またはグループ化解除) されることです。これは、前のオプション (個々のワークシートを選択した場合) とは異なり、ワークシート間を切り替えることができることです。シートのグループ化を解除せずに。
グループ化されたワークシートを移動、コピー、削除、印刷、または非表示にする方法
グループ化されたシートには、移動、コピー、さらには シートを隠す など、さまざまな Excel 操作を適用できます。通常、これは通常のワークシートの場合と同じように機能します。
グループ化されたワークシートを移動またはコピーする
ワークシートをグループ化したら:
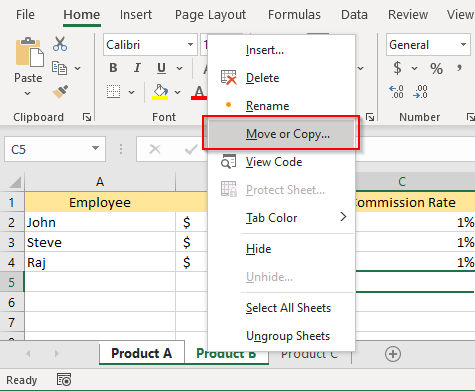
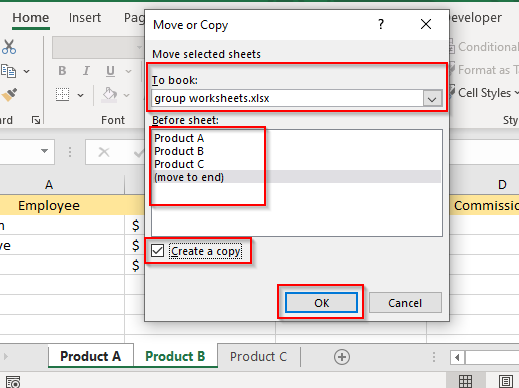
グループ化されたワークシートを削除する
グループ化されたシートも同様の方法で削除できます。ワークシートがグループ化されたら、グループ化されたシートの 1 つを右クリックし、削除 を選択します。
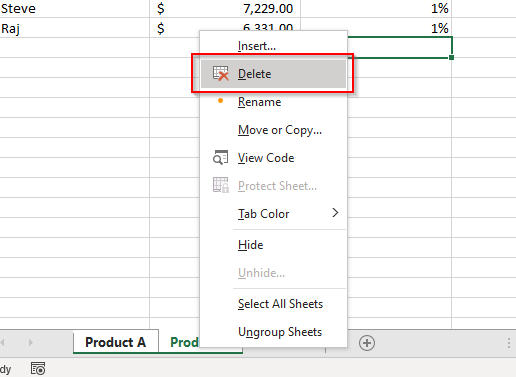
グループ化されたワークシートを印刷する
ワークシートをグループ化したら、Ctrl + P キーを押します。印刷オプションが表示されます。 [設定 ] まで下にスクロールし、[アクティブ シートの印刷 ] を選択します。
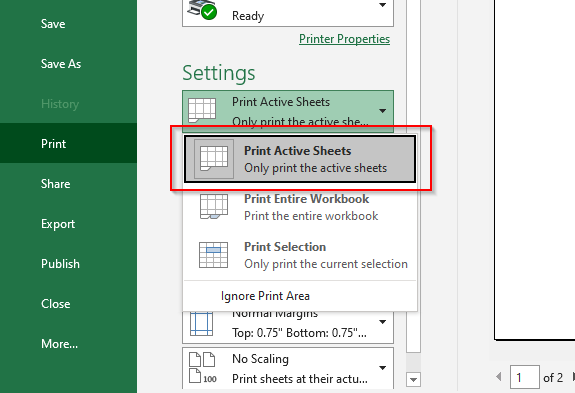
[印刷] を選択する前に、右側のプレビューを見て、正しいシートを印刷していることを確認してください。これを確認したら、[印刷 ] を選択します。.
グループ化されたワークシートを非表示にする
グループ化されたシートを一度に非表示にすることもできます。
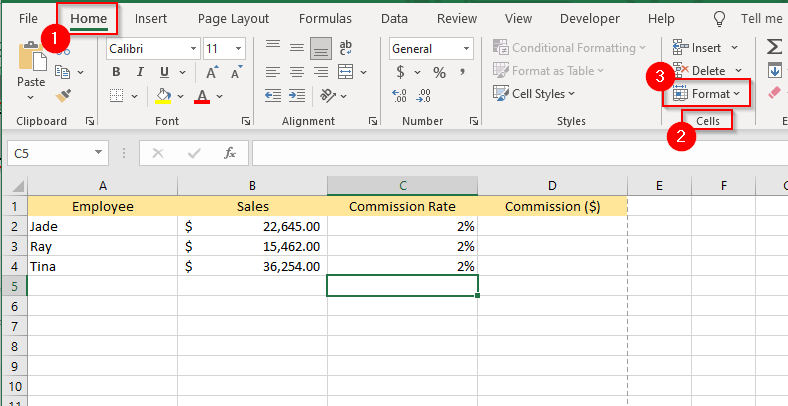
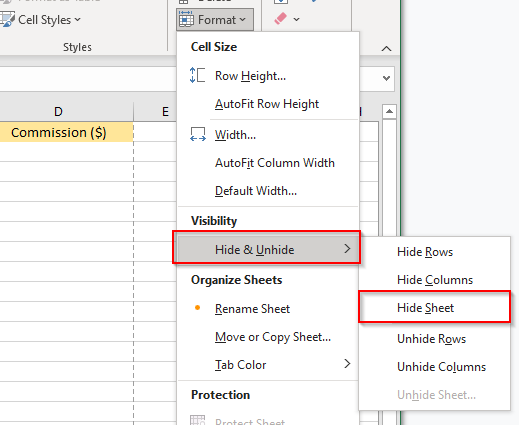
これにより、グループ化されたシートがすべて非表示になります。
Excel でワークシートのグループを解除する方法
グループ化されたすべてのワークシートのグループを解除したい場合は、ワークシートを右クリックしてシートのグループ解除 を選択します。
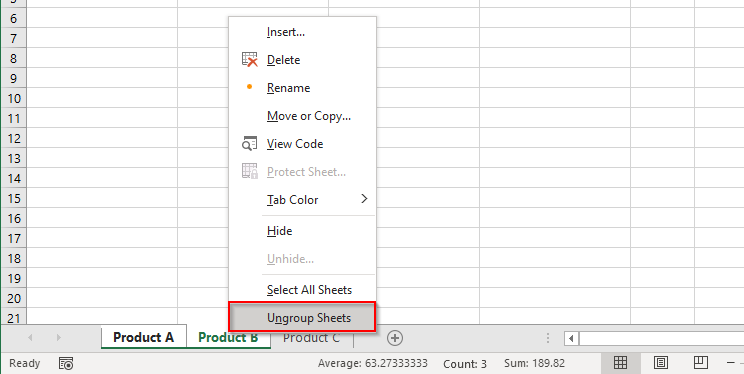
ワークブック内のすべてのワークシートをグループ化していない場合、グループ化されていないワークシートのいずれかをクリックすると、グループ化されたワークシートのグループ化も解除されます。
いくつかのワークシートのグループを解除する場合は、Ctrl キーを押しながら グループを解除するシートをクリックします。
Excel でワークシートをグループ化して時間を節約
ワークシートをグループ化すると、多くの場合、シート間で数式をコピーして貼り付けたり、その他の反復的なタスクを実行したりする時間を節約できます。ただし、Excel は機能が豊富なプログラムであり、Excel で作業を簡単にする へのショートカットが常に存在します。たとえば、多数のシートを含むワークブックに取り組んでいる場合、ワークシートを切り替える をすばやく行う方法がいくつかあります。
.