他のソースからインポートしたデータをExcelで処理している場合、必要な形式ではないデータを処理する必要がある場合があります。これは、単一のセルに入るコンマ区切りのテキストで特に当てはまります。
そのデータを処理する唯一の方法は、Excelでセルを分割することです。これを行うには、データのフォーマットに応じてさまざまな方法があります。
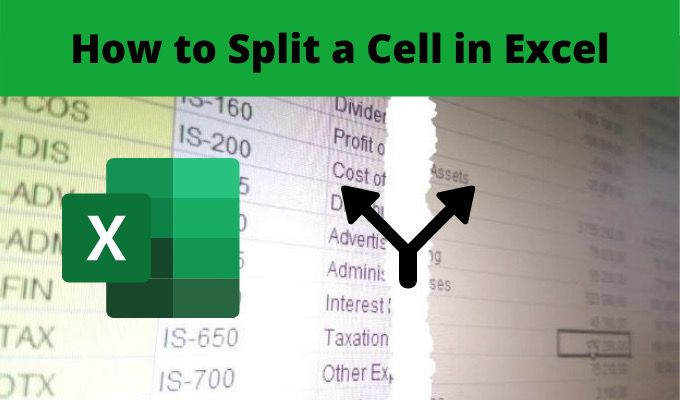
この記事では、セルを分割する方法、列全体にロールアウトする方法、および各オプションを選択するタイミングについて説明します。
テキストを列に変換
Excelでセルを分割する最も一般的な方法の1つは、テキストから列へのツールを使用することです。これにより、任意のルールを使用してセルの列全体を分割できます。
この機能には使いやすいウィザードも含まれているため、ほとんどの人がこのウィザードを好んで使用しています。また、区切りテキストがスペース、タブ、コンマのいずれであっても、テキストフォーマットを処理します。
Excelでテキストから列への機能 を使用する方法の例を見てみましょう。
In_content_1 all:[300x250] / dfp:[640x360]->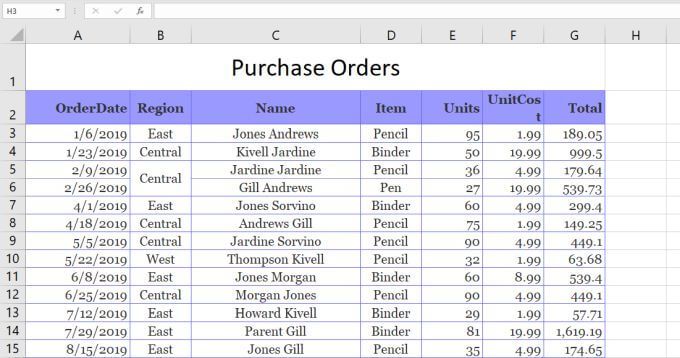
この例では、[名前]列を2つのセル(営業担当者の名と姓)に分割します。
これを行うには:
1。 [データ]メニューを選択します。次に、リボンの[データツール]グループで[テキストから列へ]を選択します。
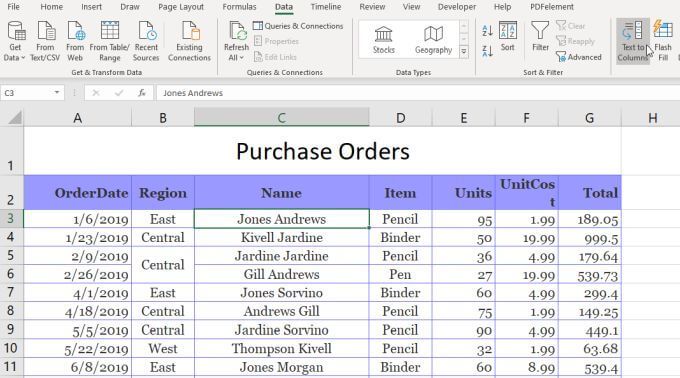
2。これにより、3ステップのウィザードが開きます。最初のウィンドウで、[区切り]が選択されていることを確認し、[次へ]を選択します。
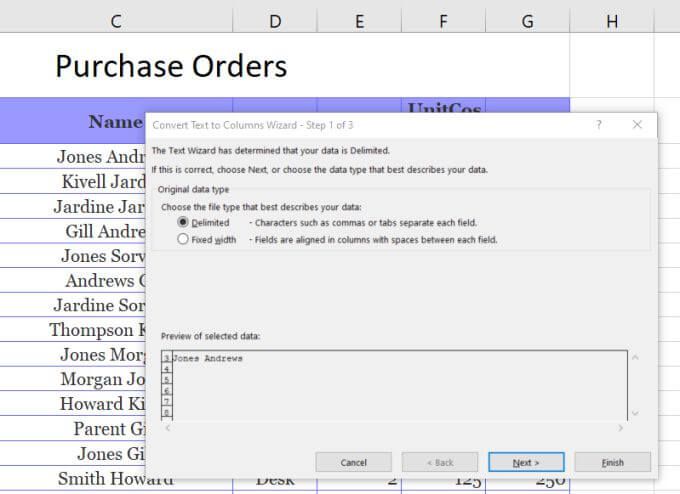
3。次のウィザードウィンドウで、[タブ]の選択を解除し、[スペース]が選択されていることを確認します。 [次へ]を選択して続行します。
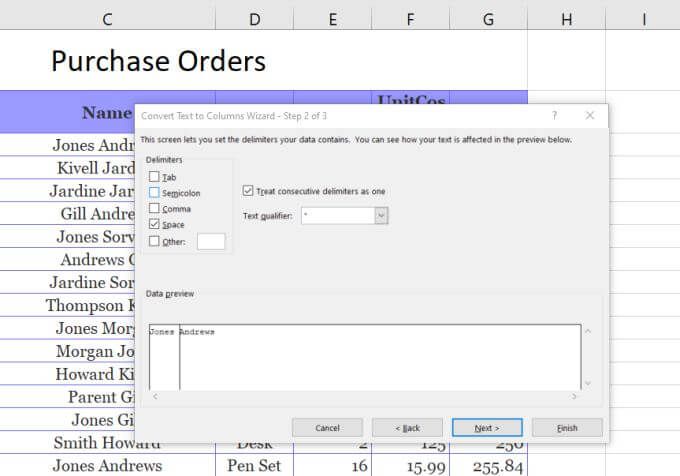
4。次のウィンドウで、[宛先]フィールドを選択します。次に、スプレッドシートで、名を移動するセルを選択します。これにより、[宛先]フィールドのセルが選択した場所に更新されます。
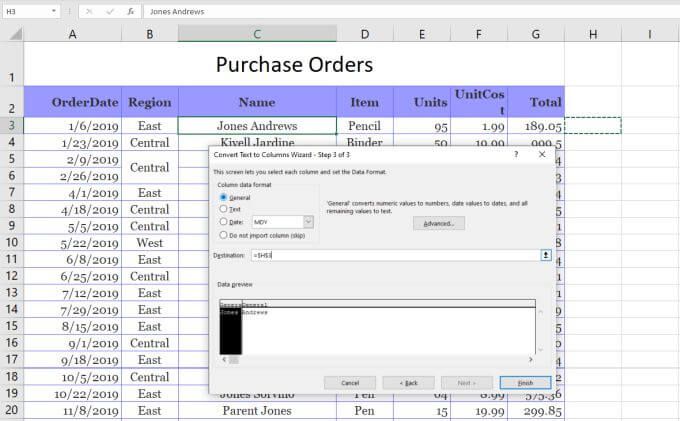
5。次に、[完了]を選択してウィザードを完了します。
姓と名の両方を含む単一のセルが、それぞれを含む2つのセルに分割されていることがわかります。個別に。
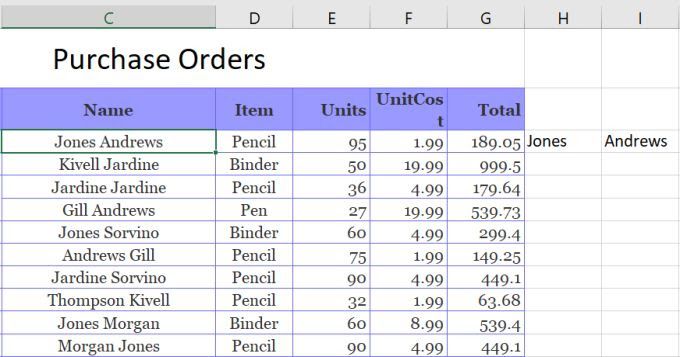
注:セルで分割するデータにテキストを区切るスペースがあるため、上記のプロセスは機能します。このテキストから列への機能は、テキストがタブ、セミコロン、コンマ、または指定したその他の文字で区切られている場合、Excelでセルの分割を処理することもできます。
Excelのテキスト関数を使用する
Excelでセルを分割する別の方法は、異なるテキスト関数 を使用することです。テキスト関数を使用すると、別のセルに出力できるセルの一部を抽出できます。
Excelのテキスト関数には、次のものが含まれます。
セルを分割するには、これらの機能のすべてを使用する必要がない場合があります。ただし、これらを使用して同じことを行う方法は複数あります。
たとえば、LeftおよびFind関数を使用して、名を抽出できます。区切り文字がどこにあるかがわかるので、検索機能が役立ちます。この場合はスペースです。
関数は次のようになります:
= LEFT(C3、FIND(”“、C3))
この関数を入力してEnterキーを押すと、セルC3の文字列から名が抽出されていることがわかります。
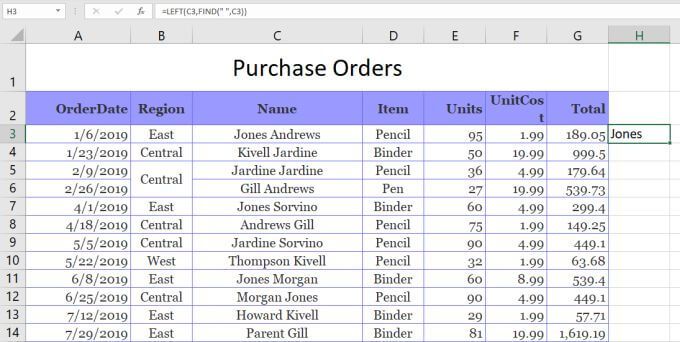
これは、左関数は、抽出する文字数を必要とします。スペース文字は名の末尾に配置されるため、FIND関数を使用してスペースを検索できます。これにより、名を取得するために必要な文字数が返されます。
Right関数またはMid関数のいずれかを使用した姓。
Right関数を使用するには:
= RIGHT(C3、LEN(C3)-FIND(”“ 、C3))
これは、スペースの位置を見つけて姓を抽出し、文字列全体の長さからそれを減算します。これにより、Right関数は姓を抽出するために必要な文字数を取得します。
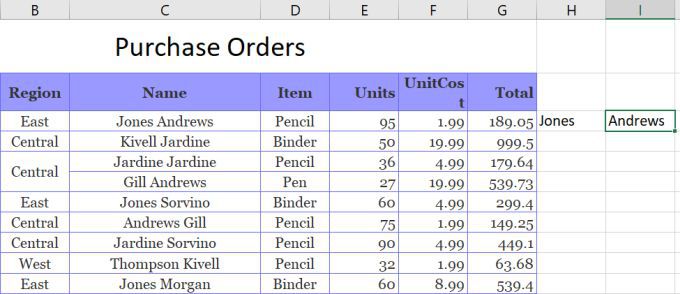
技術的には、次のようにMid関数を使用して、Right関数と同じことを行うことができます:
= MID(C3、FIND(”“、C3)、LEN(C3)-FIND(”“、C3))
この場合、検索functionはMid関数に開始点を与え、LenとFindを組み合わせて、抽出する文字数を提供します。これは姓も返します。
Excelのテキスト関数を使用してExcelでセルを分割することは、Text-To-Columnソリューションと同様に機能しますが、これらの結果の下にある列全体を埋めることもできます。同じ機能。
フラッシュフィルを使用してExcelでセルを分割する
Excelでセルを分割する最後のオプションは、フラッシュフィル機能 を使用することです。これには、元のセルを分割するセルがそのすぐ横にあることが必要です。
この場合は、元のセルの分割したい部分を入力するだけです。 。次に、セルの右下隅を下にドラッグして、その下のセルを塗りつぶします。これを行うと、小さなセル塗りつぶしアイコンが表示され、その横に小さなプラス記号が表示されます。
このアイコンを選択すると、メニューポップアップが表示されます。このメニューで[Flash Fill]を選択します。
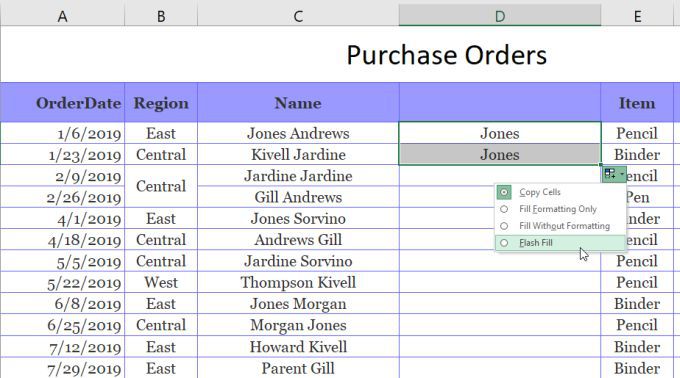
これを行うと、フラッシュフィル機能により、入力した理由が自動的に検出され、次のセルでこのプロセスを繰り返します。これを行うには、左側の元のセルで名を検出して入力します。
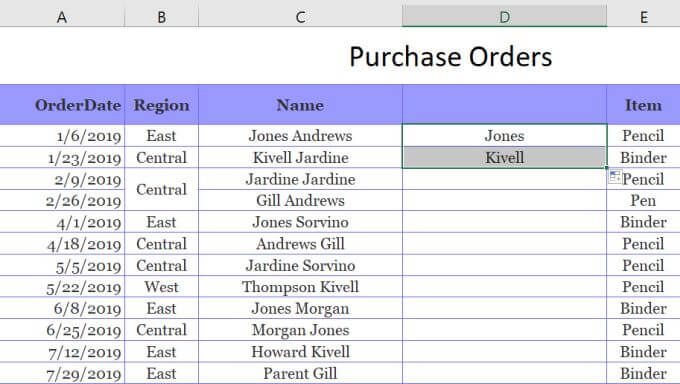
実際には、列全体を埋めるときに同じ手順を実行できます。同じアイコンを選択し、[Flash Fill]を選択します。セルの左側から、列全体が正しい名で埋められます。
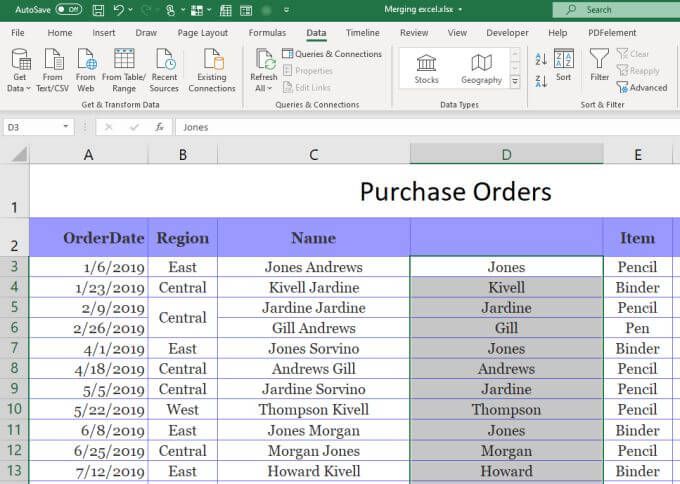
次に、この列全体をコピーして別の列に貼り付け、同じ手順を繰り返して姓を抽出します。最後に、列全体をコピーして、スプレッドシートの移動したい場所に貼り付けます。次に、フラッシュフィルプロセスを実行するために使用した元の列を削除します。
Excelでセルを分割する
ご覧のとおり、同じことを行う方法はいくつかあります。 Excelでセルをどのように分割するかは、最終的な結果をどこに置きたいか、そしてそれをどのように使用するかによって決まります。どのオプションでも機能するので、状況に最も適したオプションを選択して使用してください。