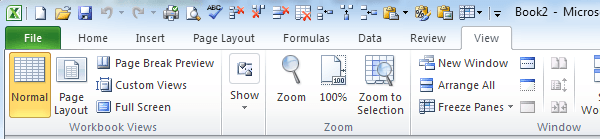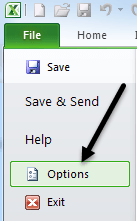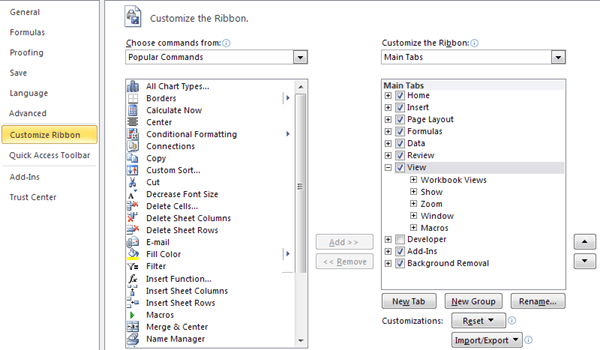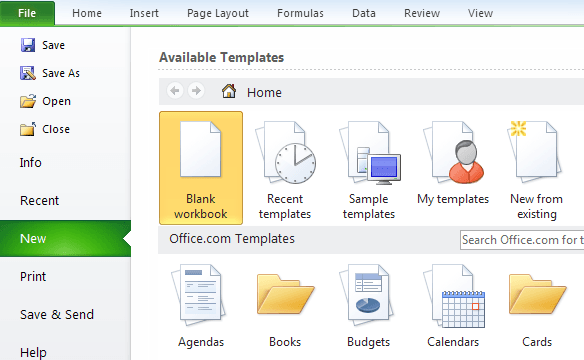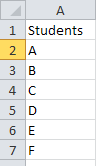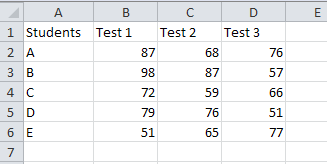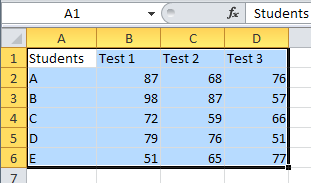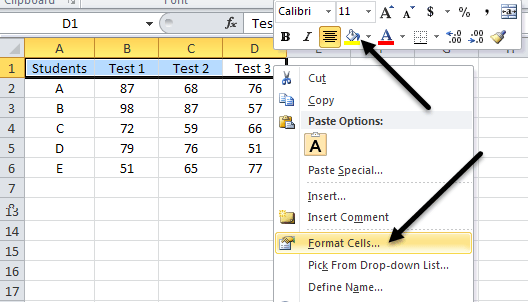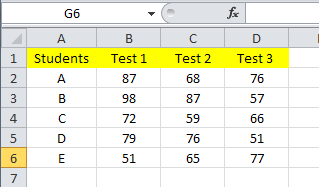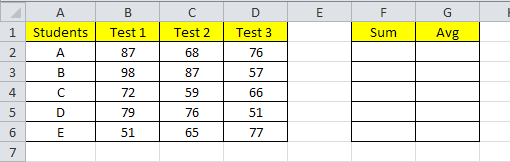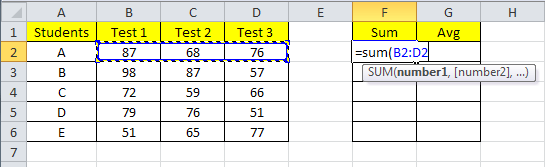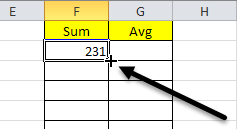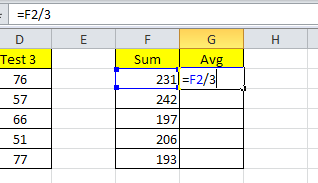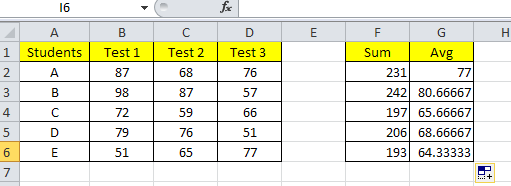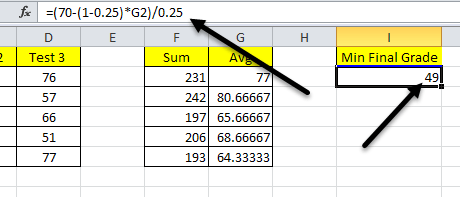Microsoft Officeがインストールされていても、Excelの使い方がわからなかったり、何ができるかわからなかったりしても、Excelに触れたことがない場合は、Excelの使い方!
Microsoft Excelは、シンプルなデータベースからWindowsフォーム、マクロ、およびアドオン。
Excelは現在、大規模な金融機関で毎日の財務データ分析に使用されています。Excelは、自動車ローンの支払い、グラフデータの計算、顧客レコードの管理、これは、Excelを使用してデータを簡単かつ迅速に保存および分析できるようにする、幅広い金融機能、数式、およびアドオンを備えています。
このチュートリアルでは、 Excelの基本:ワークブックの作成、ワークシートの使用、データの入力、数式の使用など、ソフトウェアに慣れ親しむことができ、自分で学び始めることができます。
Excelに
まず、Excelを開いてプログラムのインターフェースを見てみましょう。 Excelを開くと、新しいワークブックが自動的に作成されます。ワークブックはExcelのトップレベルオブジェクトです。これには、作業するすべての実際のデータを保持するワークシートが含まれています。ワークブックは3つのワークシートから始まりますが、ワークブックが1つでもあれば、いつでもワークシートを追加または削除できます。
使用しているExcelのバージョンによっては、次の画面はまったく異なるように見える場合があります。マイクロソフトでは、Office 2003から2007に2010年に、そして最終的に2013年にインターフェイスを大幅に変更しました。残念ながら、このチュートリアルを書くためにバージョンを選ぶ必要があります。現在、2007年から2013年の間に、バージョンは新しいリボンインタフェースを使用します。
上部にはExcelのリボンが入っています。クイックアクセスツールバーの上部に多数の小さなアイコンと小さなアイコンが表示されます。これらの小さなアイコンを使用すると、ワークシート内の行の追加や削除などの非常に一般的なExcel機能を実行できます。
リボンインターフェースをカスタマイズします。つまり、古いバージョンのExcelから欠けているボタンやオプションを追加するには、[ファイル]をクリックして[オプション]をクリックします。
左下の[リボンのカスタマイズ]をクリックすると、可能な限り追加または削除できますあなたが望むかもしれないオプション。デフォルトでは一般的なコマンドが表示されますが、ドロップダウンをクリックすると、さまざまなタブのすべてのオプションを表示できます。また、私が本当に好きなオプションは、ドロップダウンから[コマンドはリボンにありません]を選択することです。そうすれば、どのコマンドが既にリボンに入っていないのかを簡単に確認して、必要と思われるものを追加することができます。
画面の下部に、Sheet1、Sheet2、およびSheet3の3つのシートが表示されます。
以前のバージョンのExcelでは、タスクペインは、Excelのワークブックの右側に配置されていました。画面は削除され、すべての機能が[ファイル]タブに移動されました。
取得することで、ワークブックを開く、新しいブックを作成する、印刷するなどの一般的なタスクを実行できます。 Excelで始まる
何かを学ぶ最善の方法は実際に何か有用なことであり、Excelがこれの最良の例です!あなたが高校や大学の先生で、あなたの生徒の成績を把握し、平均を計算し、最終試験に合格するために最低の学年を教えたいとしましょう。
シンプルな問題のように聞こえますが、(あなたの頭に数式を書いたら)!
まず、Excelのセルにデータを入力してみましょう。 Excelでは、列はAから始まってZ以上にラベル付けされます。
学生をよくA1に入力してみましょう。 E>セルB1、C1、D1にそれぞれテスト1、テスト2、テスト3を入力します。今度は5×4のグリッドがありますので、以下に示すように偽の試験成績を記入しましょう:
Excelでのセルの書式設定の基本。現在、テキストと数値の位置が異なるため、ヘッダーがデータと視覚的に分離されていないため、テーブルはあまりうまく見えません。まず、すべてのデータを整理して見栄えを良くしましょう。セルA1をクリックし、セルをD6にドラッグしてデータセット全体をハイライト表示します:
次に、[ホーム]タブをクリックし、[中央揃え]ボタンをクリックします。
次に、Excelセルをどのように書式設定できるかを詳しく見ていきましょう。ヘッダーとデータを明確に区別できるように、最初の行の色を変更してみましょう。セルA1をクリックし、ボタンをセルD1まで押しながらマウスをドラッグします。右クリックし、セルのフォーマットを選択します。
上の画像では、カット、コピーなどで始まる通常の右クリックメニューが表示されますが、メニューのすぐ上には一種のフローティングツールバーが表示されます。このフローティングメニューは、フォントを素早く変更したり、テキストサイズを変更したり、セルを金額やパーセントでフォーマットしたり、背景やフォントの色を変更したり、セルに罫線を追加したりできる人気のオプションツールバーの一種です。これは、セルの書式設定ダイアログを個別に開いてそこで行う必要がないので便利です。
クイックツールバーで使用できないより高度な書式設定を行う必要がある場合は、ダイアログを開きます。このチュートリアルでは、ダイアログメソッドを見てみましょう。 [セルの書式設定]ダイアログで、[パターン]タブをクリックし、パレットから色を選択します。
OKをクリックすると、選択したセルの色が変更されたことが表示されます。 / / p>
セル間にいくつかの罫線を追加して、Excelシートを印刷するとすべての行に黒い線が表示されるようにします。罫線を追加しないと、Excelでデフォルトで表示される行は用紙に印刷されません。グリッド全体を選択し、セルのフォーマットにもう一度進みます。今回は[Border]タブに移動します。 [外側]と[内側]ボタンをクリックすると、ボタンのすぐ下にある小さな表示ボックスが罫線に従って適宜変更されます。
OKをクリックすると、すべてのセルの間に黒い線が表示されます。だから、私たちはグリッドをよりよく見えるようにフォーマットしました!
Excelで数式と関数を使用する/ strong>
これで、実際に何かを実行するためのExcel関数と数式を使用して楽しい部分に移動しましょう!最初の3回の試験の後、5人の学生の平均成績を最初に計算します。 Excelには、この値を自動的に計算するために使用できる平均関数がありますが、数式と関数を実証するために若干異なる方法で処理します。
まず、Excelのsum関数を使用して、各生徒の3つの成績の合計を計算します。セル内のF2をクリックし、「= sum()」と打ち込みます(=記号はExcelにこのタイプのセルに何らかのタイプの数式を入れることを計画しています)。
SUMという単語は、 - 指定された範囲のセルの合計を計算するExcelの関数で、最初の括弧の後のこの時点で、集計したいセルの範囲を選択できます!セルを1つずつ入力する必要はありません!セルB2からD2を選択すると、数式は自動的に更新され、青色で表示されます。
閉じ括弧(Shift + 0)を押してEnterを押すと、数字の合計が表示されます。 100人か500人の学生のセットのためにこれをする王宮の苦痛である!まあ、あるあなたの数式を他の生徒に自動的にコピーする簡単な方法です。
セルF2をクリックし、マウスをセルの右下にゆっくりと移動します。カーソルは脂肪の多い白い十字線から痩せた黒い十字線に変わり、セルの右下は小さな黒いボックスになります。
変更したらマウスをクリックしたままにして、それを最後の生徒の行にドラッグします。そして、Excelは同じ式を使用しますが、現在の行セルを更新し、その行のデータを使用して各行の合計を計算します。
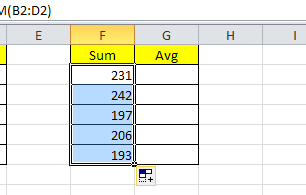 p>次に、セルG2をクリックし、=記号を入力して式を開始することを示します。平均を求めるために合計を3で除算したいので、=記号を入力し、合計セルF2を選択します。
p>次に、セルG2をクリックし、=記号を入力して式を開始することを示します。平均を求めるために合計を3で除算したいので、=記号を入力し、合計セルF2を選択します。
そして最後に、それぞれの計算式を計算する式を1つ追加しましょう生徒はクラスでAを得るためにファイナルに立ちなければならないでしょう!私たちは、現在のグレード、クラスの合格グレード、最終グレードのグレードの合計の3つの情報を知る必要があります。我々はすでに計算した現在のグレードをすでに持っており、70が合格グレードで、最終がグレードの25%であると仮定することができます。これは、私がこのサイト から得た公式です。
最終学年=試験の価値x試験のスコア+(1 - 試験価値)x現在の等級
最終評点は70となります。これは、合格と判断した合格点です。試行値は0.25です。試行スコアで解答しなければなりません。したがって、方程式は次のようになります。
Exam Score =(最終評点 - (1-Exam Worth)x現在の等級)/ Exam Worth
セルI2で「=(70-(1-.25)*」と入力してからセルG2を選択し、「)/。25」を続行し、 Enterを押します。必要な等級と、列名の上にある数式バーの数式が表示されます。以下に示すように、学生Aは、最終学年で70点以上のスコアを取得するためには少なくとも49点以上を取得する必要があります。再び、セルの下部の黒いボックスをつかみ、データセットの一番下までドラッグします。そして、ビオラ!
この機能が役立つことを願っています。 Excelやその他のOffice製品の高度な機能については、このように作成してみます。このExcelチュートリアルにコメントを残してください!お楽しみください!