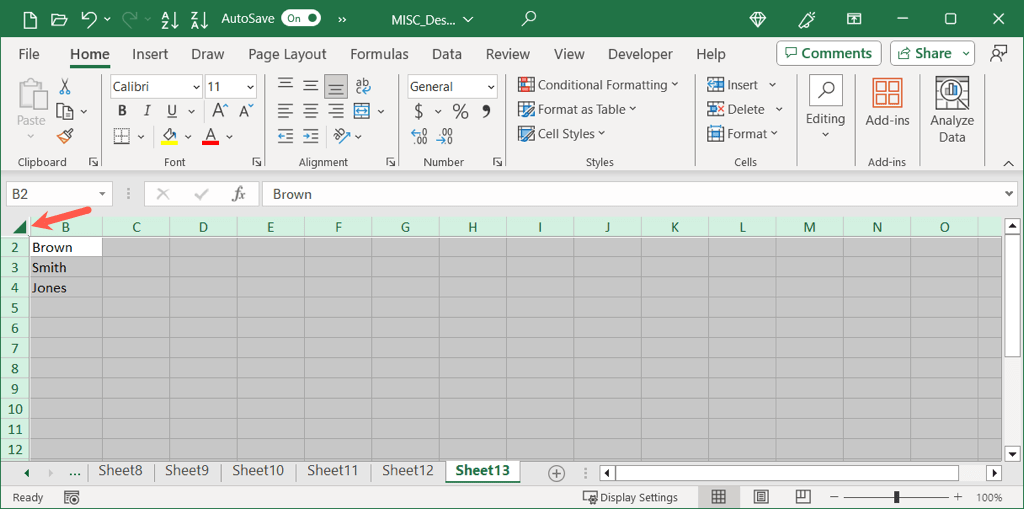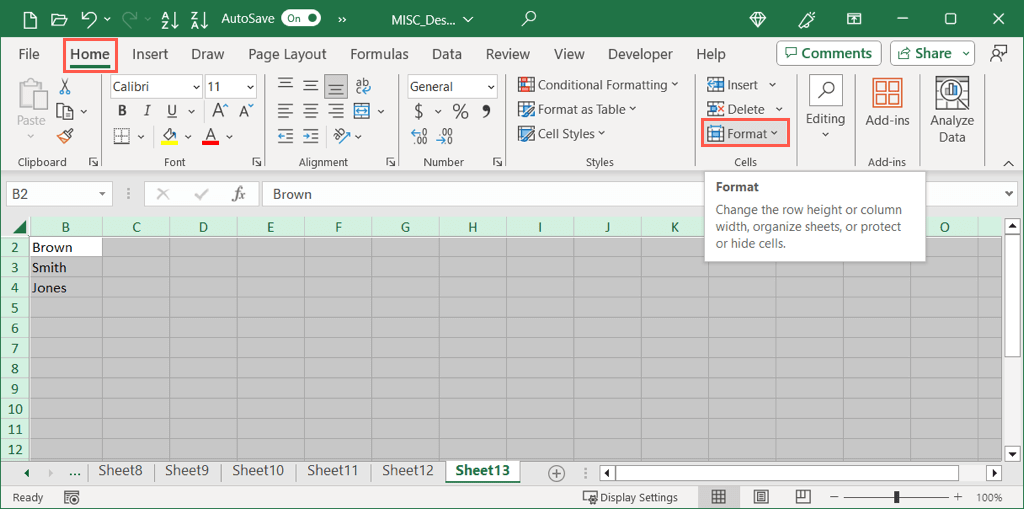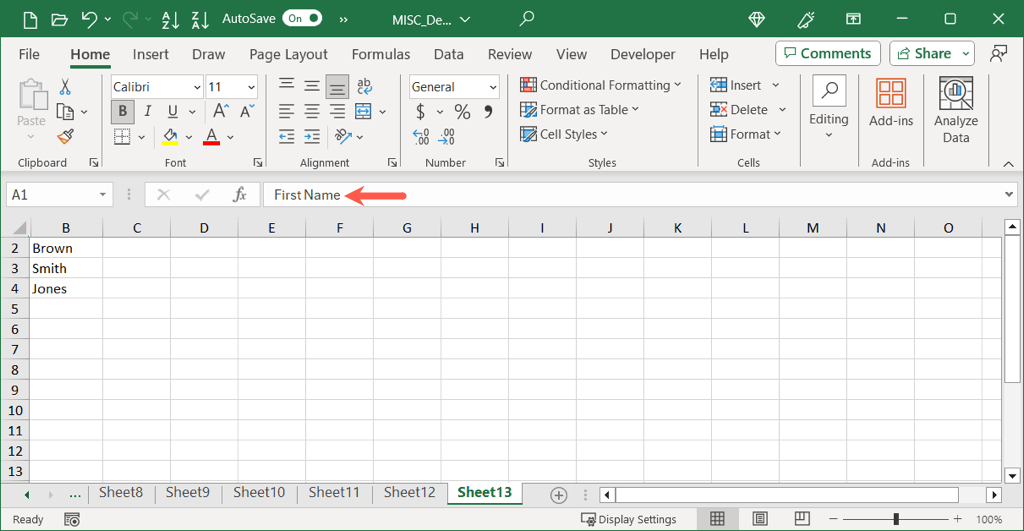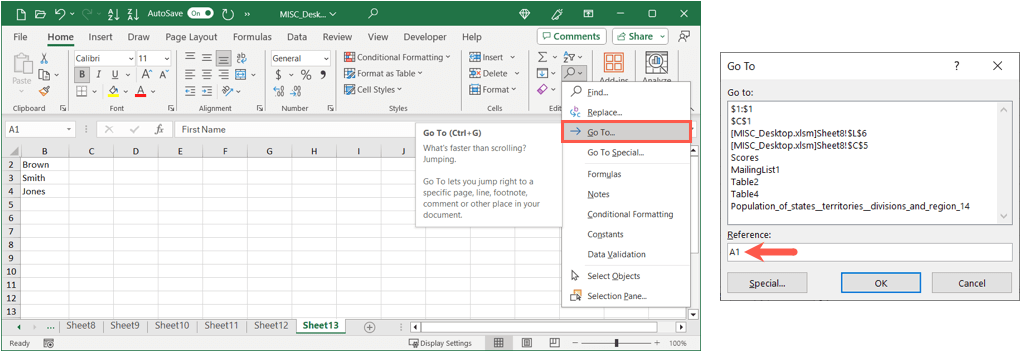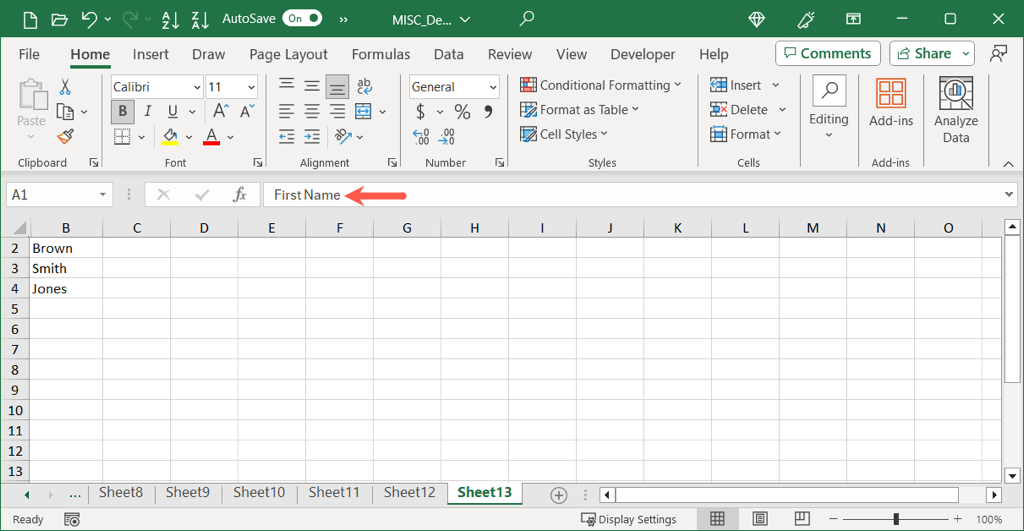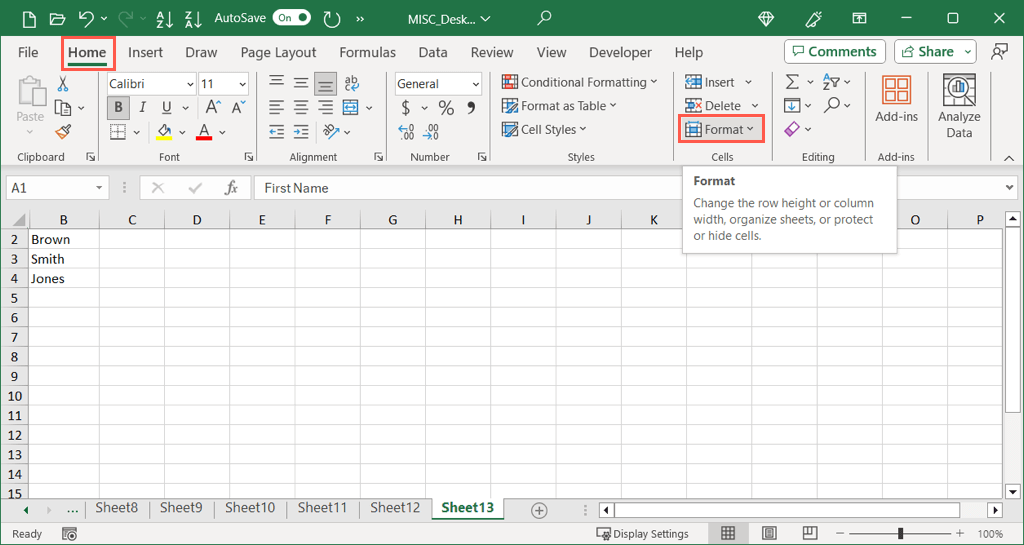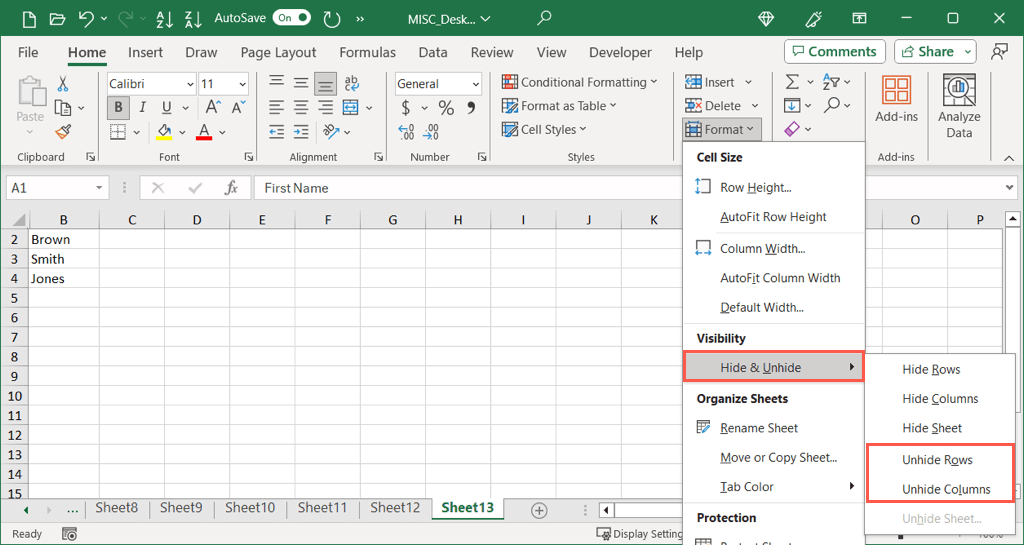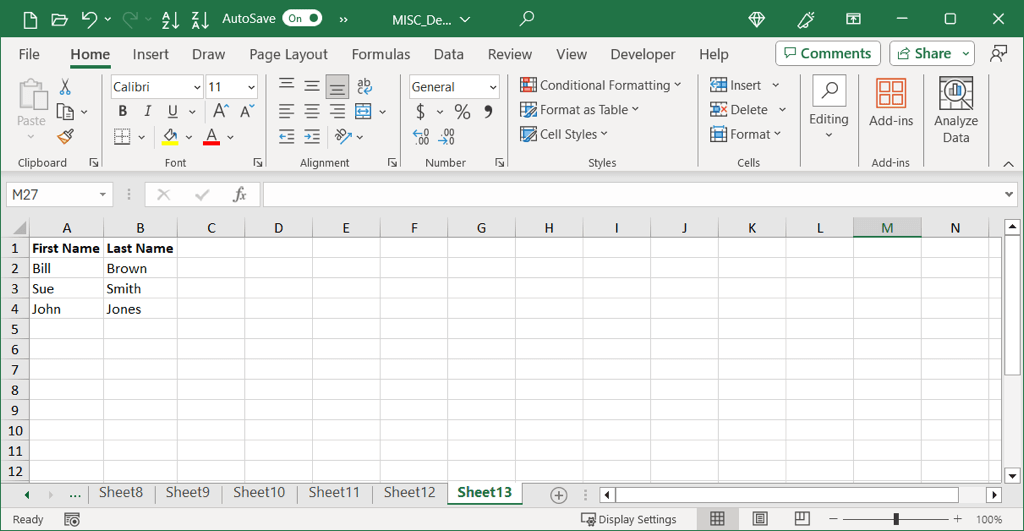<図class = "wp-block-image size-large">
 #image_title
#image_title
Microsoft Excelのセルを隠すことは、スプレッドシートの特定の部分に焦点を合わせたい場合に便利です。ただし、最初の列または行を非表示にすると、シートの他の部分ほどこれらのスポットを外すのは簡単ではありません。
必要に応じて、最初の列とExcelの最初の行を再表示する方法を示します。命令は、WindowsとMacのMicrosoft Excelで同じです。
ワークシートに最初のもの以外に他の非表示の列または行 がない場合、すべてを非表示にすることができます。 「1」>
シート全体を選択しますボタン(三角形)を選択します。
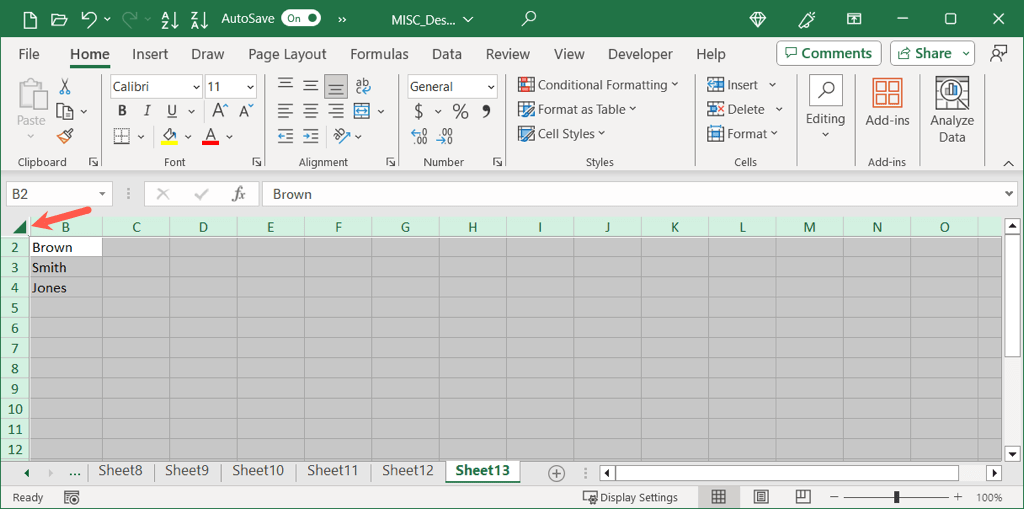
homeタブに移動し、リボンのセルセクションにフォーマットドロップダウンメニューを開きます。
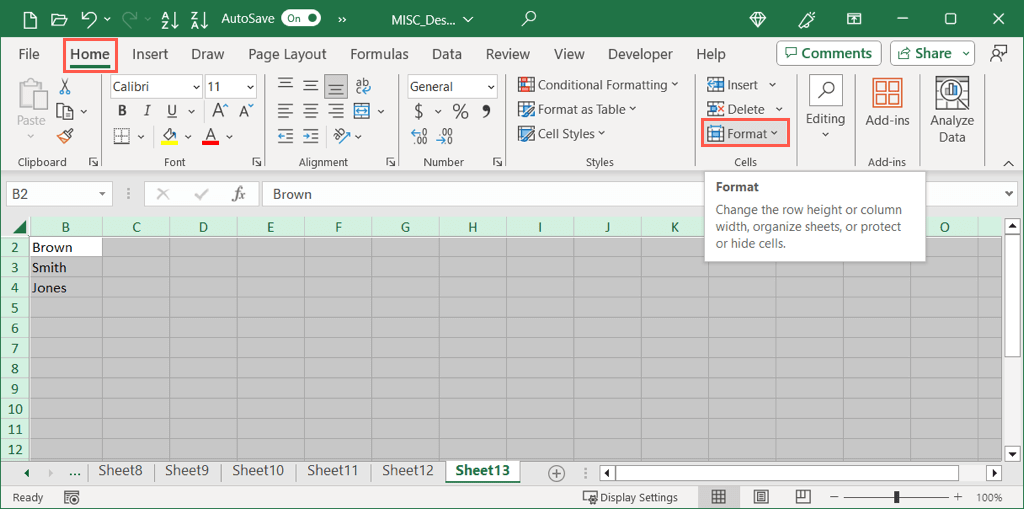
可視性セクションでhide&unhideに移動し、unhide行(行1の場合)またはunhide列(列aの場合)を選択しますポップアウトメニューで
行1と列Aの両方が非表示の場合は、単に1つを非表示にしてから、同じ手順に従って他の手順を非表示にします。 「wp-block-heading」>excelの最初の列または行を非表示にします
シートに他の列または行が隠されているが、それらをすべて非表示にしたくない場合は、列および/または行を非表示にするためにセルA1にアクセスできます。マウスまたはトラックパッドが非表示になったときにマウスやトラックパッドでナビゲートできないため、セルA1に到達する方法から始めましょう。
セルA1を選択するには、次のいずれかを実行します。
フォーミュラバーの左側にあるname boxの「a1」と入力し、またはreturn。 /li>
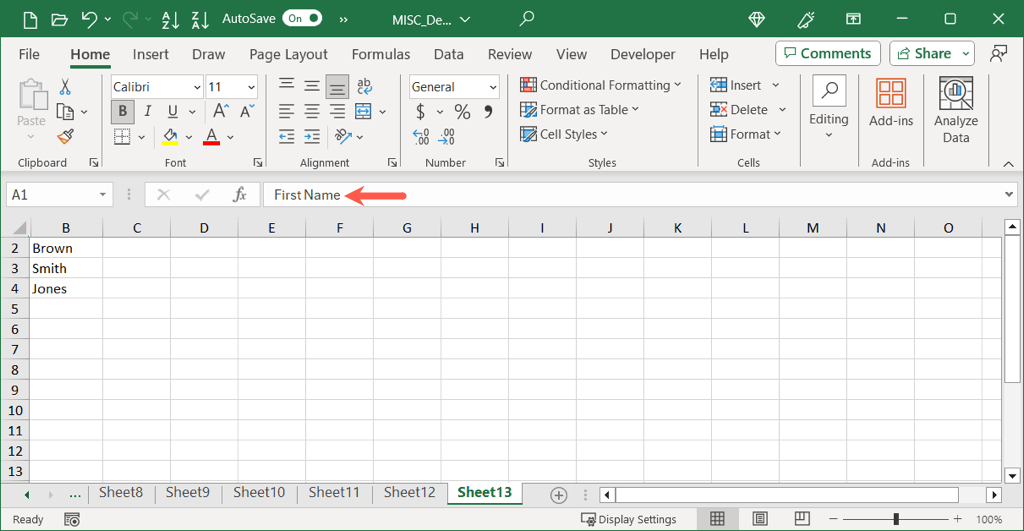
homeタブに移動し、selectドロップダウンメニューを編集セクションで開き、に移動しますに移動します。 参照フィールドに「a1」と入力し、okからセルを見つけます 。
を選択します.
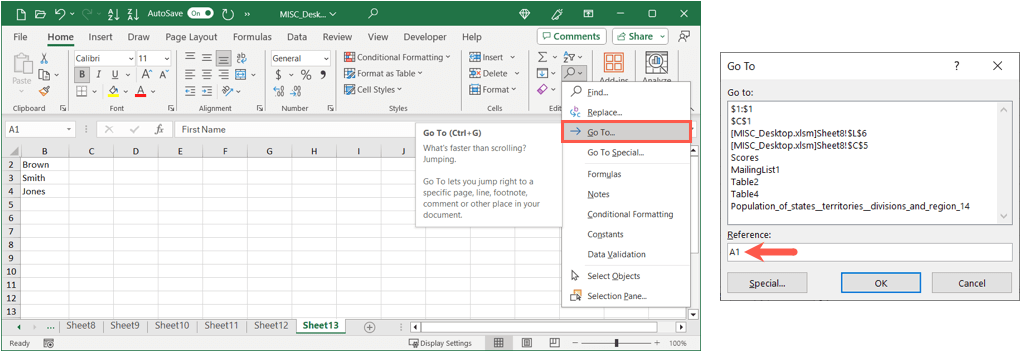
上記のいずれかを実行することにより、セルA1が選択され、アクティブになります。つまり、フォーミュラバーのセルの内容を見ることができます。
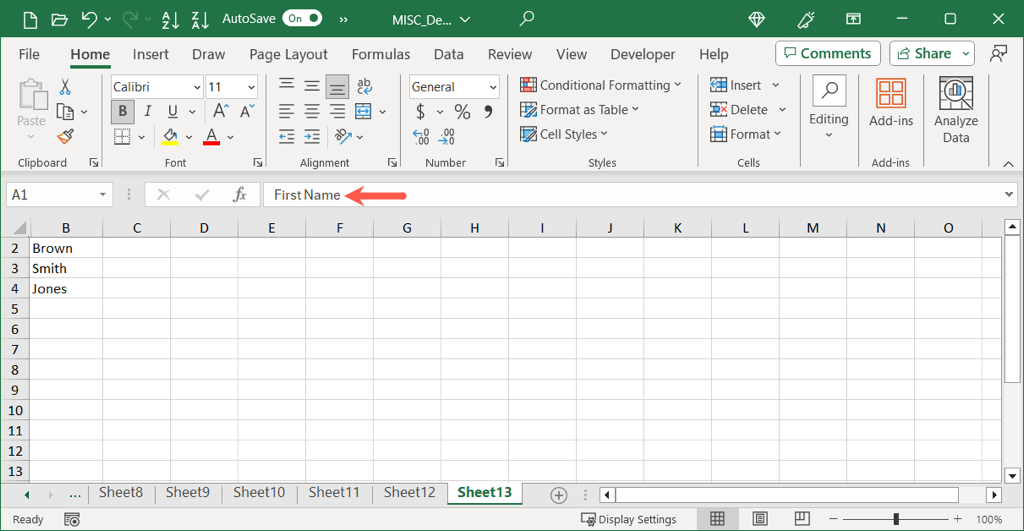
homeタブに向かい、リボンのセルセクションでフォーマットメニューを開きます。
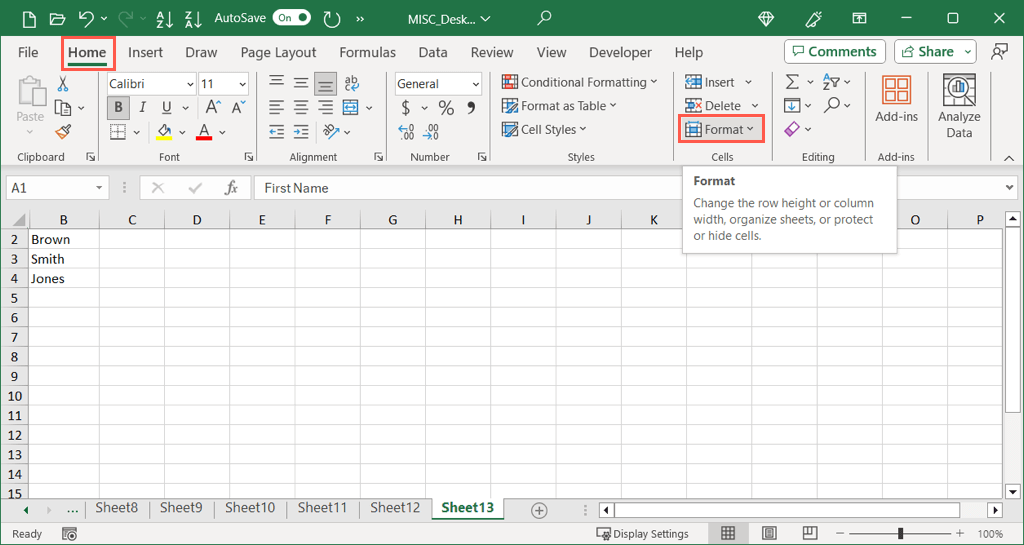
可視性セクションで非表示に移動してを選択し、ポップアウトメニューでまたはunhide列を選択します。
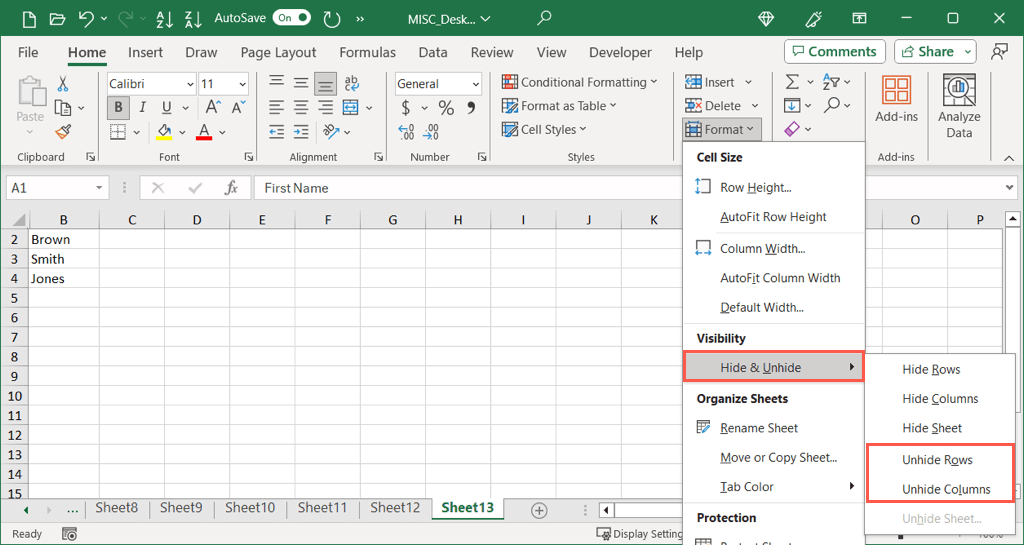
行1と列aの両方を押し出すには、1つを解放してから同じ手順に従って他の手順を押してください。
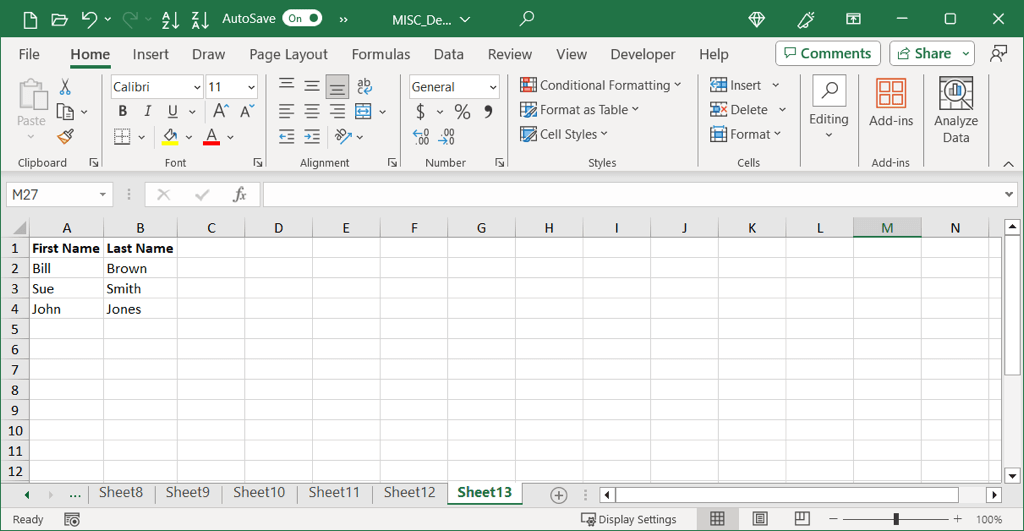
Excelで列と行を非表示にする機能は、現時点では必要ない邪魔にならないようにデータを押し出すのに最適な方法です。シートに最初の列、行、またはその両方を非表示にすることにした場合、列を非表示にするか、いくつかの簡単な方法で列を並べる方法がわかります。
詳細については、Excelツールバーが消えるのを止めます 。
<! - コンテンツエンド1->.
関連記事: