
Microsoft Word はテキストと画像の両方にさまざまな書式設定機能を提供していますが、適用したものがうまくいかないと判断する場合があります。 Word でテキストと画像の両方の書式設定をクリアする方法を説明します。
Word で書式設定を元に戻す方法
以下の「書式設定のクリア」オプションを確認する前に、Microsoft Officeが提供する元に戻す機能 を使用してテキストと画像の書式設定を簡単に元に戻すことができます。これは、ドキュメントに加えた最新の変更がテキストまたは画像の書式設定である場合に便利です。
Windows と Mac の両方で、デフォルトで Word ウィンドウの左上にあるクイック アクセス ツールバーに [元に戻す] ボタンがあります。ボタンを押すたびに、前の操作が順番に取り消されます。
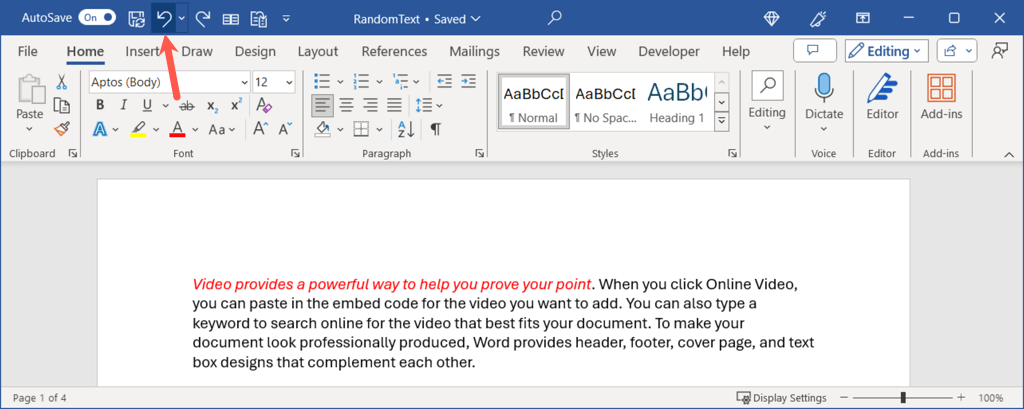
[元に戻す] ボタンの横にある 矢印を選択して、アクションを確認したり、複数のアクションを一度に元に戻したりすることもできます。
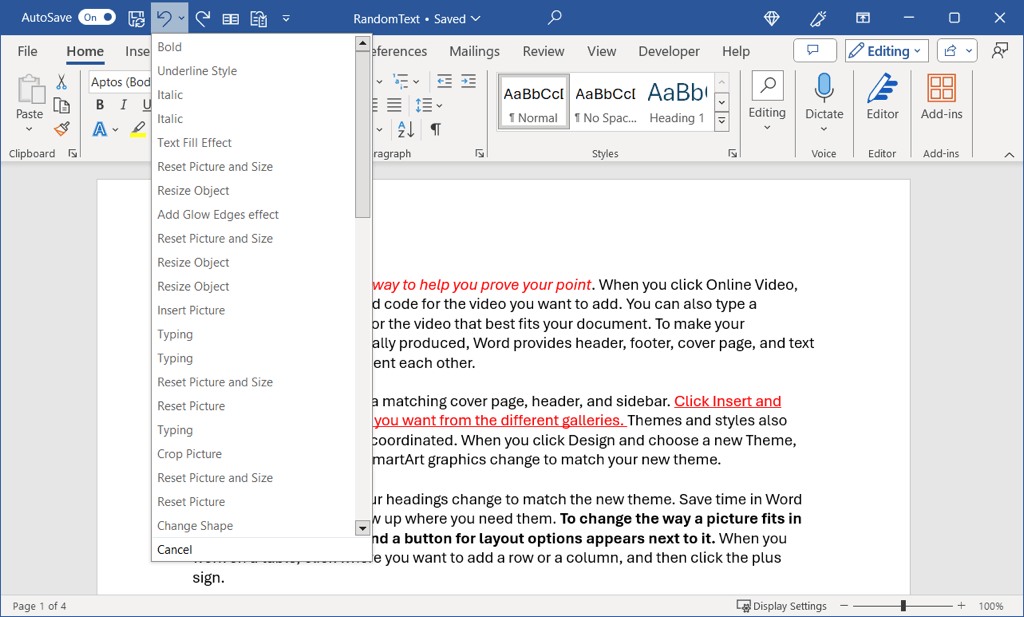
または、キーボード ショートカットを使用して、フォーマットなどの操作を元に戻すこともできます。 Windows では Ctrl + Zを使用し、Mac では Command + Zを使用します。キーボード ショートカットは、[元に戻す] ボタンと同じように機能します。
Word でテキストの書式設定をクリアする方法
太字、斜体、色などのフォントの書式設定を適用した後に [元に戻す] が最適なオプションではない場合は、Word のクリア書式設定機能を使用できます。テキストの書式設定を削除すると、フォントはデフォルト設定に戻ります。
ドキュメントを開き、カーソルをドラッグしてテキストを選択し、次のいずれかの操作を行います。
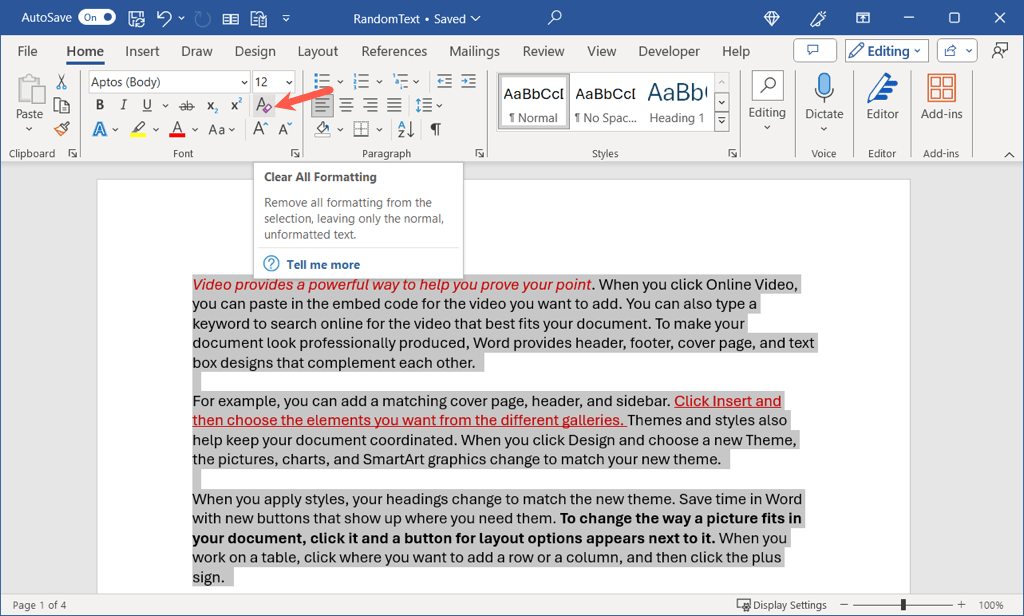
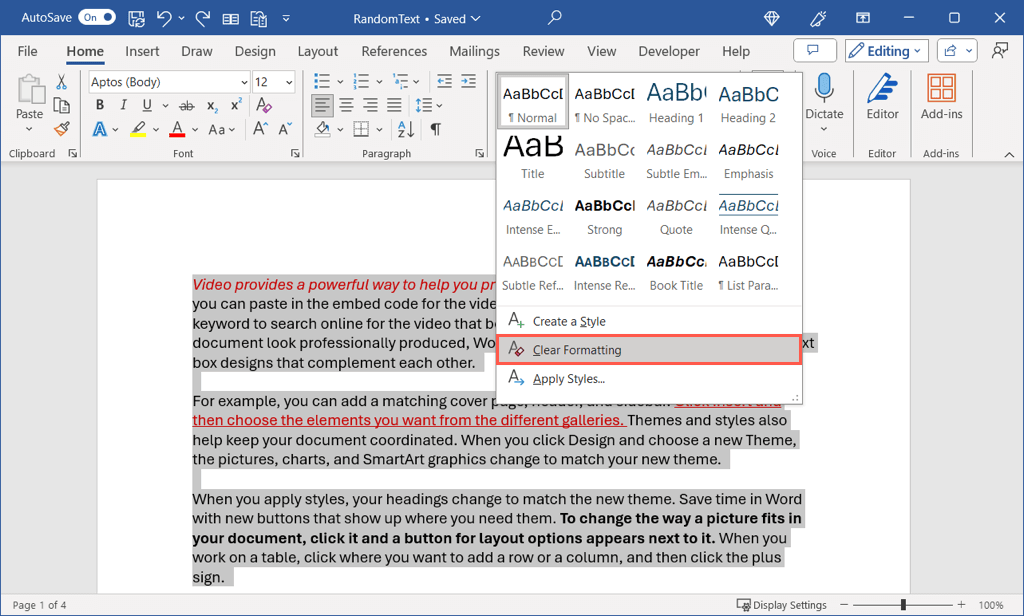
テキストが Wordのデフォルトフォント に戻るのがわかります。.
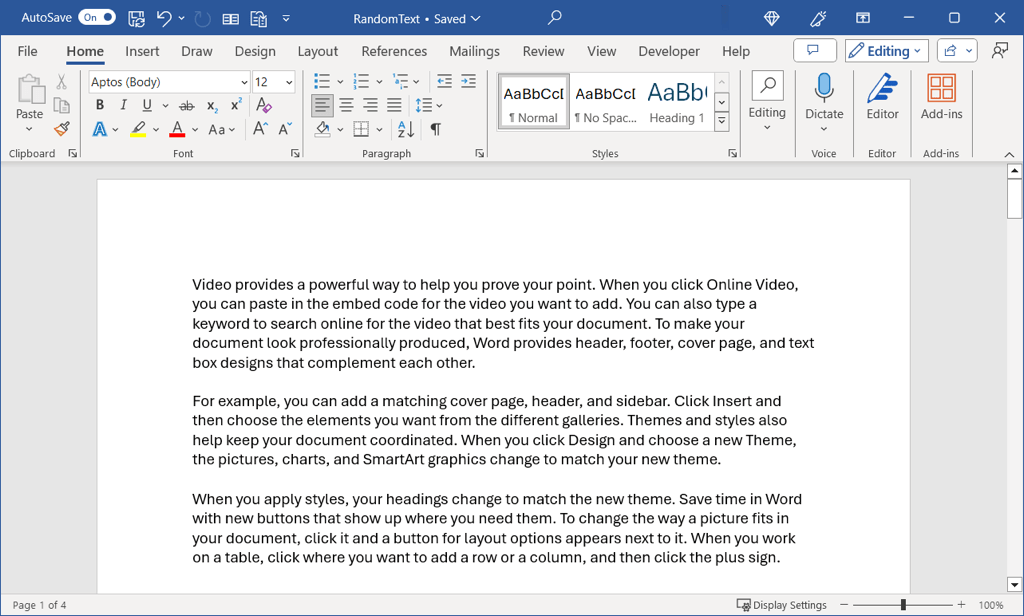
Word で画像の書式設定をクリアする方法
Word 文書内の画像に変更を加えたときに、「元に戻す」の操作が不便な場合があります。 写真を回転しました で別の角度から芸術的な効果を追加したり、画像をトリミングしました で特定の部分に焦点を当てたりすることができます。画像を元の形式と設定に簡単に戻すことができます。
ドキュメントを開いて画像を選択し、図の形式タブに移動します。 画像をリセットボタンの横にある 矢印を使用してメニューを表示し、以下のオプションのいずれかを選択します。
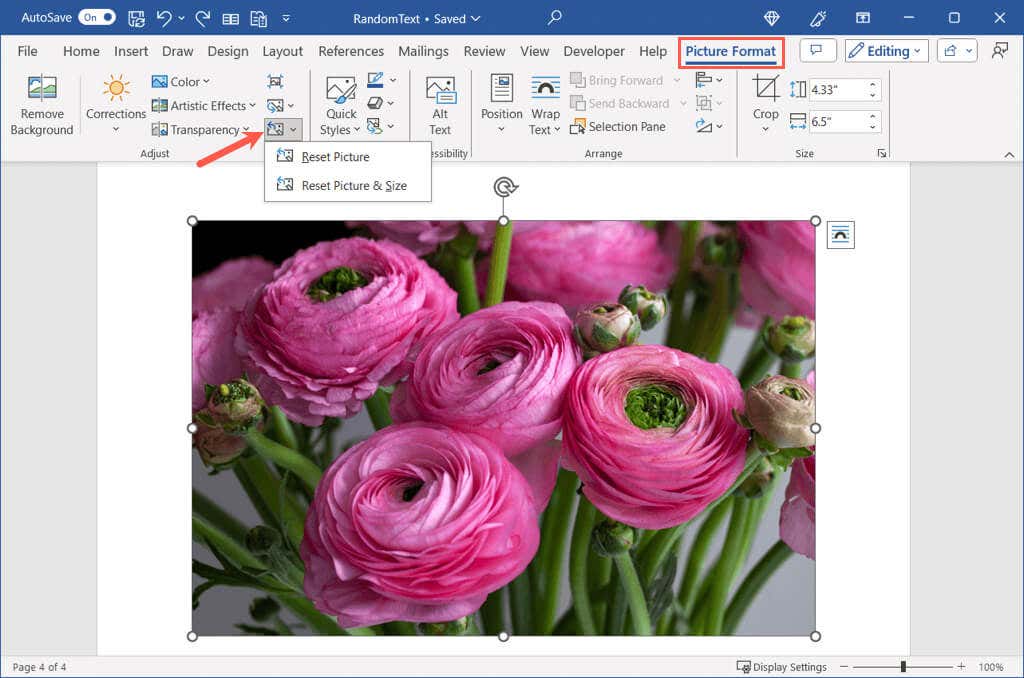
例として、以下のスクリーンショットでは、画像の書式設定を適用し、サイズを変更しました。
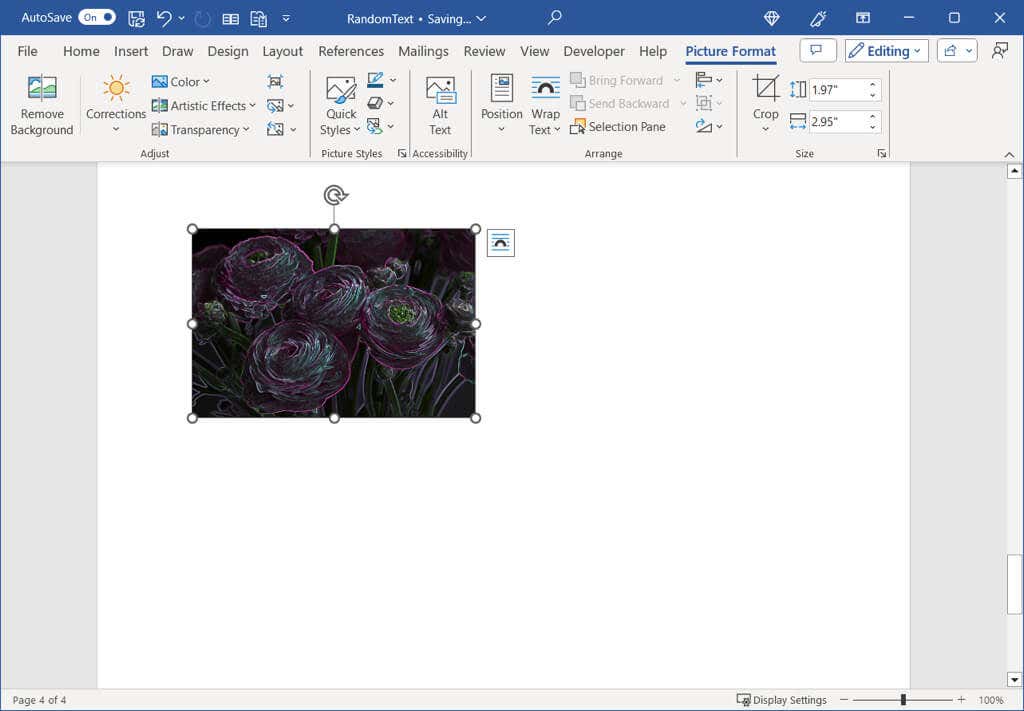
画像のリセットを使用すると、書式設定はクリアされますが、調整されたサイズは残ります。
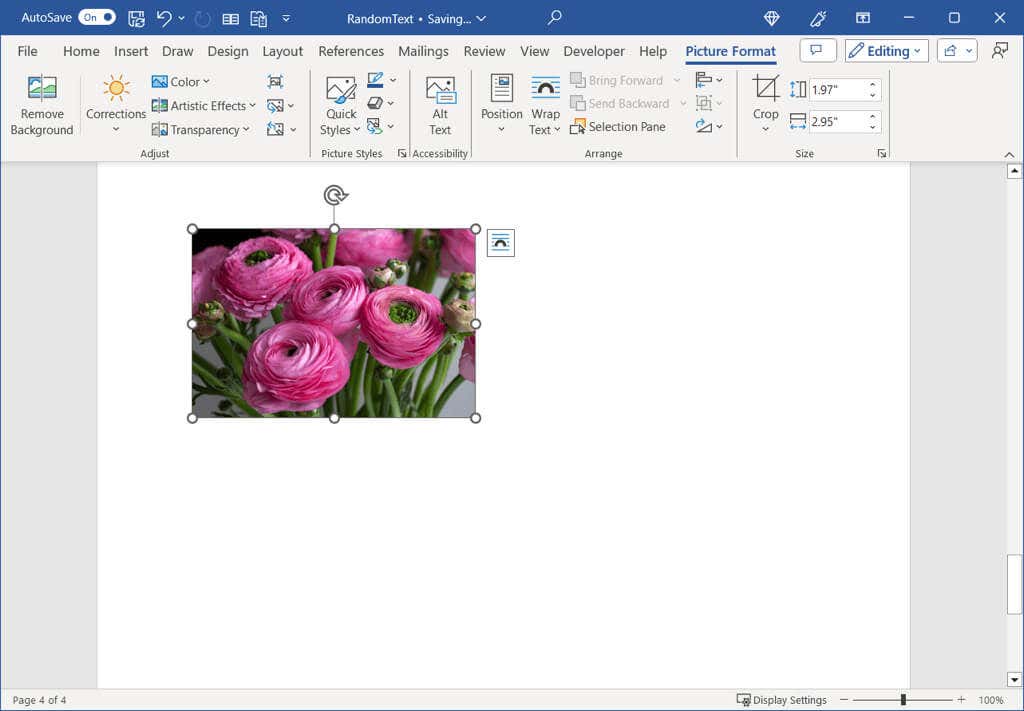
上記の例を使用して、ここでも画像をフォーマットし、サイズを変更します。
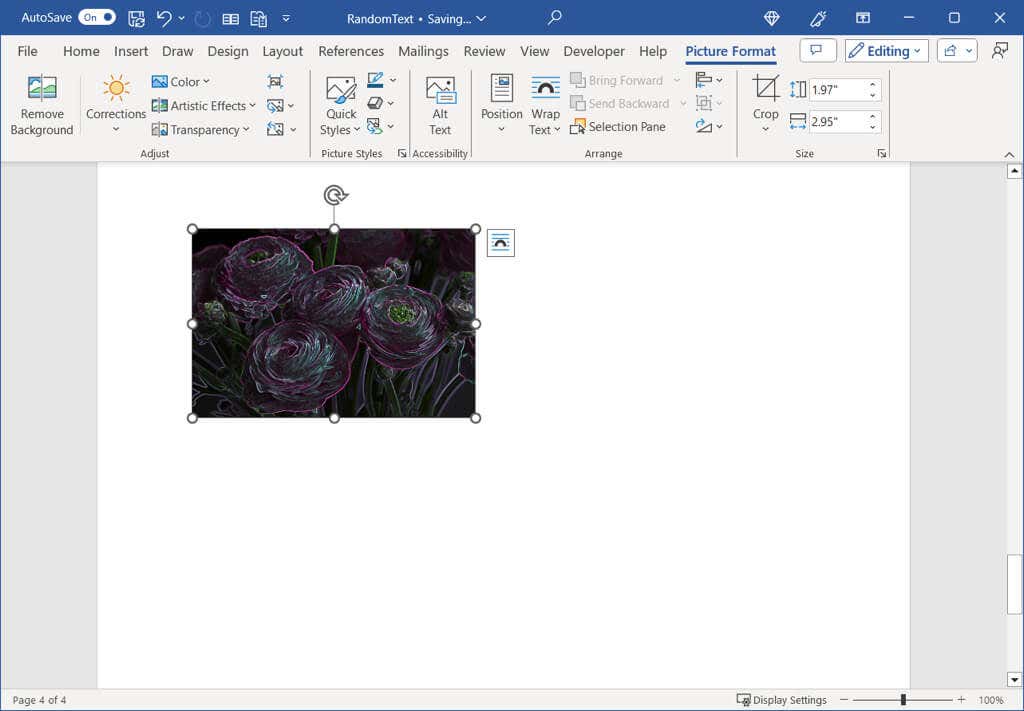
画像とサイズをリセットを使用すると、画像は元の形式とサイズの両方に戻ります。
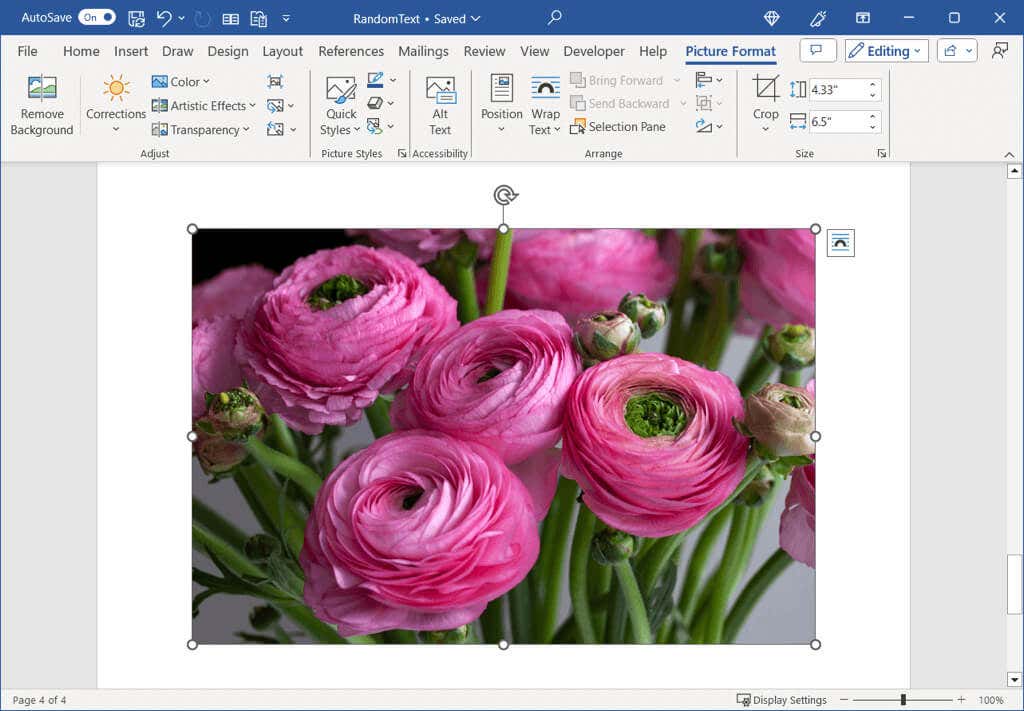
Microsoft Word でテキストをデフォルト設定に戻したり、画像を元の状態に戻したりしたい場合は、これらの方法を使用すると簡単に行えます。
Word で書式設定をクリアする方法がわかったので、Microsoft Wordで文書書式マークを表示する方法 も見てください。
.