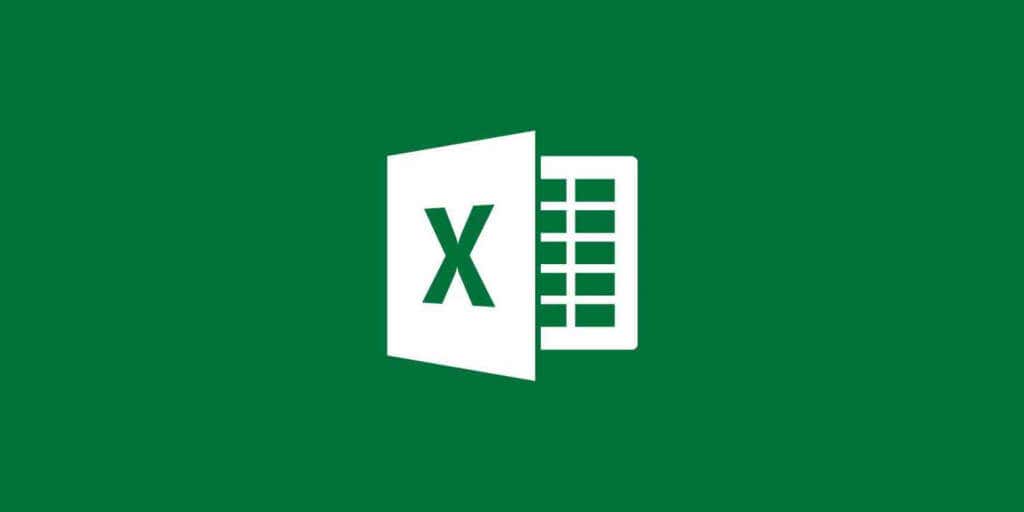
特定の行と列を凍結すると、Excelスプレッドシートの他の部分で作業しながらキー値を参照するのに役立ちます。それを行う方法を見てみましょう。
この機能は、それぞれのフィールドの識別情報を含むタイトル行または列に最適です。そうすれば、ワークシートを下にスクロールして、すべての値が表すものを追跡することができます。これは、インターフェイスを適切にナビゲートできるように、他の優れた基本 と一緒にマスターする必要がある重要な関数です。
およびExcelの列

これらの行または列のロックを解除するには、凍結ペインを再度開き、freezeペインを選択します。
関連: それらを凍結する代わりにExcelで行または列を非表示にします が必要な場合は、他のガイドをチェックしてください。.
Excelで複数の行と列をフリーズする最良の方法は何ですか?
行をマージします または新しい行を挿入します と同様に、行や列をフリーズすることもできます。 [ビュー]タブのフリーズペインメニューには、そうするためのすべてのオプションが含まれています。
列までの列と列のオプションまでのオプションは、それを含む選択まで行または列をフリーズできます。一方、選択時のフリーズオプションには選択が含まれておらず、その前の行と列をフリーズするだけです。
両方の方法は、タスクを達成するのに等しく優れているため、必要な数の行と列を凍結するためにそれらのいずれかを選択できます。
<! - コンテンツエンド1-> - >.