Facebook は、あらゆる種類の人々が使用するソーシャル ネットワークです。ただし、すべてのカテゴリのユーザーが投稿を非表示または再表示する理由は異なります。たとえば、プロフィールにタグ付きの写真を載せたくない場合や、イベントのお知らせの有効期限が切れている場合などが考えられます。
より簡単なオプションは Facebookの投稿を削除する ですが、場合によっては、それらをプロフィールにすぐに戻すオプションが必要になります。最近まで、Facebook で投稿を非表示にしたり再表示したりするのは簡単でした。しかし、Facebook はページの透明性を高めることを決定し、「タイムラインから隠す」オプションは削除されました。とはいえ、不要な投稿を非表示にし、後で再表示する方法はまだあります。
Facebook の投稿を非表示にする理由
Facebook のタイムラインをきれいにしたいだけで、古い投稿や不要な投稿を非表示にする人もいます。ただし、後で気が変わって、これらの投稿を元に戻すこともできます。自分が投稿した古い写真は恥ずかしいかもしれませんが、特別な思い出として保存したいと考えています。
一方、企業は Facebookページ を厳選し続ける必要があります。古い投稿には古い情報が含まれている可能性があります。このような投稿を削除する代わりに、特に後で再利用したい場合には、非表示にするオプションの方が望ましい場合があります。
PC で Facebook プロフィールから投稿を非表示にする方法
Facebook プロフィールから不要な投稿を非表示にするには、次の手順に従います。
1.ウェブブラウザで Facebook を開き、正しい Facebook アカウントにログインしている であることを確認してください。
2.左上隅にあるプロフィール画像を選択して、プロフィール ページを開きます。
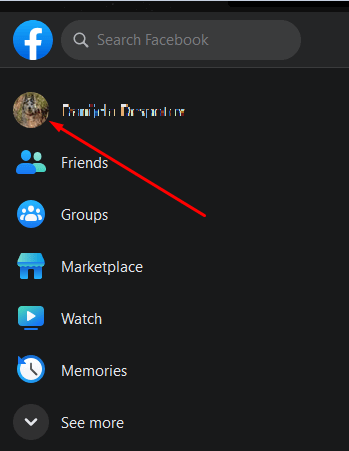
3.プロフィール ページに移動したら、非表示にする投稿まで下にスクロールします。
4.投稿の右上隅にある 3 点メニューを選択し、アーカイブに移動を選択します。
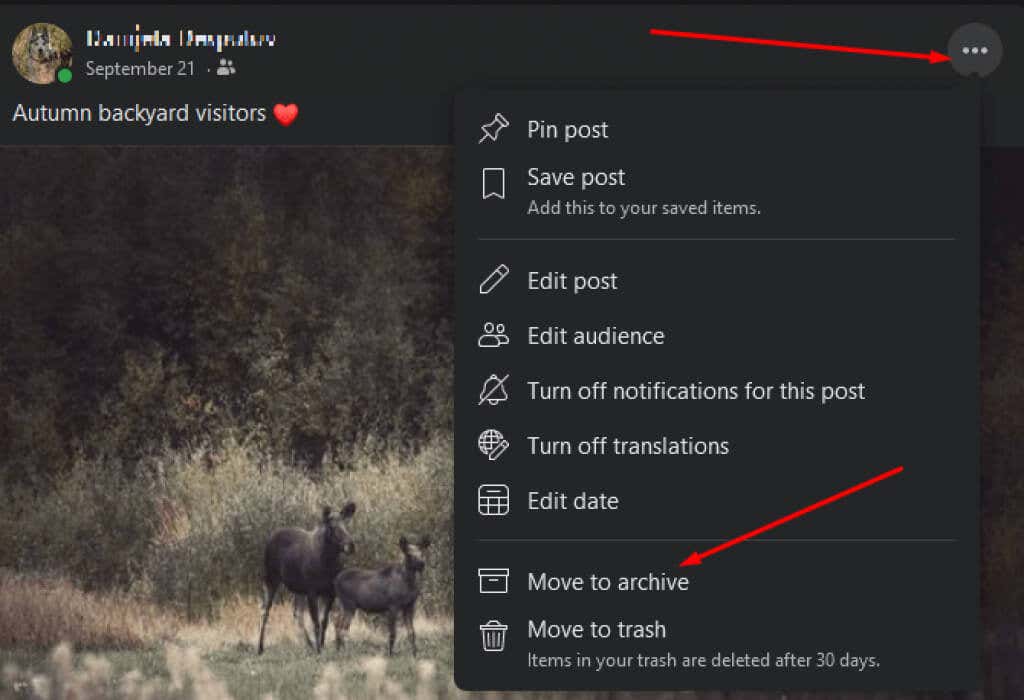
5.画面の左下隅に「投稿をアーカイブに移動しています。アーカイブに移動します。」というポップアップ メッセージが表示されます。これは、投稿がタイムラインから移動され、ページに表示されなくなったことを意味します。
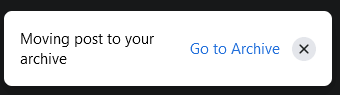
6. アーカイブに移動を選択すると、Facebook によって新しいページが表示され、アーカイブされた投稿がすべて表示されます。
自分のプロフィールから他の人の投稿を非表示にする方法.
特定の Facebook 投稿が自分のものではない場合、それを非表示にする手順は少し異なります。
1.ブラウザで Facebook Web サイトにアクセスし、アカウントにログインします。
2.プロフィールに移動し、非表示にしたい投稿を見つけます。
3.投稿の右上隅にあるその他メニューを選択し、プロフィールから非表示を選択します。
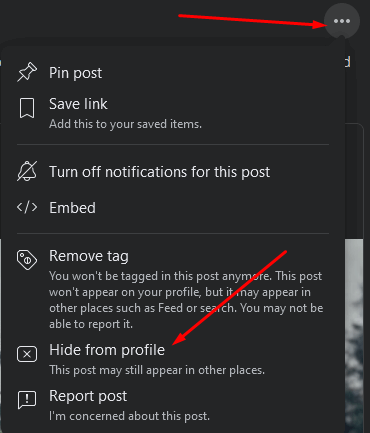
友達はあなたのプロフィール ページでこの投稿を見ることができなくなりますが、元の投稿者のページには引き続き表示されます。つまり、他の人のタイムラインに表示される可能性があります。
モバイル アプリを使用して Facebook で Facebook 投稿を非表示にする方法
Android または iOS モバイル デバイスを使用したい場合は、以下の手順に従ってください。
1. Facebook アプリを開いて、ログインしていることを確認してください。
2.画面右上のハンバーガーメニューをタップします。プロフィール アイコンの上に 3 本の水平線があることがわかります。
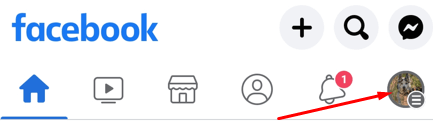
3.メニューでプロフィール写真と名前をタップして、プロフィール ページに移動します。複数のプロファイルがある場合は、アクセスするプロファイルを選択できます。
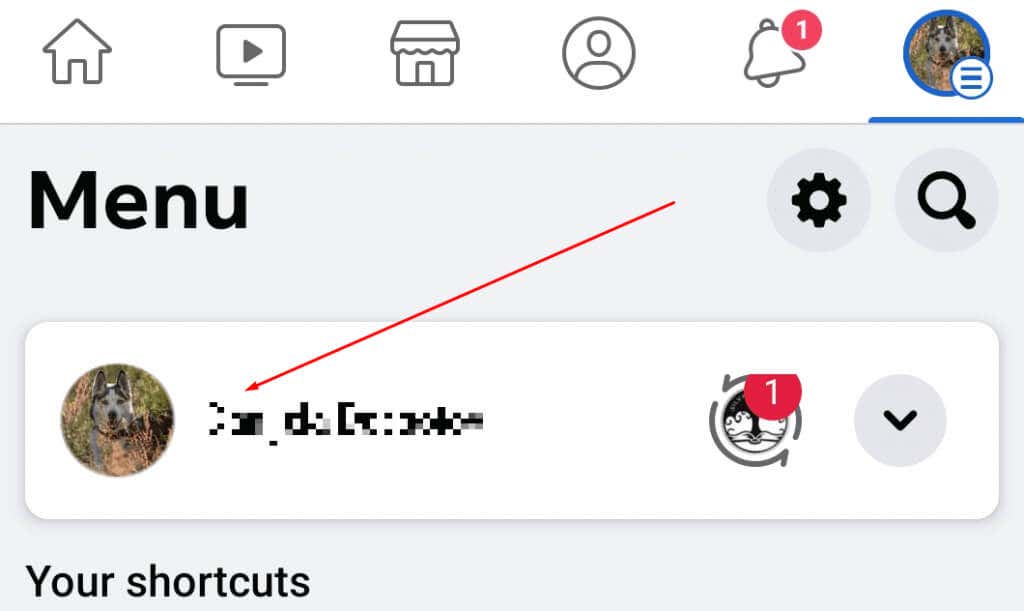
4.下にスクロールして、非表示にする投稿を見つけます。
5.投稿の右上隅にある 3 点メニューをタップし、アーカイブに移動をタップします。
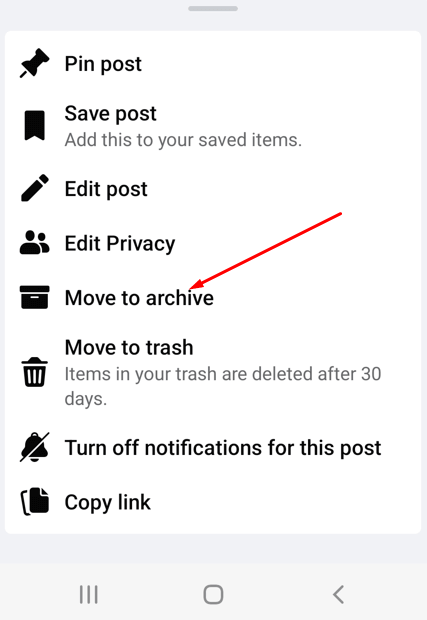
6. Facebook は投稿を自動的に移動し、画面の下部に「投稿をアーカイブに移動しています。アーカイブに移動します」というメッセージで通知します。
自分がタグ付けされた他の人の投稿を非表示にしたい場合は、同じ手順に従いますが、投稿をアーカイブに移動する代わりに、プロフィールから非表示をタップします。
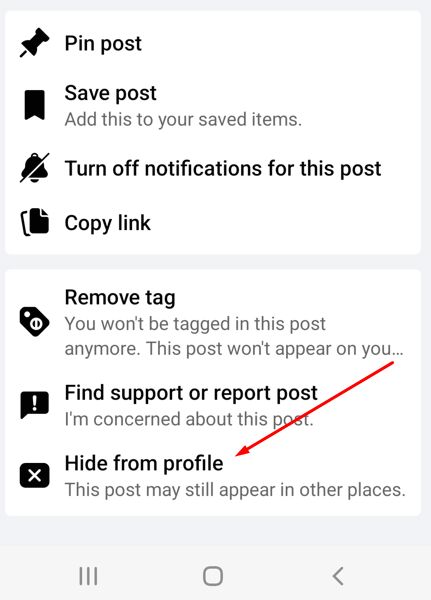
PC で Facebook の投稿を再表示する方法
気が変わって投稿を再表示したい場合は、次の手順に従ってください:
1. Web ブラウザで Facebook を開き、ログインしていることを確認します。
2.右上隅でプロフィール画像を選択し、ドロップダウン メニューから [設定とプライバシー] を選択します。
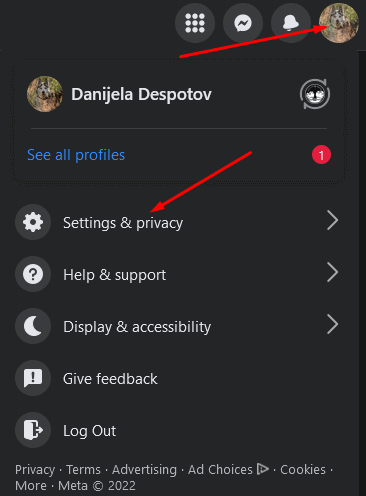
3.次のドロップダウン メニューが開いたら、アクティビティ ログを選択します。
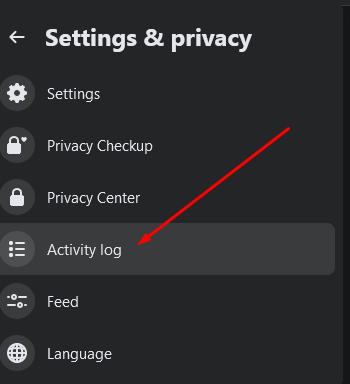
4.新しいページが開きます。左側のメニューで、アーカイブを選択します。
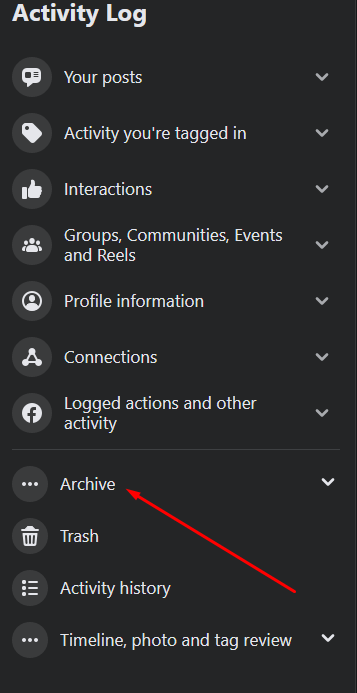
5.ドロップダウンのサブメニューが開きます。 投稿アーカイブを選択します。.
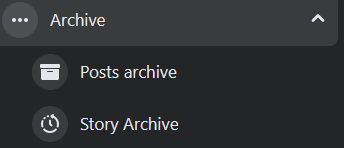
6.アーカイブされたすべての投稿が含まれるページが表示されます。再表示したいものを見つけます。ボックスにチェックを入れて選択し、復元を選択します。

Android および iOS デバイスから Facebook の投稿を再表示する方法
スマートフォンで Facebook アプリを使用する場合は、次の手順に従って投稿を再表示します。
1. Facebook アプリを開いてアカウントにログインします。
2.プロフィール ページに移動し、[プロフィールを編集] ボタンの横にある 3 つの点をタップします。
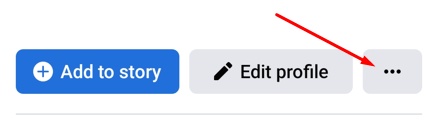
3. プロファイル設定ページが開きます。オプションのリストで [アーカイブ] をタップします。
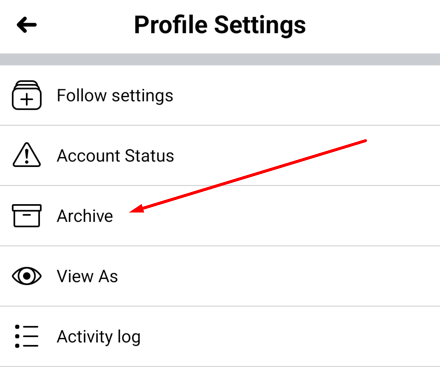
4.プロフィールに戻したい投稿を選択し、右下隅にある復元をタップします。
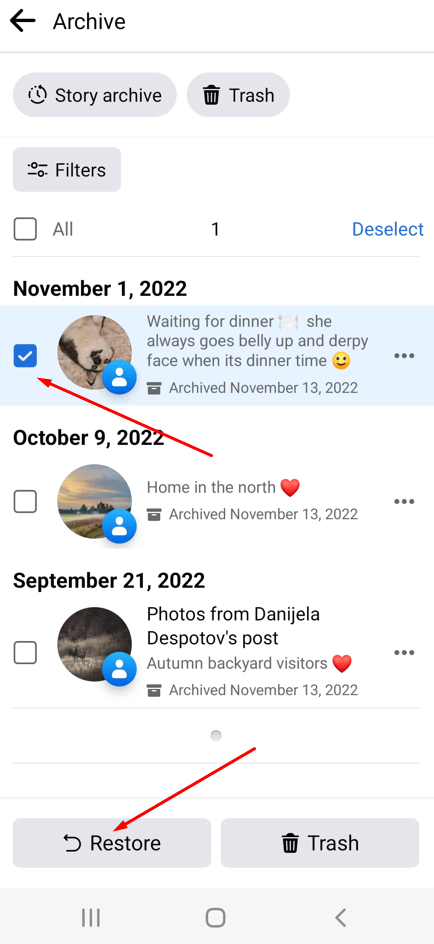
Facebook で古い非表示の投稿を再表示する方法
復活させたい古い投稿がある場合は、次の手順に従ってください:
1. Web ブラウザで Facebook を開き、アカウントにログインします。
2.プロフィールに移動し、設定に移動します。
3. アクティビティ ログを入力し、ログに記録されたアクションとその他のアクティビティを選択します。
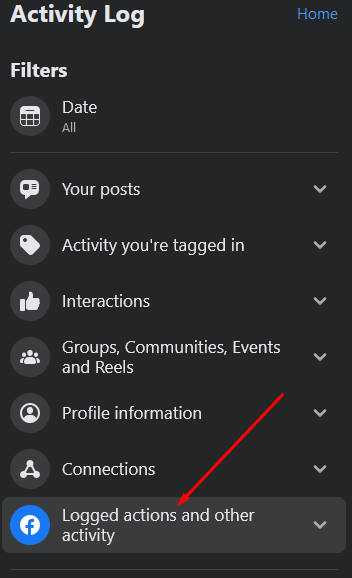
4.サブメニューで、プロフィールから非表示を選択します。
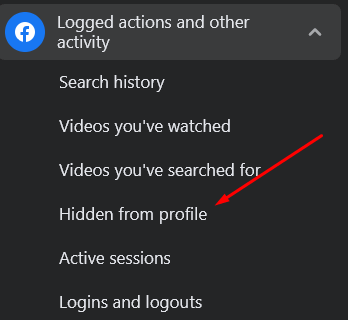
5.新しいページが開き、非表示の投稿のリストが表示されます。再表示したいものを見つけます。すべての非表示の投稿をプロフィールに再度追加できるわけではないことに注意してください。
6.再表示したい投稿の横にある 3 つの点を選択し、プロフィールに追加を選択します。

Facebook の投稿を完全にコントロール
Facebook で投稿を非表示にするのは非常に簡単なプロセスであり、タイムラインをきれいに保つための優れた方法です。後で投稿を再表示する場合も、実行する必要がある手順は簡単です。投稿の非表示と再表示に問題がある場合は、以下のコメントでお知らせください。 Facebook はプラットフォームを更新するときに手順をめちゃくちゃにすることを好みます。
.