専用の パスワードマネージャー を使用することもできますが、Mozilla Firefox などの Web ブラウザは独自のツールを提供します。パスワードを保存すると、ショッピング、ソーシャル メディア、ニュース サイトなどにすぐにログインできるようになります。
ここでは、Firefox に保存されたパスワードを表示する方法だけでなく、パスワードを管理する方法も紹介します。侵害されたパスワードを確認したり、保存したパスワードを編集したり、パスワードを保存してほしい していないサイトに例外を追加したり、別のブラウザで使用するためやバックアップとしてエクスポートしたりできます。
注 : デスクトップ上の Firefox に関する以下の手順は、Windows と Mac の両方に適用されます。
Firefox にパスワードの保存を許可する
サイトにログインするときに Firefox でパスワードを保存する のプロンプトが表示されない場合は、この機能を有効にする必要がある可能性があります。これを使用すると、追加の便利なログイン ツールを使用できます。
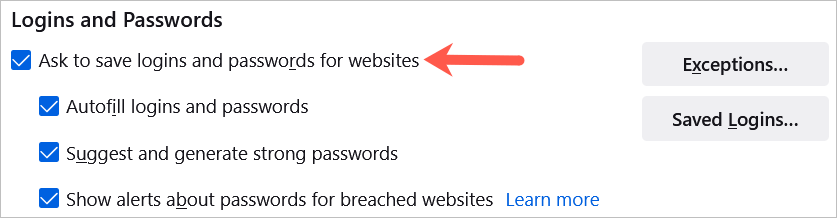
Android では、メニュー ボタンをタップし、設定 を選択します。 [ログインとパスワード ] を選択し、[ログインとパスワードを保存 ] を選択して、[保存を要求する ] を選択します。
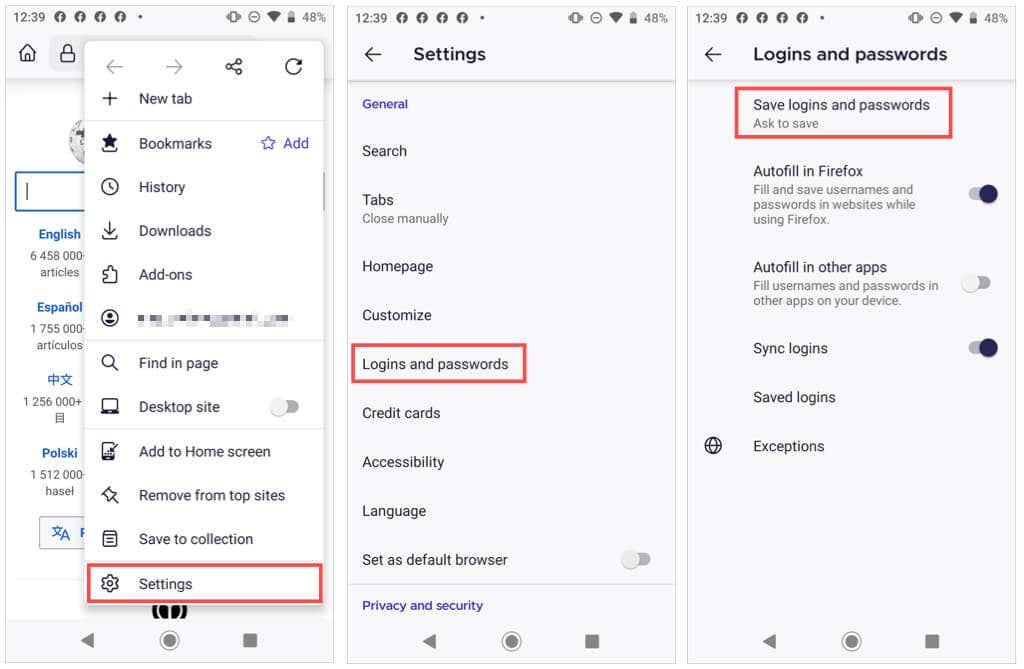
iPhone では、Firefox のメニュー ボタンをタップし、パスワード を選択します。 ログイン情報の保存 の切り替えをオンにします。
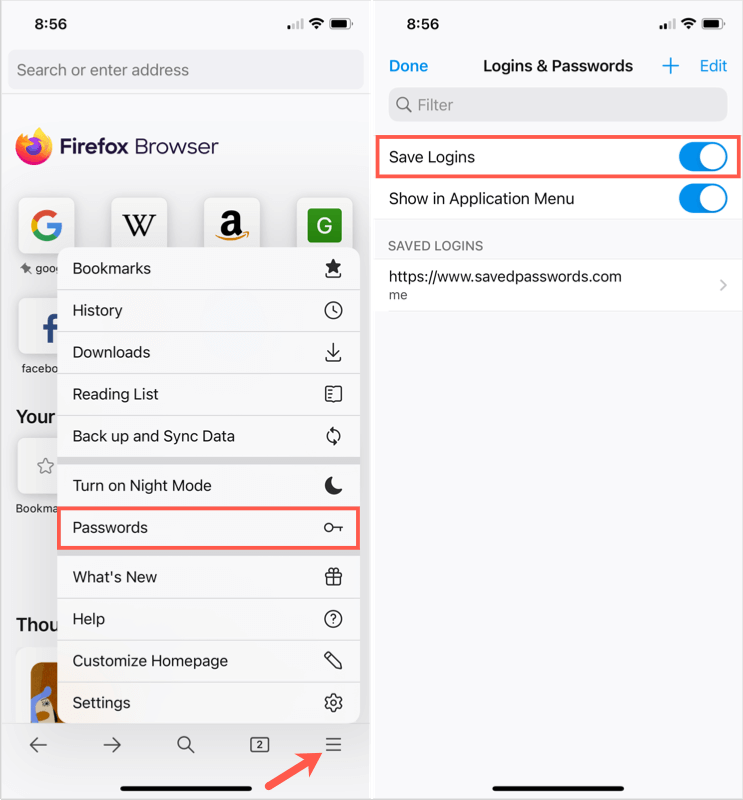
Web サイトで ユーザー名とパスワード を入力すると、Firefox からその情報を保存するかどうかを尋ねるプロンプトが表示されます。 [保存 ] を選択すると、詳細が保存されます。 [保存しない ] を選択すると、詳細は保存されず、ウェブサイトは例外リストに追加されます。
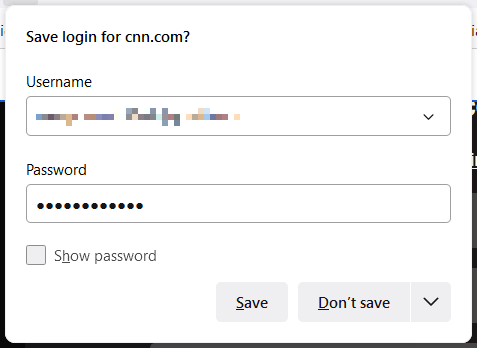
Firefox パスワードの例外
例外リストは、Firefox にパスワードを保存させるのではなく、毎回パスワードを入力したい金融機関や PayPal などのサイトに適しています。.
パスワードの保存機能を有効にした設定の同じ領域で、例外を表示、編集、追加できます。
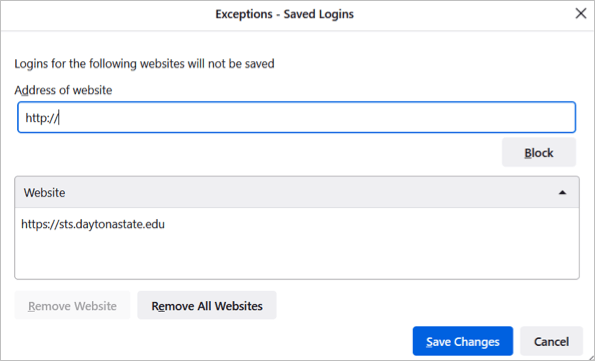
Android 上の Firefox で例外を表示することもできます。 [設定] の [ログインとパスワード ] セクションにアクセスし、[例外 ] を選択します。
保存されたパスワードを表示
Firefox に保存されたパスワードは、設定で 2 つの異なる方法で表示できます。
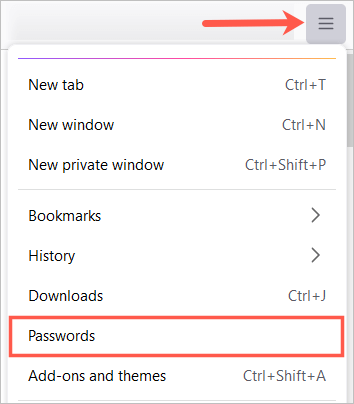
注 : プライマリ パスワード (以前のマスター パスワード) を設定した場合は、パスワードを表示する前にそれを入力するよう求められます。
すべてのログインが左側にリストされ、選択したログインの詳細が右側に表示されます。
Web サイトのログインの横にアイコンが表示される場合もあります。以下の例のように、侵害されたウェブサイト および脆弱なパスワードは、アクションを実行できるインジケーターを提供します。
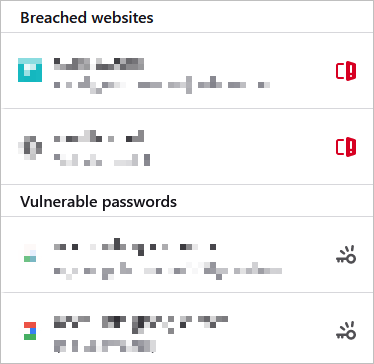
Android では、メニュー ボタンをタップし、設定 を選択します。 [ログインとパスワード ] を選択し、保存されたログイン を選択します。 1 つ選択して詳細を表示します。
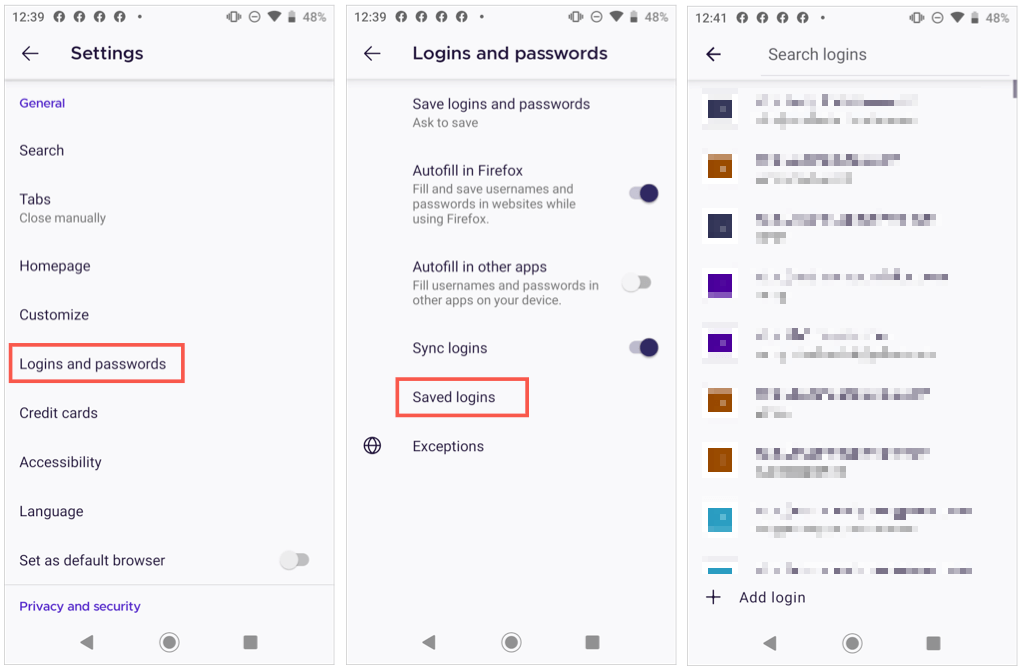
iPhone では、メニュー ボタンをタップし、パスワード を選択します。保存されているパスワードのリストが表示されます。 1 つ選択して詳細を表示します。
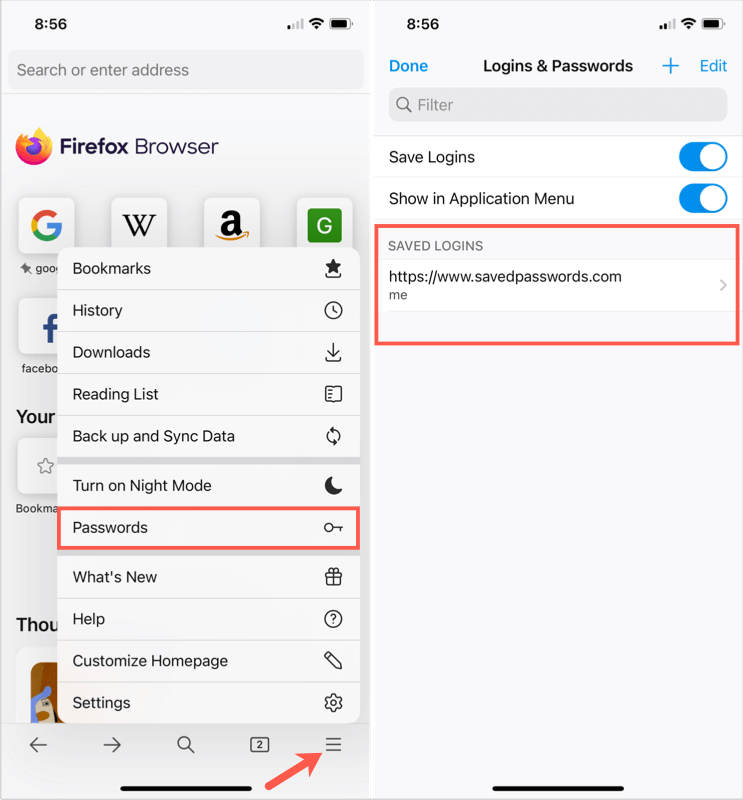
注 : モバイル デバイスでは、パスワード、指紋、または顔認証 パスワードを表示するには の入力を求められる場合があります。
パスワードの並べ替えまたは検索
.Firefox で保存したパスワードにアクセスすると、並べ替えたり検索して必要なものを見つけることができます。
左上の [並べ替え基準 ] の横にあるドロップダウン ボックスを使用して、サイト名またはユーザー名、最後に使用または変更された順、またはアラート順にパスワードをアルファベット順に表示します。
特定のサイトのログインの詳細を検索するには、パスワード ページの上部にある [ログインの検索 ] ボックスにキーワードを入力します。
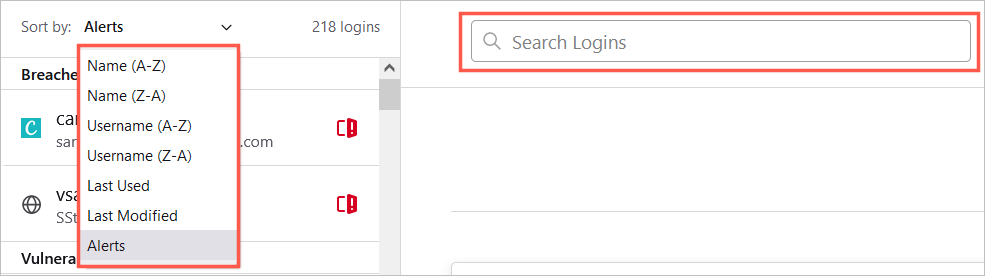
Android では、虫眼鏡 をタップして検索するか、矢印 をタップして名前または最後に使用した順に並べ替えます。
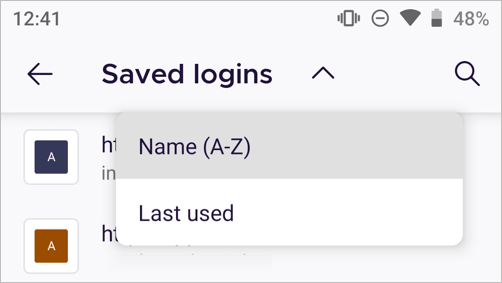
iPhone では、上部にあるフィルタ ボックスに単語または語句を入力します。
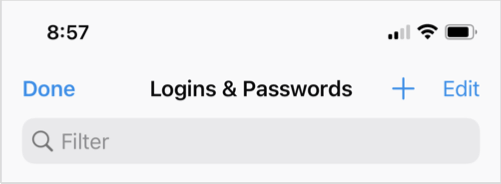
保存されたパスワードを変更する
Web サイトにアクセスして Firefox でパスワードを変更すると、保存されているパスワードを更新するように求められます。これは、保存したパスワードを最新の状態に保つ良い方法です。
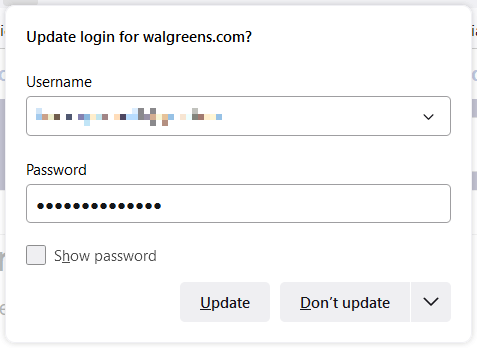
ただし、別の Web ブラウザやモバイル デバイスを使用するなど、他の場所でパスワードを変更する場合は、Firefox に保存されているパスワードを手動で変更することもできます。
左側で Web サイトを選択し、右側でそのサイトのログイン詳細の [編集 ] を選択します。更新したユーザー名、新しいパスワード 、またはその両方を入力し、変更を保存 を選択します。
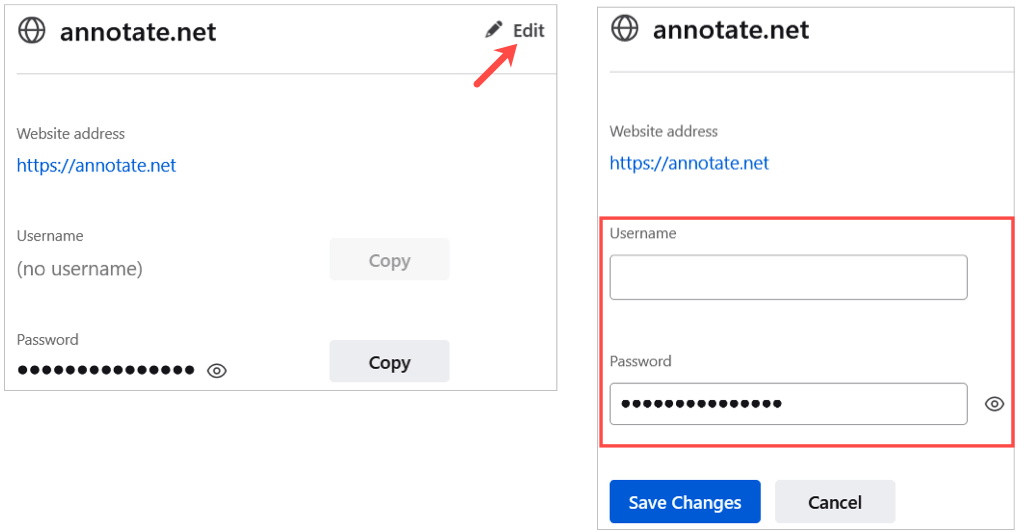
パスワードを変更するもう 1 つの方法は、Firefox に保存されているパスワード ページから Web サイトへのリンクを直接選択することです。 Web サイトでパスワードを変更し、Firefox が保存されたパスワードの更新を求めたら受け入れます。
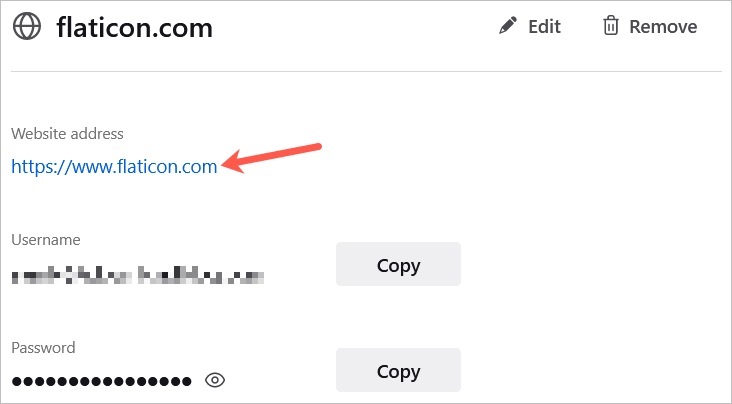
Android では、リストからログインを選択し、3 つの点 をタップして、編集 を選択します。変更を加えてチェックマーク をタップします。
注 : Android では、Firefox アプリの特定のログインのスクリーンショットをキャプチャすることはできません。
iPhone では、リストからログインを選択し、[編集 ] をタップして変更を加えます。終了したら [完了 ] を選択します。
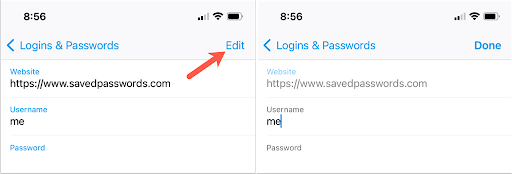
保存したパスワードを削除
アクセスしなくなったサイトなどのログイン情報を削除するには、左側のリストからログイン情報を選択し、右側の [削除 ] を選択します。もう一度 [削除 ] を選択して削除を確定します。.
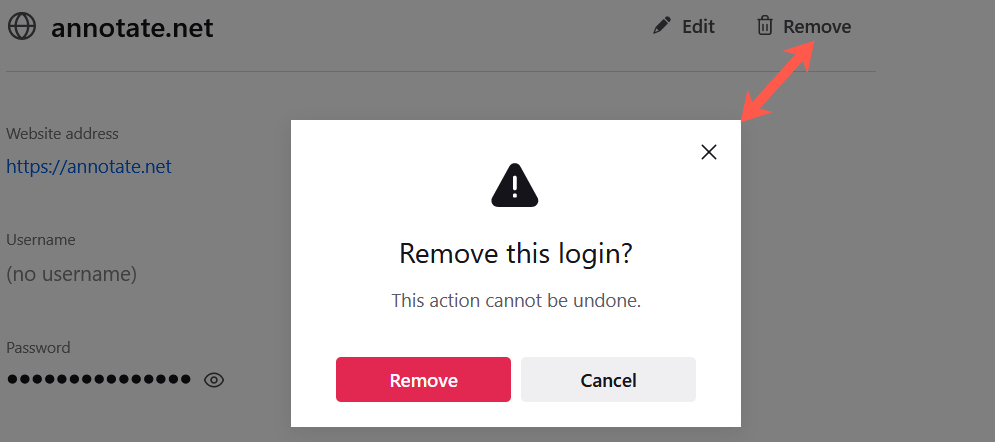
Android では、リストからログインを選択し、3 つの点 をタップして、削除 を選択します。ポップアップ ウィンドウでもう一度 [削除 ] をタップして確認します。
注 : Android では、Firefox アプリの特定のログインのスクリーンショットをキャプチャすることはできません。
iPhone では、リストからログインを選択し、削除 を選択します。ポップアップ ウィンドウでもう一度 [削除 ] をタップして確認します。
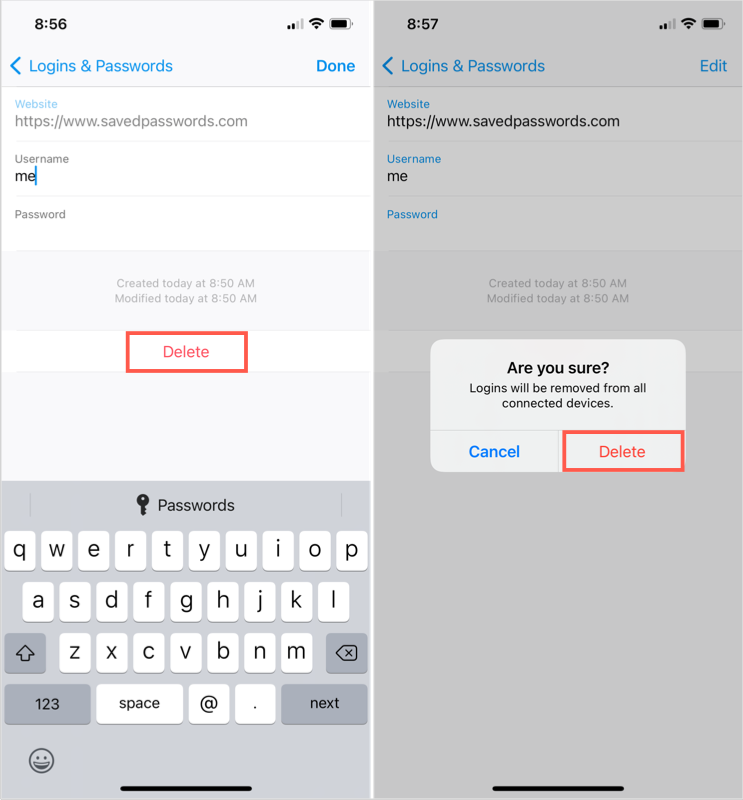
Firefox に保存されたパスワードをエクスポート
Firefox に保存したパスワードを別の Web ブラウザにインポートしたり、パスワードのバックアップ コピーを保存したりする場合は、簡単に行うことができます。
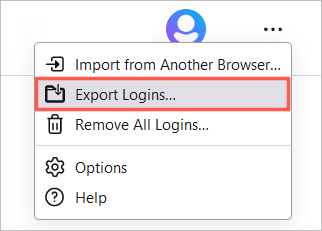
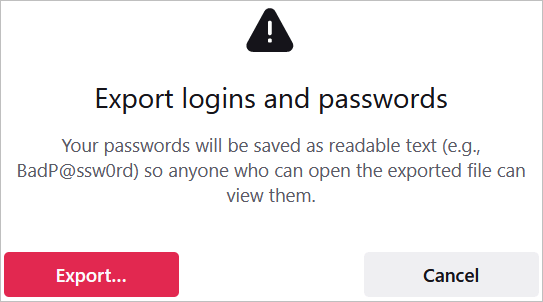
ファイルは CSVファイル形式 に保存されます。その後、ファイルを開いたり、別のブラウザにインポートしたりできます。
保存したパスワードを表示する場合でも、セキュリティ侵害により変更する必要があるかどうかを確認する場合でも、使用しなくなったパスワードを削除する場合でも、Firefox はパスワードをデスクトップとモバイルデバイスに簡単に保存しました を管理できます。
.