無料で使用できるオープンソースのラスター グラフィック エディターである GIMP を使用すると、カラー画像を白黒にするいくつかの方法がユーザーに提供されます。この記事では、白黒画像とグレースケール画像の違いについて説明します。次に、RGB カラー画像をグレースケール モードまたは白黒に変換する GIMPを使用する 方法をいくつか説明します。
この GIMP チュートリアルでは、Microsoft Windows で利用可能な最新バージョンの GIMP 2.10 を使用しました。 Windows、MacOS、Linux 用の GIMP を gimp.org からダウンロードします。
白黒とグレースケール
白黒とグレースケールの違いは何ですか?白黒写真では、この用語は同じ意味で使用されます。以下の画像を考えてみましょう。

これは RGB モードのカラー写真です。色を削除すると、次のようになります。

ほとんどの人は、この無色の画像を白黒写真と表現しますが、より正確な用語は「グレースケール」です。画像で使用されている色は黒のみですが、画像は純白から純黒までのグレーの色合いのスペクトルで構成されています。
写真編集の世界では、グレースケールと、白黒のみを使用しグレーの階調をまったく使用しない真の白黒を区別することが重要です。こちらは同じ画像を真の白黒で表示したものです。

GIMP で画像を白黒にする最初のステップは、画像を真の白黒画像に変換するかグレースケールに変換するかを決定することです。以下で両方について説明します。
GIMP でカラー画像を真の白黒に変換する方法
GIMP のカラー画像を白黒に変換するプロセスには、しきい値ツールの使用が含まれます。
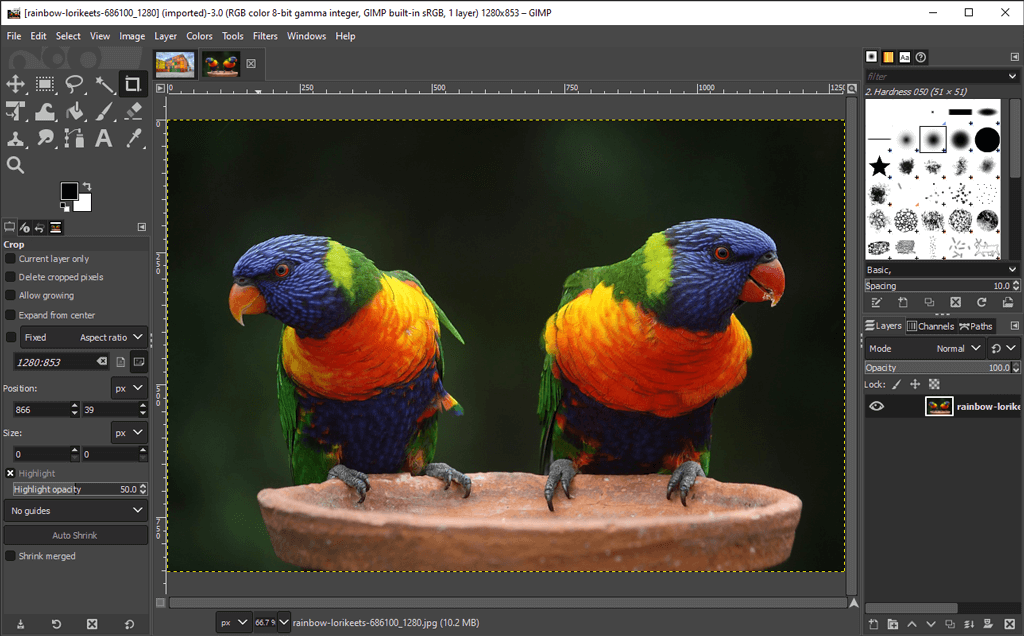
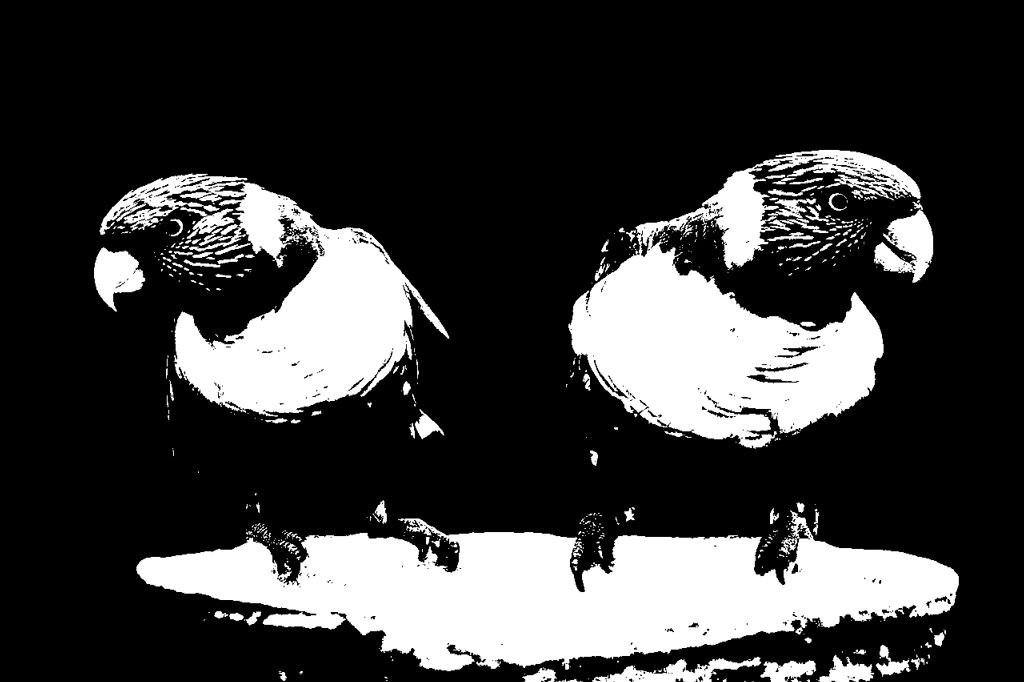
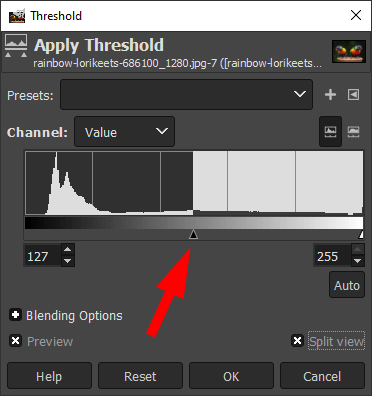
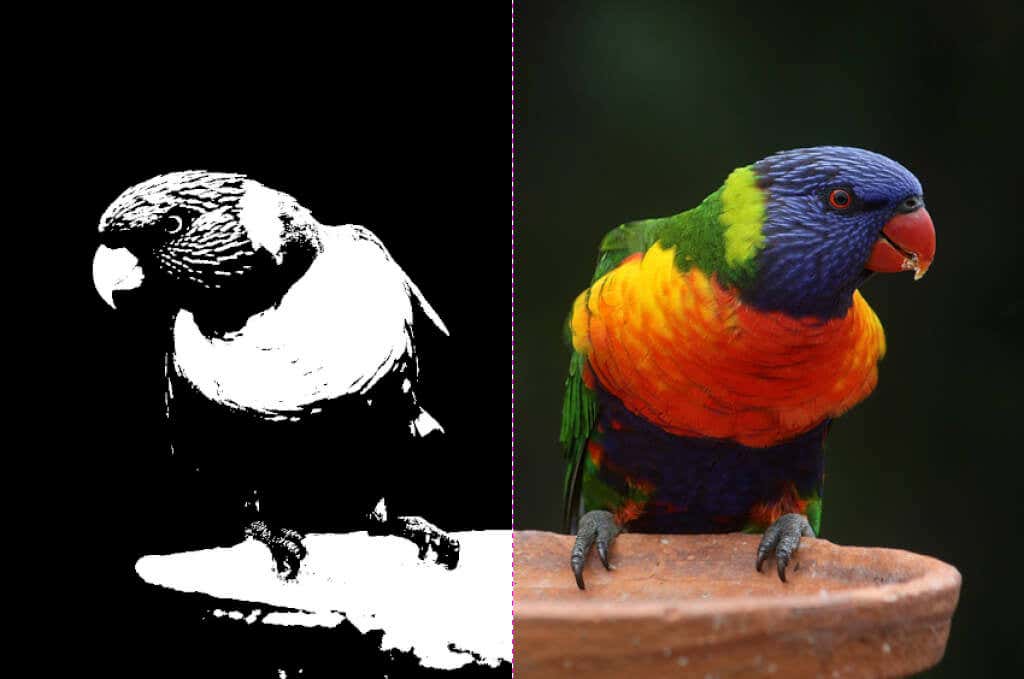
かつてはフルカラーの画像でしたが、現在は完全に白黒になっており、Adobe Photoshop を購入する必要さえありません。
GIMP で画像をグレースケールにする方法
GIMP でカラー画像をグレースケールに変換するには、いくつかの方法があります。
画像をグレースケール モードに変換する
GIMP でグレースケール画像を作成する最も速くて簡単な方法は、ドキュメントのカラー モードをグレースケールに変更することです。
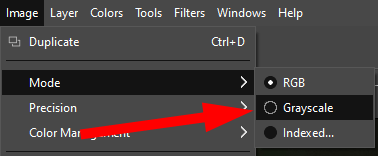
4.カラー画像は黒、白、グレーのピクセルのみで構成されます。

注: 画像をグレースケールに変換すると、カラーに戻すことはできません。始める前に、カラー イメージのコピーを保存してください。また、画像の一部のみを選択した場合でも、画像のカラー モードの変更は画像全体に適用されることに注意してください。
モノラル ミキサーを使用して画像をグレースケールにする
GIMP のモノラル ミキサー ツールを使用してカラー画像をグレースケールに変換するには、次の手順に従います。
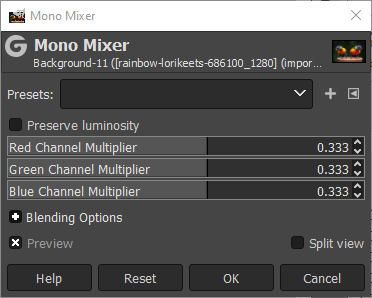


ご覧のとおり、モノラル ミキサーで RGB チャンネルを調整すると、大きな違いが生まれます。
彩度を下げてカラー画像をグレースケールに変える
カラー画像をグレースケールに変換する 3 番目の方法では、画像の彩度を調整します。.
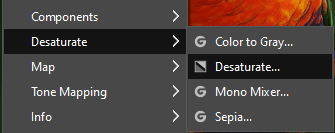
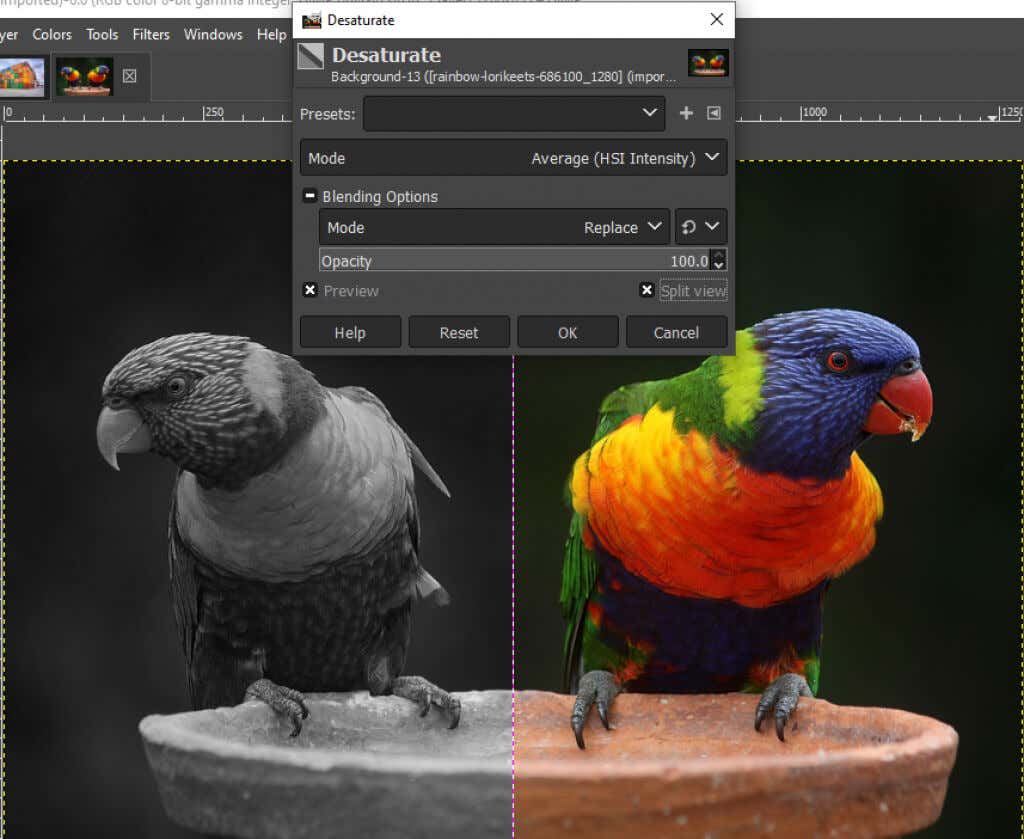
GIMP でカラーをグレーにするツールを使用する方法
カラーをグレーツールを使用して、GIMP で画像をグレースケールに変換することもできます。
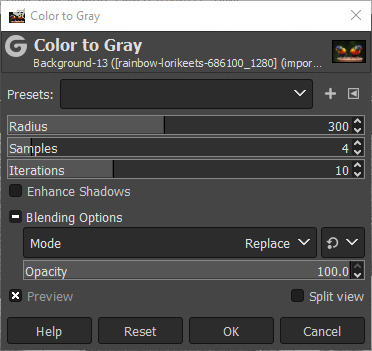


GIMP で色相彩度ツールを使用してグレースケール画像を作成する
色相-彩度ツールは、GIMP でグレースケール画像を作成するもう 1 つの方法です。
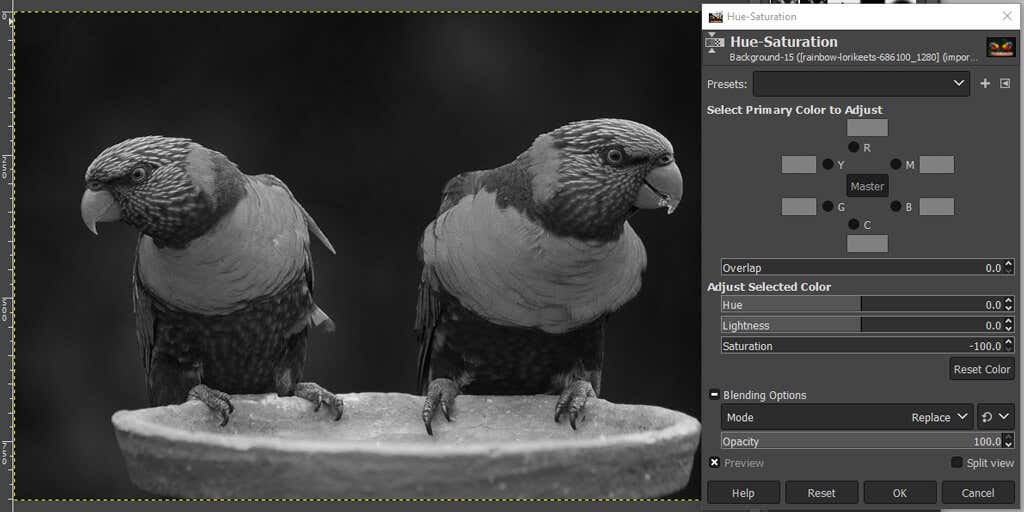
ご覧のとおり、GIMP で画像を白黒にする方法はたくさんあります。複数の方法を知っておくと、編集している画像に最適な方法が見つかる可能性が高くなります。
大胆な選択をしましょう
画像編集の多くは試行錯誤の繰り返しになります。GIMP、フォトショップ 、または別の を使用しているかどうかに関係なく、自由に使えるツールをすべて試してみることを躊躇しないでください。 >3。
まず、GIMPで透明な背景を作成する のチュートリアルをお試しください。ここではレイヤー マスクの使用方法を学びます。または、アプリの機能を拡張する GIMP用プラグイン を試してください。.
.