Zoom は、多くの人に選ばれているビデオ会議アプリです。人々が Skype経由で選択してください である理由は、Zoom が使いやすく、ほとんどの場合、時計のように機能するためです。ただし、場合によっては、Zoom がクラッシュしたりフリーズしたりすることがあります。
重要な電話会議を主催または参加しようとしているときに Zoom がクラッシュし続けると、イライラすることがあります。ユーザーの報告によると、Zoom では通常、会議に参加する を実行しようとしているとき、または画面共有中に遅延が発生します。
Zoom のクラッシュやフリーズの解決に役立つ、考えられるトラブルシューティング ソリューションのリストをまとめました。このリストには、スマートフォン (Android、iOS) やデスクトップ (Windows、macOS) を含むすべてのデバイスのトラブルシューティングのヒントが含まれています。
インターネット接続を確認してください
リストの最初の修正は明白に思えるかもしれませんが、他のことを行う前に、インターネット接続が安定して機能しているかどうかを確認してください。インターネット接続が不十分だと、Zoom やその他の多くのアプリで遅延やクラッシュの問題が発生する可能性があります。 Wi-Fi を使用している場合は、デバイスがルーターから遠すぎず、ネットワークが混雑していないことを確認してください。
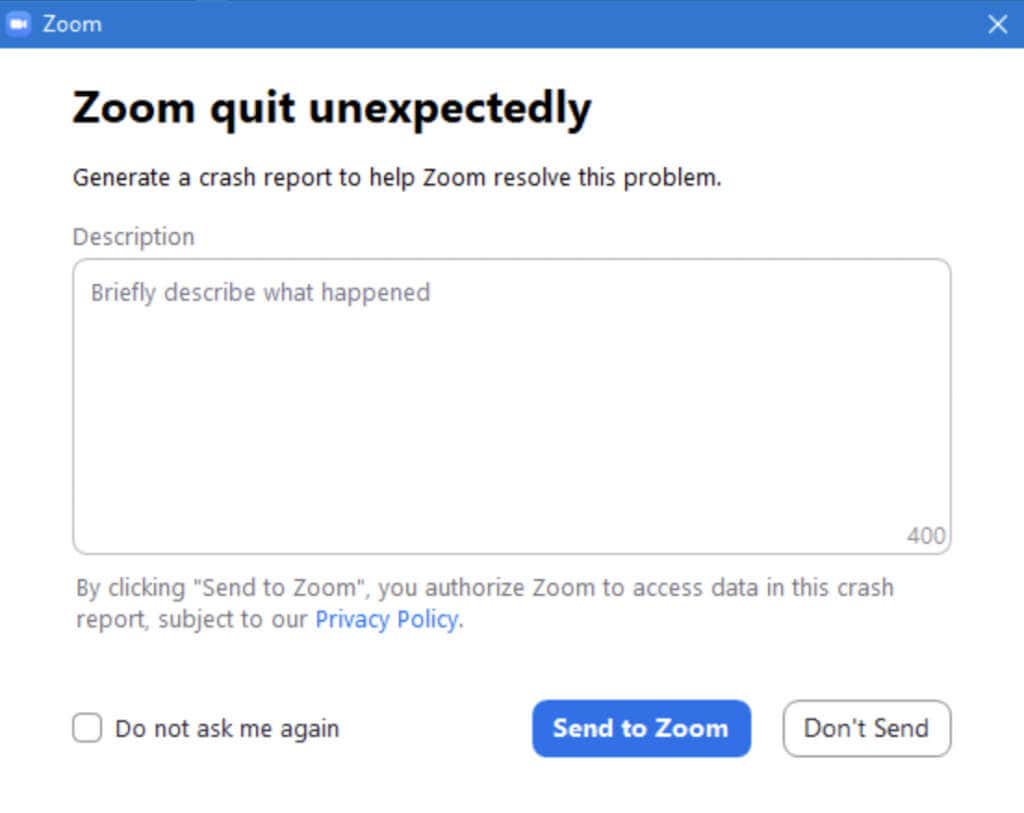
インターネット接続をテストし、それが問題の原因ではないことを確認したら、リストにある他の修正を試すことに進むことができます。
Zoom サービスのステータスをオンラインで確認する
オペレーティング システムと Zoom アプリのトラブルシューティングを行う前に、もう 1 つ除外する必要があります。 Zoom がクラッシュ、フリーズ、または遅延を繰り返す場合は、まず Zoom のサービスステータスを確認してください。 Zoom ネットワーク全体がダウンしている可能性がありますが、問題が発生しているのはあなただけではありません。
Zoom サービスのステータスを簡単に確認するには、status.zoom.us に移動して、各 Zoom コンポーネントの更新情報を確認します。これには、Zoom ウェブサイト、会議室コネクタ、Zoom ミーティングなどが含まれます。
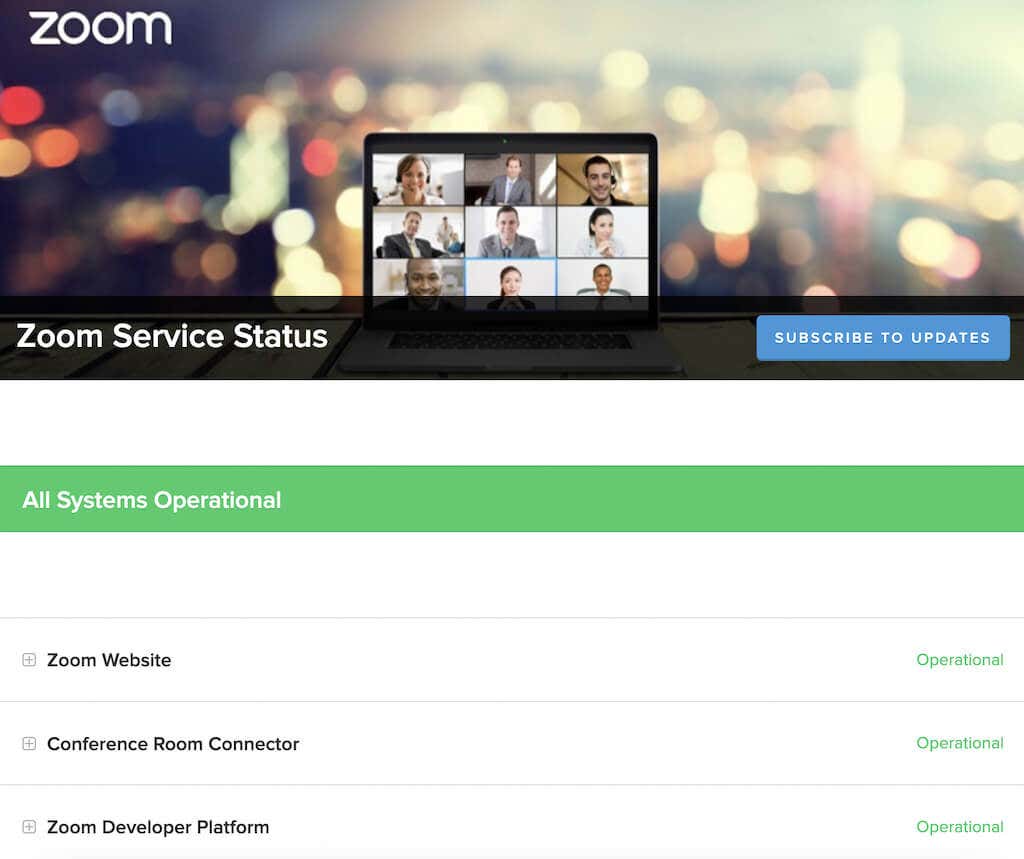
1 つ以上のコンポーネントの横に「パフォーマンスの低下」または「メンテナンス中」というメッセージが表示されている場合、それが Zoom のクラッシュまたは遅延の原因である可能性があります。ただし、ページの上部に「すべてのシステムが動作中」と表示されている場合は、他の場所で問題を探す必要があります。.
Zoom アプリを更新してください
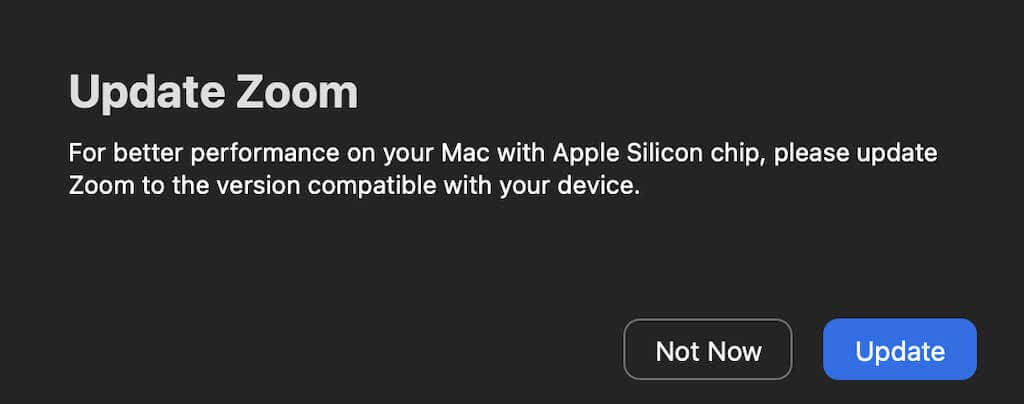
Zoom はクライアントを頻繁に更新してバグを修正し、新機能を導入します。 Zoom で発生している問題は、ソフトウェアの不具合またはバグが原因である可能性があります。多くのユーザーがこれに直面しているのであれば、Zoom はおそらくこの問題を認識しており、それを修正するためのアップデートを公開しているでしょう。
通常、Zoom アプリのアップデートを手動で確認する必要はありません。利用可能なアップデートがあれば起動時に自動的にチェックされます。ただし、バグにより Zoom アプリに問題が発生している可能性があると思われる場合は、Zoom クライアントを最新バージョンに更新してみてください。
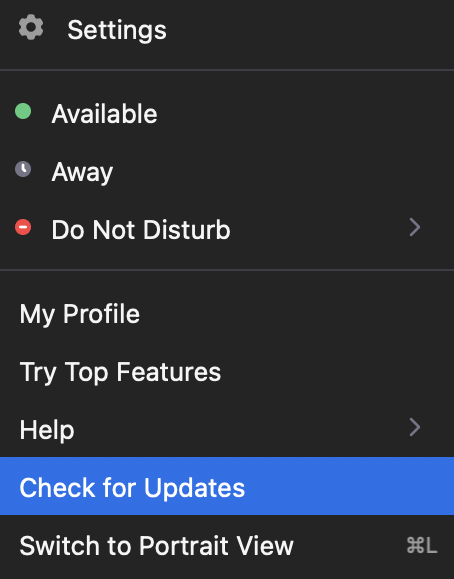
これを行うには、Zoom を起動し、右上隅にあるプロフィール写真を選択します。次に、アップデートの確認を選択します。利用可能な最新のアップデートがある場合、Zoom はそれをダウンロードするように求めます。アップデートをダウンロードしてインストールしたら、Zoom を再起動し、発生していた問題が解決されるかどうかを確認します。
Zoom を再インストールします
内部エラー、バグ、さらには特定の Zoom 設定も、Zoom アプリに関する問題の原因である可能性があります。アプリを更新してもクラッシュの問題が解決しない場合は、Zoom を完全に再インストールしてみてください。
まず、現在の Zoom アプリをデバイスからアンインストールします。次に、最新バージョンをダウンロードしてインストールします。デバイスを再起動し、Zoom を再度実行します。古いアプリが問題の原因である場合、これにより Zoom アプリのクラッシュ問題が解決されるはずです。
ハードウェア アクセラレーションを無効にする
デフォルトでは、Zoom はデバイスのハードウェアを使用して特定の機能をより効率的に実行します。これを ハードウェアアクセラレーション と呼びます。一般に、この機能を有効にしておくと良いですが、特に Zoom ビデオでソフトウェアに不具合が生じる可能性もあります。この機能を無効にするには、以下の手順に従ってください。
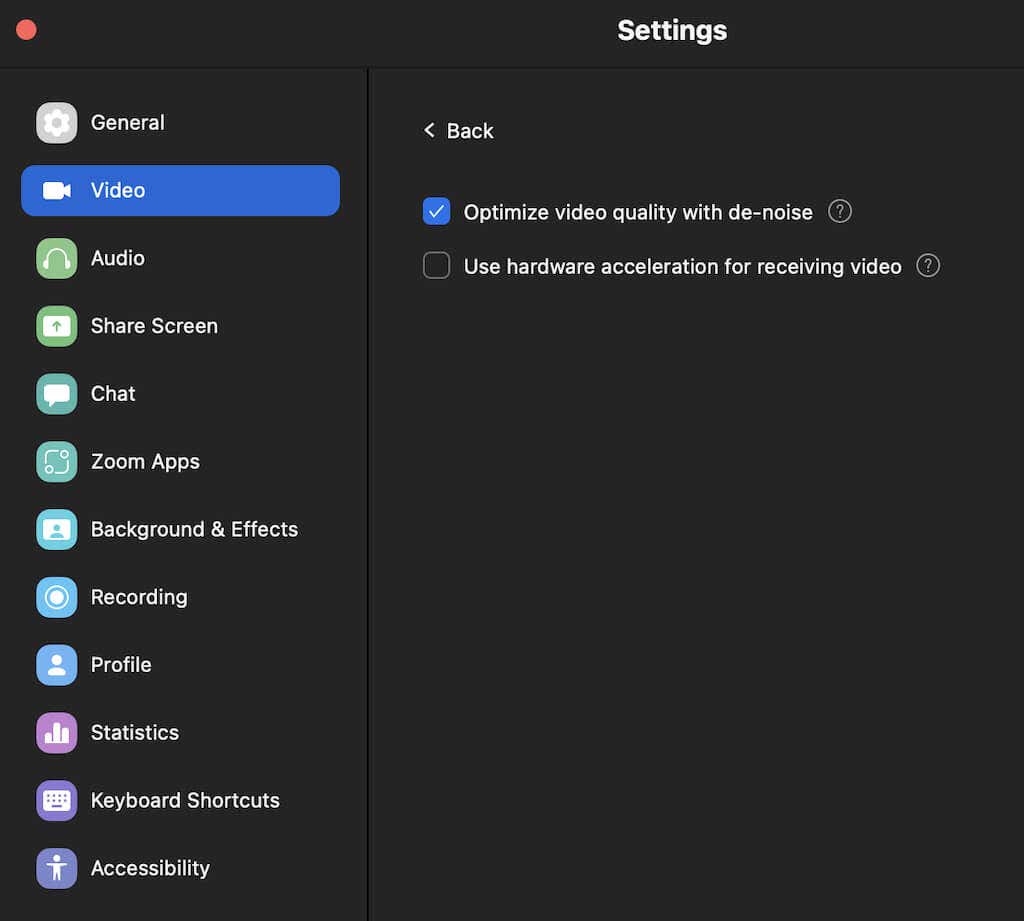
ハードウェア アクセラレーションを無効にしても変化がなかった場合は、Zoom 全体のパフォーマンスを向上させるためにハードウェア アクセラレーションを有効に戻すことをお勧めします。
ビデオ/オーディオ ドライバーを更新します
Zoom ビデオに関する問題の原因として考えられるもう 1 つは、Web カメラまたはコンピューターのビデオおよびオーディオ ドライバーが古いことです。ドライバーを頻繁に更新しないと、互換性の問題が発生し、Zoom の全体的なパフォーマンスに悪影響を及ぼす可能性があります。
通常、Windows または macOS システムを最新バージョンに更新すると、自動的に これらのドライバーを更新します が行われ、考えられる問題が解決されます。
更新されたドライバーが Zoom で問題を引き起こしている可能性もあります。一部の Zoom ユーザーは、Windows コンピューターのカメラ ドライバーをロールバックすると、Web カメラがスムーズに動作し、Zoom 会議中に以前発生した遅延やフリーズの問題が修正されたと報告しています。
ドライバーを以前のバージョンにロールバックするには、以下の手順に従ってください。
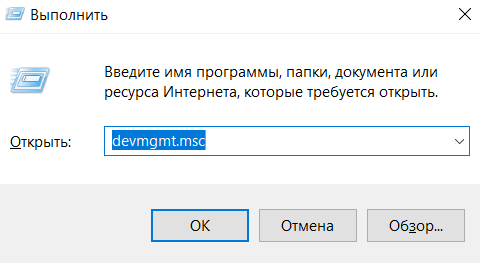
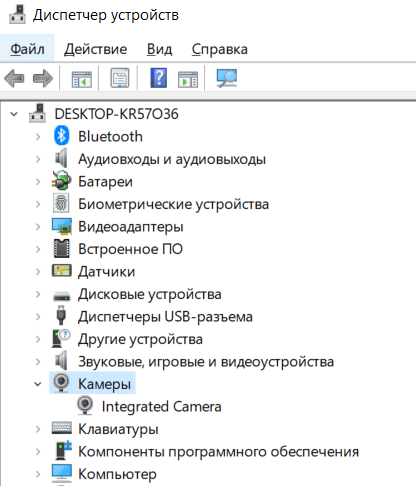
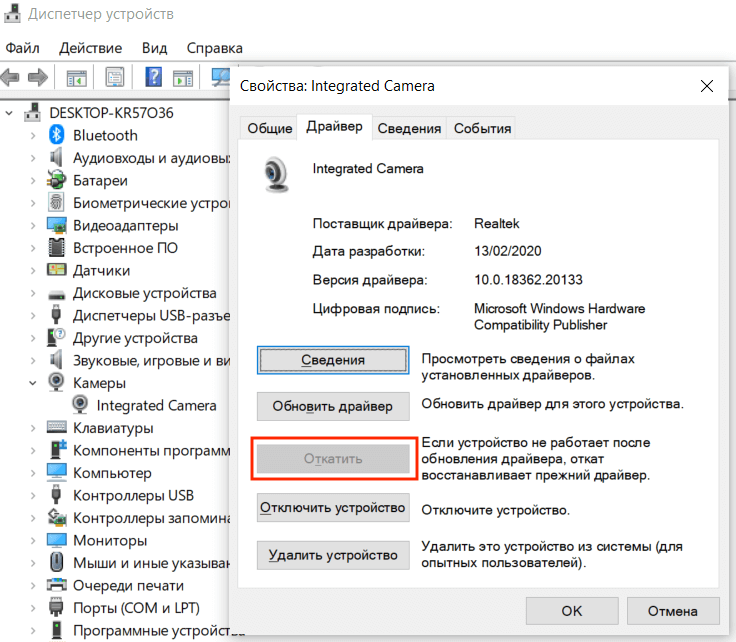
ロールバックが完了したら、PC を再起動して変更を有効にし、Zoom のパフォーマンスが向上するかどうかを確認します。
ビデオ レンダリング設定を変更する
次の修正は、Windows 11 以前で Zoom を実行しているユーザー向けです。 Zoom ミーティングに参加しようとしたときにクラッシュの問題が発生した場合は、デフォルトのビデオ レンダリング設定が問題の原因である可能性があります。これらの設定により、ビデオをレンダリングするグラフィックス API を選択できます。デフォルトでは、自動に設定されています。
Zoom でビデオのレンダリング方法を変更する方法は次のとおりです。.
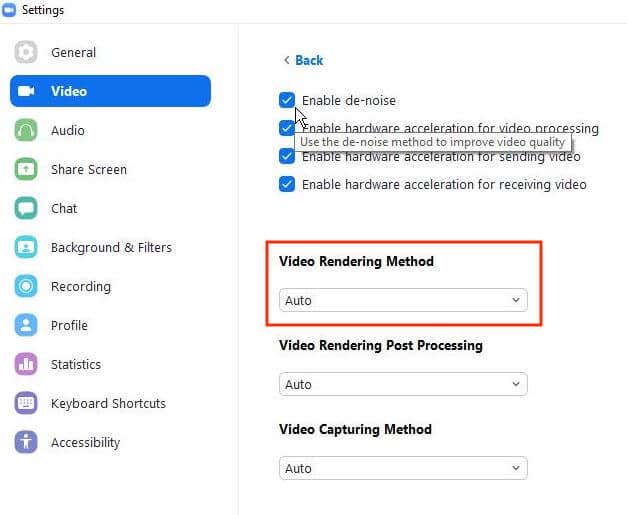
Zoom を再起動して変更を有効にし、アプリのパフォーマンスが向上するかどうかを確認します。
競合するソフトウェアを無効にする
通常の状況では、Zoom がコンピュータ上の他のアプリの動作を妨げることはありませんし、その逆も同様です。ただし、カメラやウェブカメラを使用するバックグラウンドで実行されている他のアプリが Zoom の問題を引き起こしている可能性があります。次に Zoom を実行する前に、不要なプログラムを閉じてみて、問題が解決するかどうかを確認してください。
メッセンジャー、チャット アプリ、その他の会議ソフトウェアに注意してください。それらはおそらく、あなたが探している競合するプログラムです。
Mac では、アクティビティ モニターを使用して、バックグラウンドで実行されている特定のプロセスを停止できます。これを行うには、Finder>アプリケーション>ユーティリティ>アクティビティ モニターのパスに従います。次に、終了するアプリとプロセスを選択し、停止を選択します。
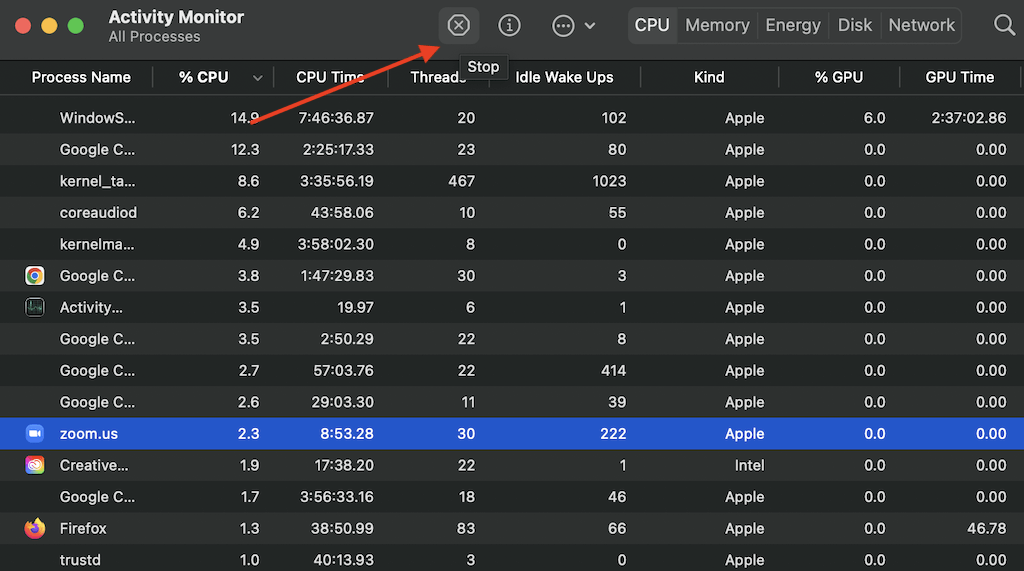
Windows では、タスク マネージャーを使用して同じことを行うことができます。 タスク マネージャーを開くには、ショートカット Ctrl+ Shift+ Escを使用します。次に、プロセスタブを開き、停止するアプリとプロセスを強調表示して、タスクの終了を選択します。
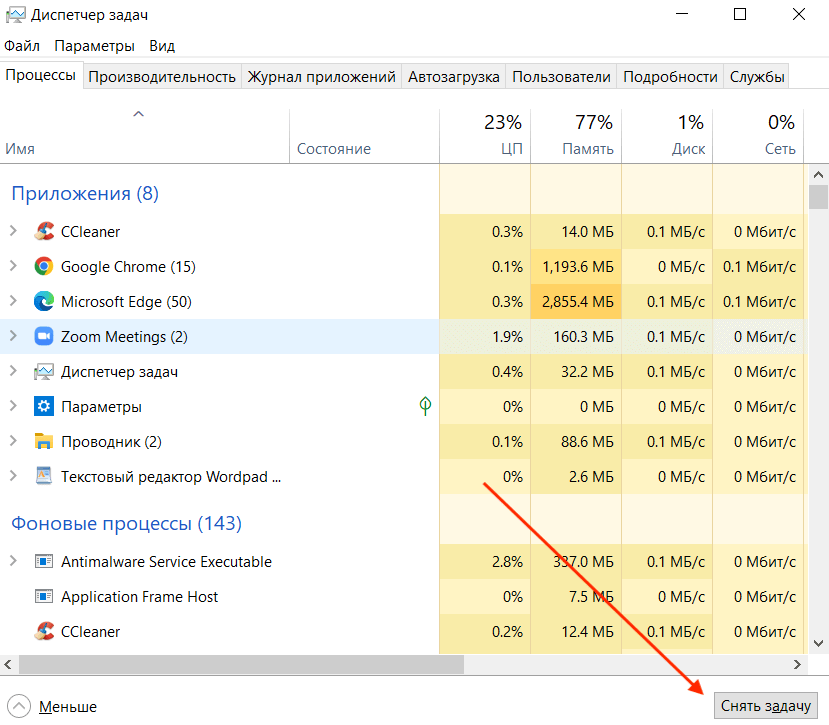
ビデオ/オーディオ ソースを確認します
Zoom の遅れやクラッシュを修正するもう 1 つの方法は、ビデオとオーディオ ソース、つまりカメラとマイクを変更することです。これを実行する前に、Google Meet などの別のビデオ会議アプリを実行して、実際にオーディオ/ビデオ ガジェットが問題を引き起こしているかどうかを確認してください。
Zoom プログラム設定でビデオとオーディオ ソースを変更できます。 設定を開くと、まず ビデオタブに移動し、次に オーディオタブに移動します。各セクションには、デバイスを変更するために使用できるドロップダウン メニューがあります。それらを前後に変更して、Zoom のパフォーマンスに影響するかどうかを確認してください。.
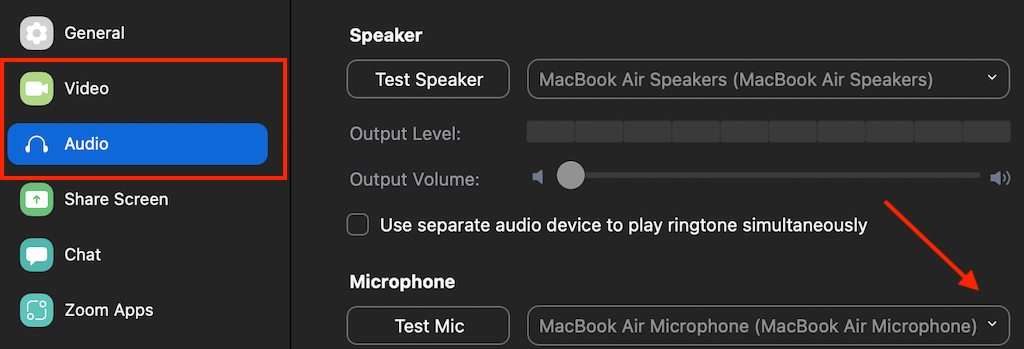
Zoom の設定でビデオまたはオーディオセクションにアクセスできない場合、またはそれらを開こうとするとアプリが予期せず終了する場合は、Zoom の問題ではなく接続の問題である可能性があります。これを修正するには、Zoom を起動する前に、外部ウェブカメラまたはヘッドフォンを接続します。その後、オーディオとビデオの設定にアクセスし、必要に応じて変更できるようになります。
ストレスのない Zoom 通話を取り戻しましょう
上記のトラブルシューティング方法のいずれかがうまく機能し、Zoom のクラッシュ、フリーズ、遅延の問題が解決されたことを願っています。まだの場合は、いつでも Zoom サポート チームに連絡して、発生している問題の詳細な説明を伝え、解決策が戻ってくるのを待つことができます。
.