長い間、Gmailで複数のメールを転送することは不可能でした。 Chromeでメールを添付ファイルとして転送する機能を有効にするChrome拡張機能を使用することを余儀なくされました。
2019年にはGoogleがGmailに複数の新機能を追加しました で、これはその1つです。したがって、Gmail Chrome拡張機能 は不要です。この記事では、Gmailで複数のメールを転送する方法をいくつか紹介します。選択するオプションは、受信者がそれらのメールをどのように受信するかによって異なります。
添付ファイルとして個別にメールを転送する
Gmailの添付ファイルとしてメールを転送する最も速い方法は、あなたの受信トレイ。転送するメールを右クリックして、[添付ファイルとして転送]を選択するだけです。
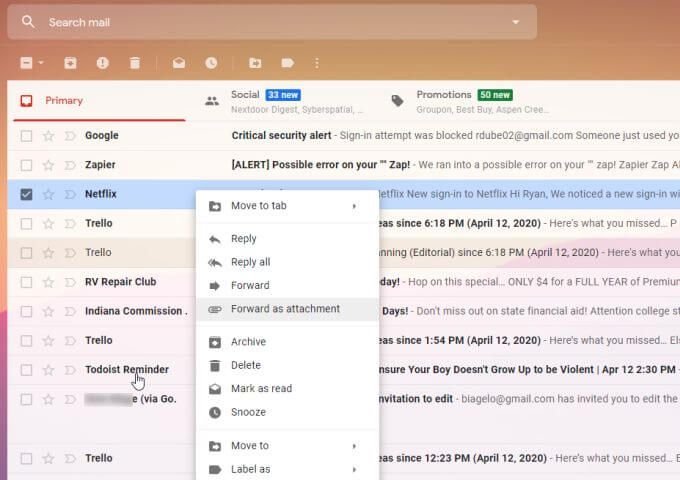
新しいメールを作成モードで開き、自動的にファイルを.eml拡張子の付いたファイルとしてメールに添付します。
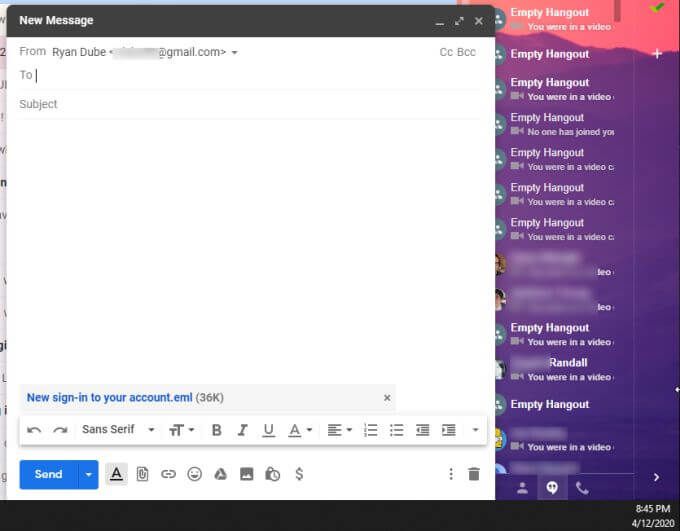
.emlファイル拡張子は、Microsoft Outlook、Apple Mailなどの一般的なメールクライアントと互換性のある標準のメールファイル形式です。およびThunderbird。
必要に応じて、受信者はInternet Explorerを使用してEMLファイルを開くこともできます。これにより、受信者がGmailアカウントを持っていない場合でも、EMLはメール転送に最適な形式になります。
In_content_1 all:[300x250] / dfp:[640x360]- ->複数のメール添付ファイルを転送する方法
上記の方法は、Gmailで複数のメール添付ファイルを転送する場合にも機能します。右クリックして[添付ファイルとして転送]を選択する前に、複数のメールを選択するだけです。
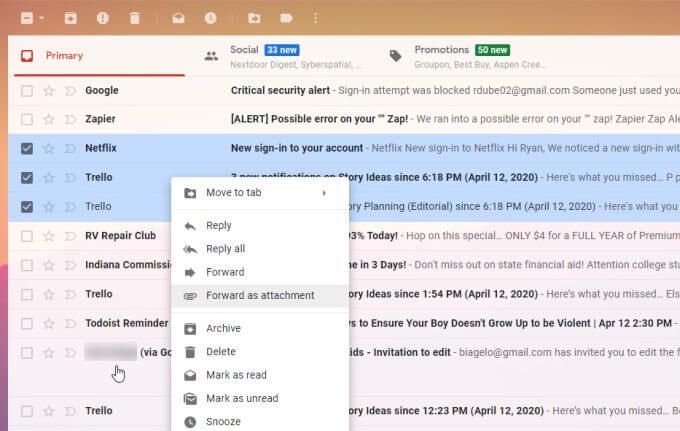
新しいメールウィンドウに複数の.emlファイルが添付されます。
Gmailで複数のメールを転送する別の方法:
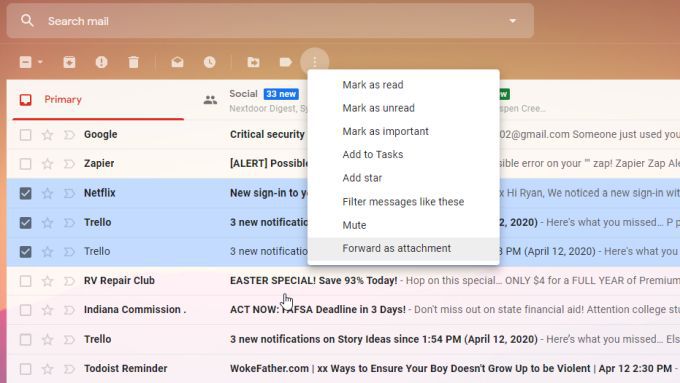
新しいメールを作成モードで開き、選択したメールごとに1つずつ、いくつかの.emlファイルを添付します。
送信前にメールの添付ファイルを保存
上記の方法を使用してGmailで複数のメールを転送する場合、自分のPC またはクラウドに保存します にメールのコピーが保存されません。
次の場合に使用できる別の方法自分用にコピーを保持するには、転送する前にまずファイルを保存します。
メールを開き、メールメッセージの右上にある3つのドットを選択して、メッセージをダウンロード。
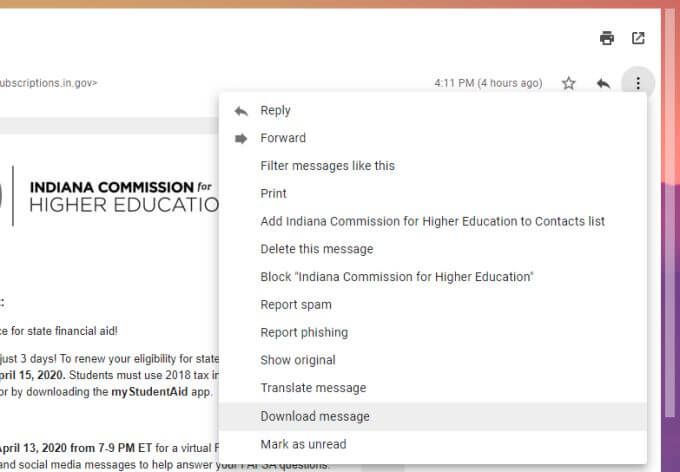
これにより、.emlファイルをコンピューターの任意の場所に保存できます。 [名前を付けて保存]を選択し、メールメッセージを保存するフォルダを選択します。
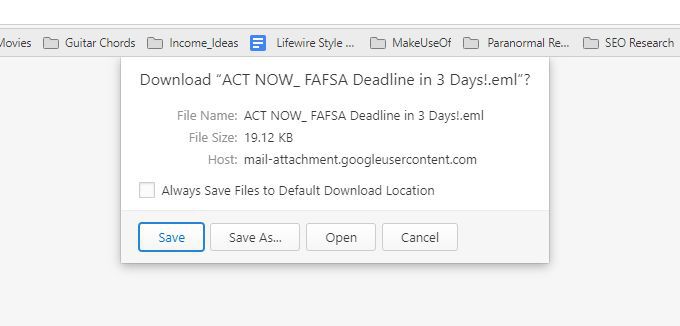
.emlファイルは、件名がメールファイル名として保存されます。新しい作成メッセージを起動してそれらを添付する前に、必要な数のメールをフォルダーに保存できます。
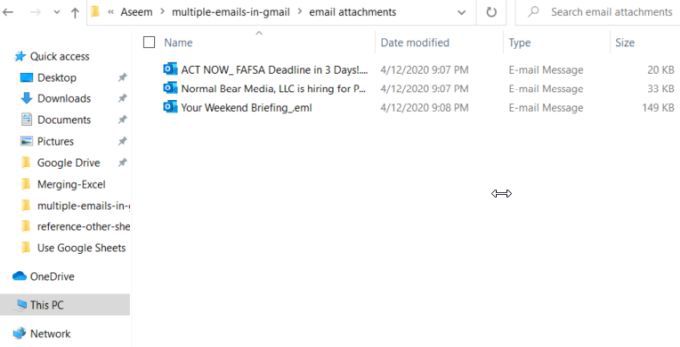
メールを送信する準備ができたら、Gmailに戻り、受信トレイの左上隅にある[作成]を選択して新しいメッセージ。
メールファイルを添付 を実行するには、電子メールメッセージの下部にある紙のクリックファイル添付アイコンを選択します。保存したメールファイルを参照し、それらをすべて選択して、[開く]を選択します。
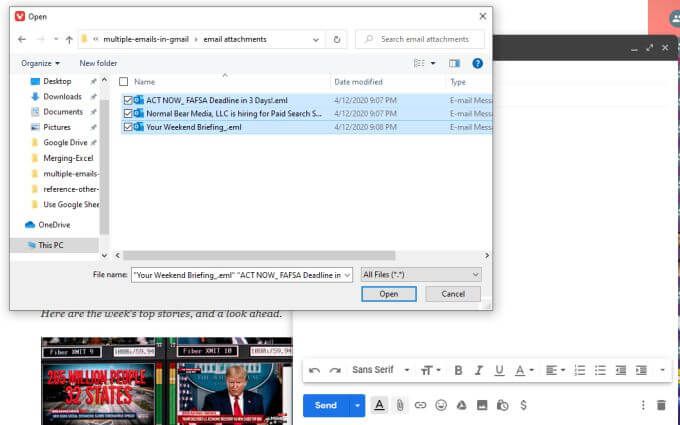
これにより、上記のいずれかの方法を使用する場合と同じタイプの電子メールで、すべての電子メールファイルがその電子メールに添付されます。この方法の唯一の違いは、それらのメールのコピーが自分のコンピューターに保存されていることです。
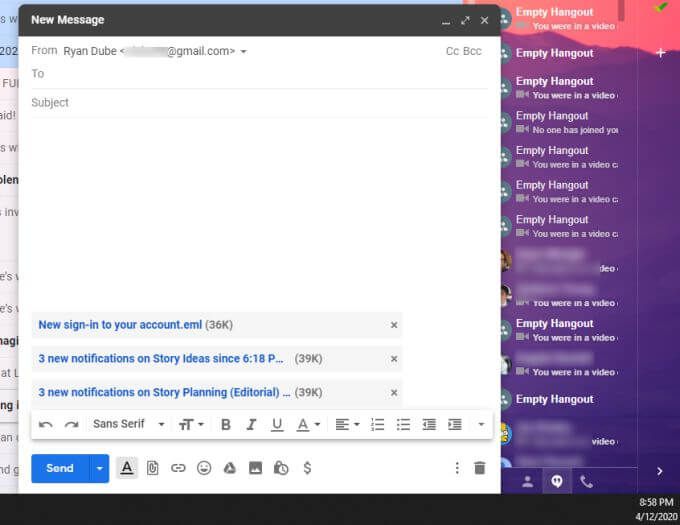
ファイルを送信する前に、受信者と件名を追加し、メールを書くことができます。受信者は、使用可能な任意の電子メールクライアントを使用して、添付された電子メールを開くことができます。
電子メールをPDFファイルとして添付
電子メールの受信者に対処させたくない場合。 emlファイルを使用すると、代わりにそれらの電子メールをPDFファイルとして保存して転送できます。
これにはいくつかの追加の手順が必要ですが、送信先の人々にとってこれらの電子メールの表示が少し便利になります。
まず、転送するメールを開きます。メールメッセージの右上にある3つの点を選択し、[印刷]を選択します。
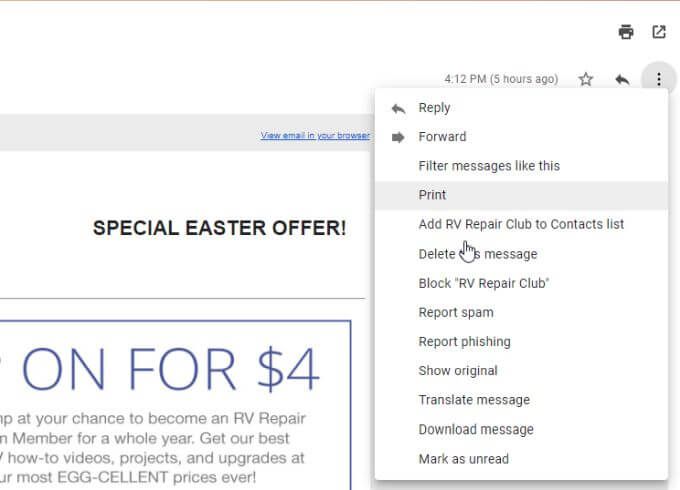
Chromeの印刷ウィンドウが開きます。 [宛先]ドロップダウンを選択し、[PDFとして保存]を選択します。
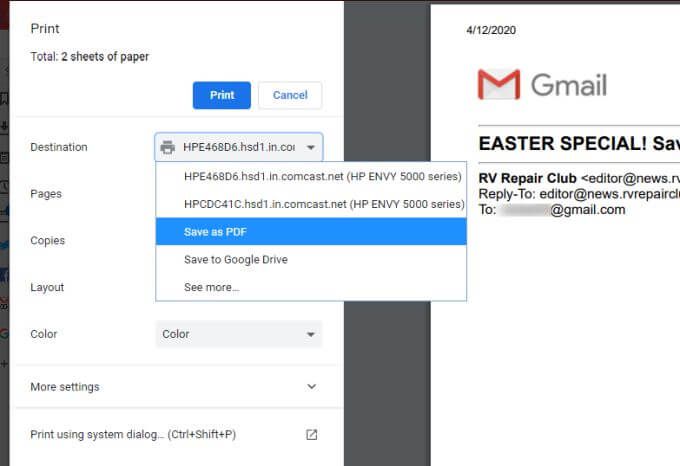
ファイルをコンピューター上の任意のフォルダーにPDFファイルとして保存するには、[保存]を選択します。
このプロセスを繰り返して、電子メールメッセージをすべて送信します転送したいので。完了したら、それらのメールの件名をファイル名として含む複数のPDFファイルを作成する必要があります。
これらのメールを添付ファイルとして転送するには、で[作成]を選択します受信トレイの左上隅。 [新規メッセージ]ウィンドウで、添付アイコンを選択し、すべてを選択して[開く]を選択することにより、すべてのPDFファイルを添付します。
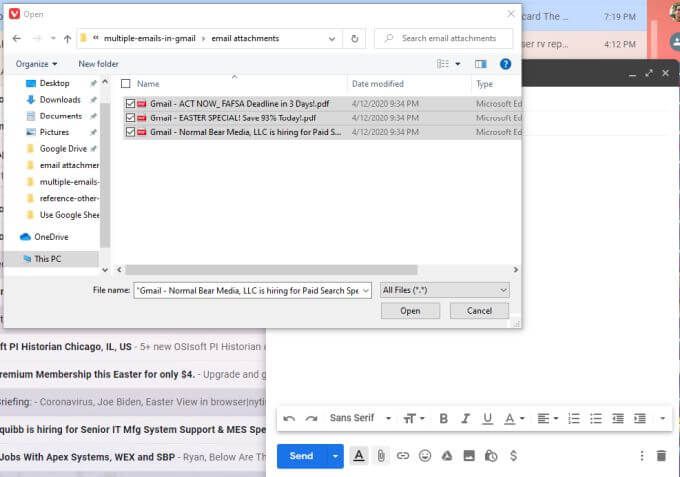
次に、受信者を追加し、件名を追加して、電子メールメッセージを作成します。メッセージに添付されているすべてのメールがPDFファイルとして表示されます。
Gmailで複数のメールを転送する理由
複数のメールを添付する必要がある理由はたくさんありますGmailメッセージ。たとえば、チームからの複数のレポートを上司に添付しようとしている場合、それらすべてのメールを上司への1つのメールに添付できることで、時間を大幅に節約できます。
または受信トレイの履歴から企業または政府の監査人に複数のメールを転送する必要がある場合があります。複数のメールを転送する必要があったため、GoogleはこれをGmailの標準機能に決定しました。
これで、いつでもこの機能を使用したり、別の方法のいずれかを使用してファイルを保存したりできます。バックアップメールファイルを保持したい場合は、まず自分のPCを使用してください。