Google Docsはフル機能のワードプロセッサです。メモ帳などの単純なテキストエディターとは異なり、さまざまな書式設定機能を使用して、ドキュメントを希望どおりの外観にすることができます。
ドキュメントをより適切に書式設定するには、2つの方法があります。 1つ目は、ドキュメントの側面、上部、下部の余白を変更することです。 2つ目は、行間隔と段落間隔の両方を調整することです。
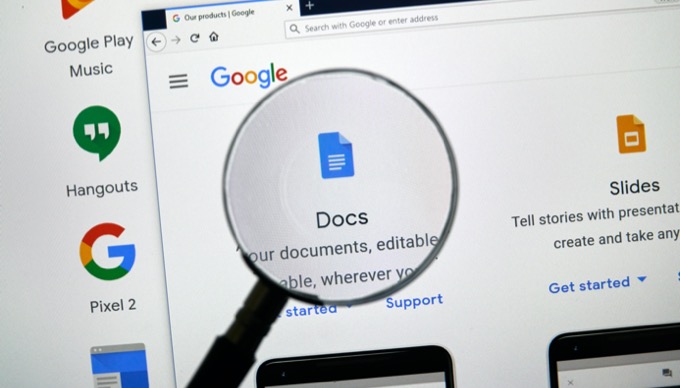
この記事では、Googleドキュメントで余白を変更する方法と、Googleドキュメントでスペースを2倍にする方法を学びます。
Google Docsでマージンを変更する方法
Google Docsでドキュメントのマージンを調整するのは、思っているほど簡単ではありません。余白を調整する機能は、あなたが思うように[フォーマット]メニューにありません。
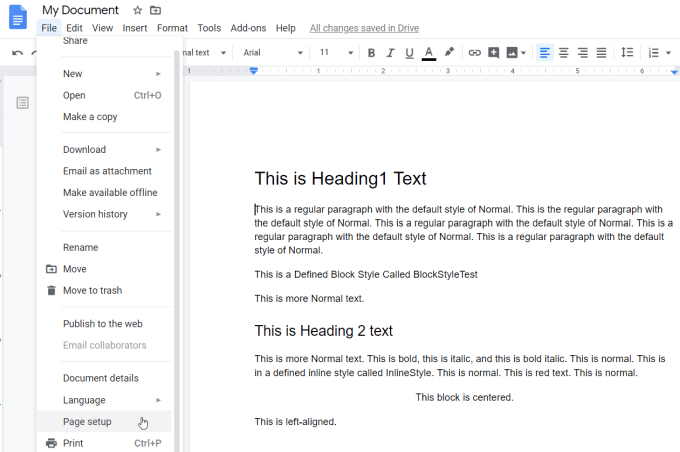
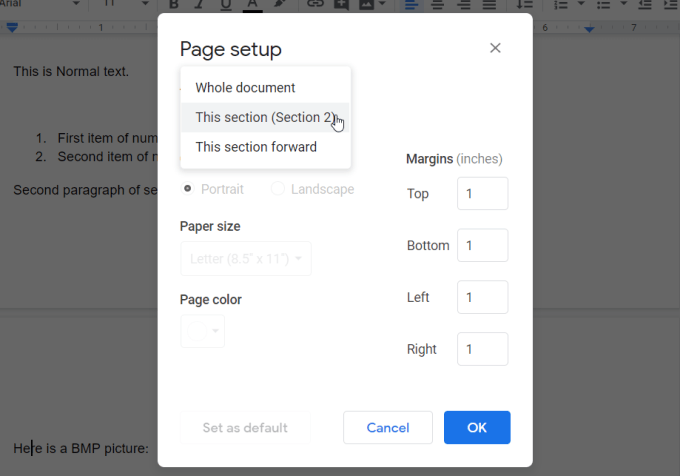
ちょうど1ページのGoogleドキュメントのマージンを変更する
上記のアプローチは、同じマージンを希望する場合に最適です。ドキュメントのすべてのページ。しかし、1ページだけに大きな余白が必要な場合はどうなりますか?
ありがたいことに、ドキュメントにセクション区切りを挿入することでそれを行うことができます。セクション区切りにより、セクションごとにページの書式を変更できます。
In_content_1 all:[300x250] / dfp:[640x360]->これを行うには、別のマージン形式で開始するページの上部にカーソルを置きます。次に、[挿入]メニューを選択し、[ブレーク]を選択して、[セクション区切り(連続)]を選択します。
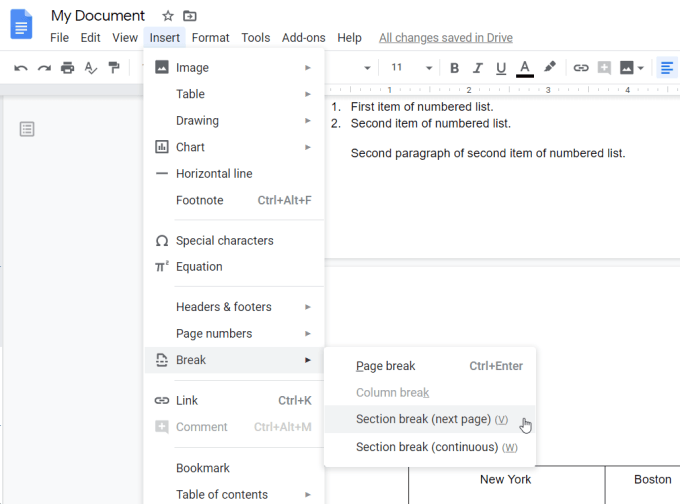
「次のページ」オプションは、カーソルの下のテキストを次のページにプッシュします。 「連続」オプションは、すべてのテキストを同じ場所に保持しますが、カーソルが置かれている場所にフォーマットブレークを挿入します。
ここで、セクションブレークの後のテキストの2番目のセクション内にカーソルを置いて、上記のページ設定プロセスでマージンを調整します。
ページ設定ウィンドウが表示されると、書式設定するドキュメントのセクションを選択できるドロップダウンが表示されます。
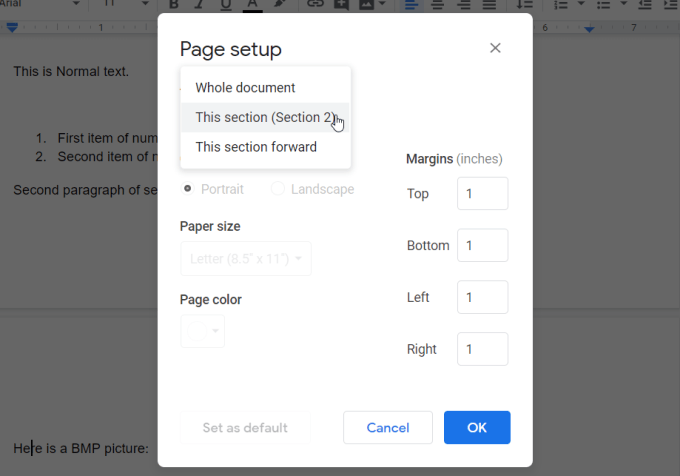
終了すると、新しいセクションで異なるマージンの書式設定が開始され、前のセクションの書式設定は変更されないままであることがわかります。
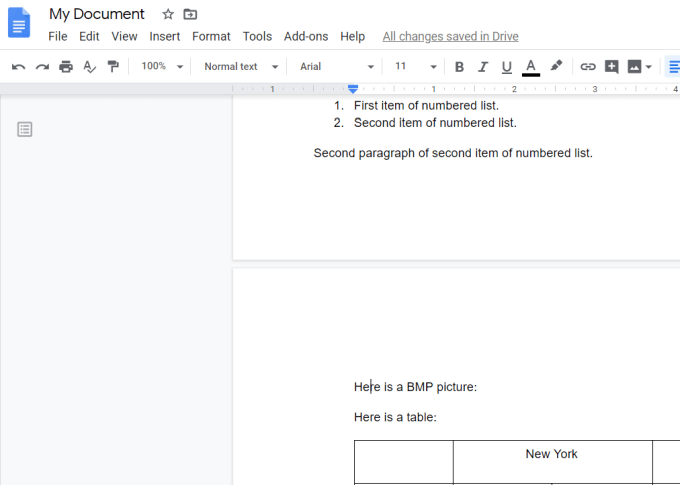
To次のページの書式を設定します を通常に戻し、新しい連続セクション区切りを作成し、次のセクションのマージンを元のセクションのマージンと同じに設定します。
インデント用のGoogleドキュメントのマージンの変更
ほとんどの人が箇条書きリストのマージンを変更したい場合(「インデント」と呼ばれます)、2つのインデントボタンのいずれかを使用しますリボンバー。
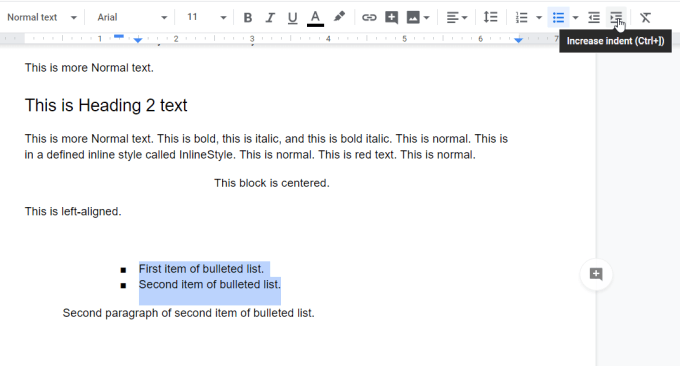
左インデントボタンは強調表示されたリスを移動しますtを左に移動し、右インデントボタンで右に移動します。
インデントボタンを使用してこれを行う際の問題は、箇条書きの書式設定も変更することです。また、すべてのリストに対しても行う必要があります。
ドキュメント内のすべての箇条書きリストのインデントの書式を変更することで、これを回避できます。これを行うには、メニューから[フォーマット]を選択します。次に、[整列とインデント]を選択し、[インデントオプション]を選択します。
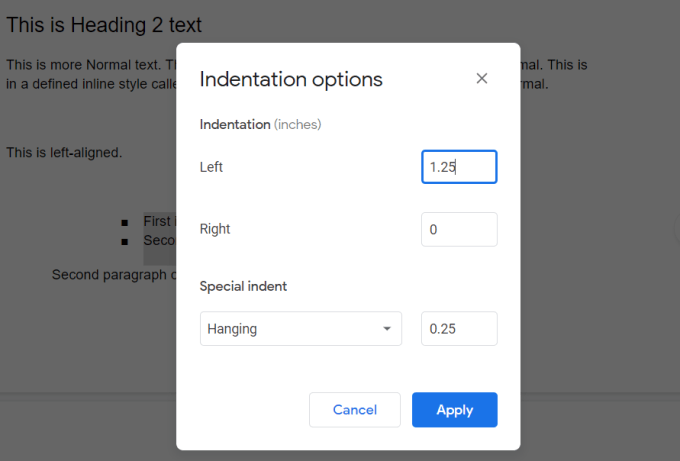
[インデントオプション]ポップアップウィンドウで、[左]または[右]フィールド(インチで表示)を使用して距離を設定します箇条書きリストを移動するマージン。
これは、左または右のインデントボタンを使用したときに箇条書きリストが移動する距離にもなります。
二重に設定Google Docsのスペースと段落スペース
Google Docsで2倍のスペースの距離を設定したいと思う人がいる理由は複数あります。おそらく、文書内の行は互いに近すぎます。段落間のスペースが大きすぎる可能性があります。
このセクションでは、Googleドキュメントで二重スペースを設定する方法だけでなく、行間隔と段落間隔を調整する方法も学習します。
Googleドキュメントで二重スペースを設定
Googleドキュメントで二重スペースモードを設定するのは簡単です。
メニューから[フォーマット]を選択するだけです。次に、行間隔およびダブルを選択します。
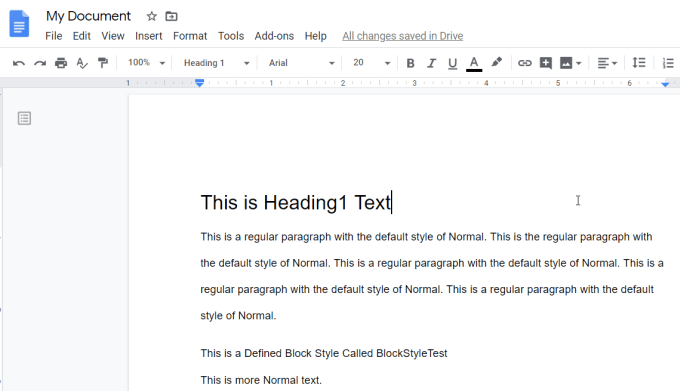
これにより、ドキュメント内のすべての単一スペース行が2倍スペースに調整されます。文書全体に適用されるため、スペースを2倍にしたいテキストを選択する必要はありません。
プリセットの2倍間隔の距離が気に入らない場合は、独自にカスタマイズできます。これを行うには、メニューから[フォーマット]を選択し、[行間隔]を選択して、[カスタム間隔]を選択します。
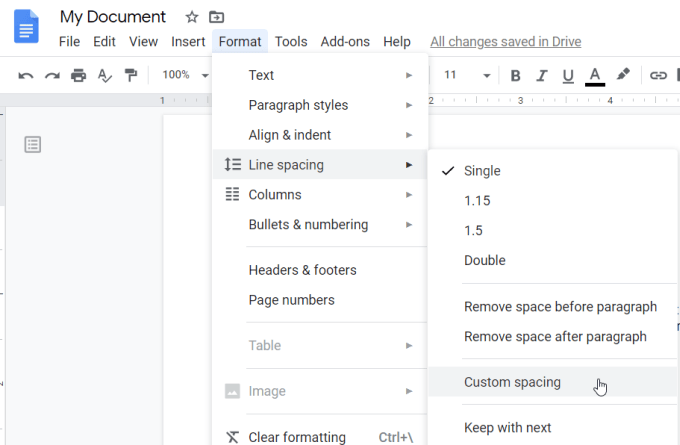
これにより、新しいカスタム間隔ウィンドウが開き、ドキュメント内の個々の行または段落間の特定の間隔を設定できます。

行間隔の測定はインチ単位で、段落間隔はポイント単位です(72ポイントは1インチです)。
適用を選択すると、新しい間隔がドキュメント全体に適用されます。
これで、ドキュメントのセクションにマージンを適用し、ページ全体の行に固定またはカスタムの間隔を適用する方法がわかりました。この知識があれば、すべてのGoogleドキュメントドキュメントの外観を完全にカスタマイズできるはずです。
履歴書テンプレート や2。