最初の小説を書く場合でも、大学向けのエッセイペーパーを書く場合でも、Googleドキュメントの目次を使用すると、整理がしやすくなります。
目次をに挿入すると、 0の場合、ドキュメントのフォーマットおよび構造に応じて自動的に更新されます。ドキュメントを変更すると、更新を更新するたびに目次が更新されます。
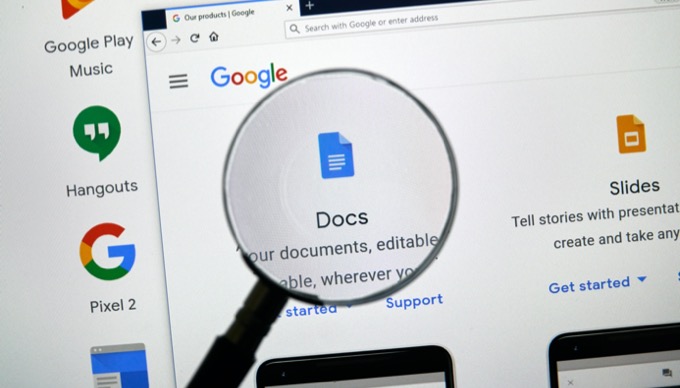
この記事では、ドキュメントに目次を追加する方法とその方法を学習します
Googleドキュメントの目次を作成する
ドキュメントを書いているときに、次のテーブルを作成しています。内容。追加した各ヘッダーは、テーブル内の別のセクションになります。すべてのサブヘッダーもサブセクションになります。
最初に行う必要があるのは、最初のヘッダーを作成して強調表示し、[通常のテキスト]ドロップダウンを選択してトップを選択することですレベルヘッダースタイル。
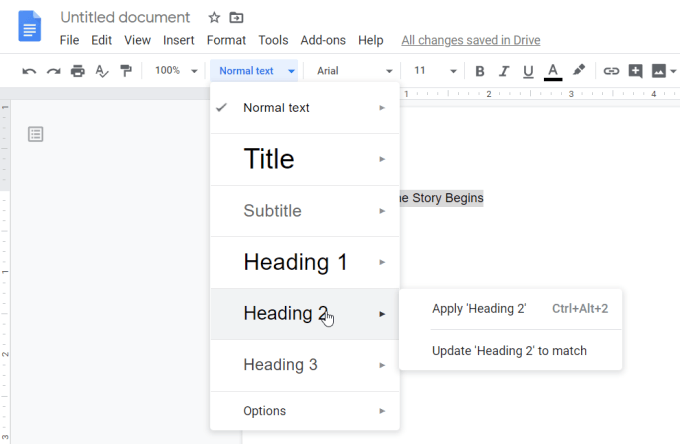
目次を作成する には2つのアプローチがあります。最初にドキュメント全体を記述し、各ヘッダーとサブヘッダーを作成します。または、ヘッダーとサブヘッダーのみを使用してドキュメントを組み立て、基本的に全体を作成してから書き込みを開始できます。
In_content_1 all:[300x250] / dfp:[640x360]->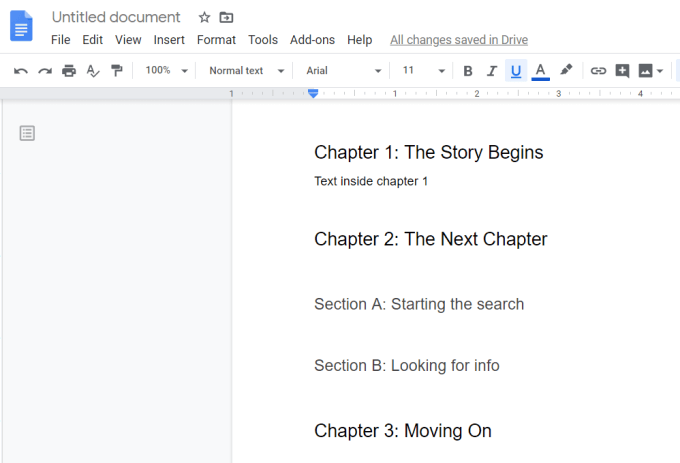
いずれにしても、終了したら、目次をドキュメントに挿入するのは簡単です。 Googleドキュメントの目次を移動する場所にカーソルを置きます。次に、メニューから[挿入]を選択し、[目次]を選択します。
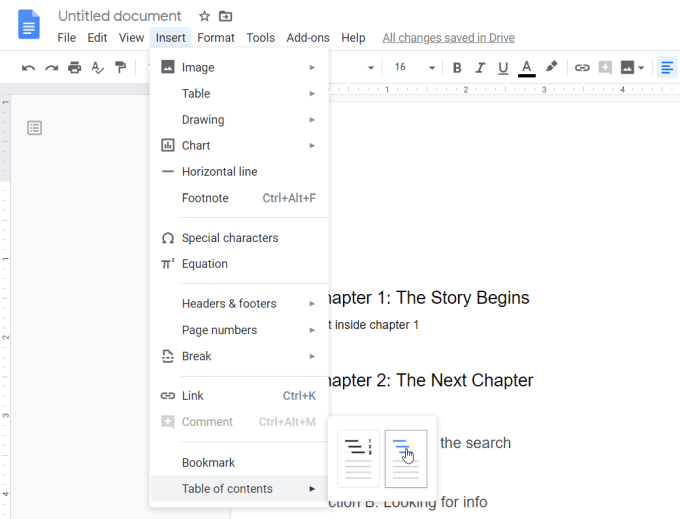
表示されるサブメニューには、2つの選択肢が表示されます。
どのように選択しますか?ドキュメントを印刷形式で配信する予定がある場合は、ページ番号オプションを選択する必要があります。電子メールで送信または共有する場合は、青色のリンクオプションを使用します。
オプションを選択すると、Googleドキュメントの目次がドキュメント自体に表示されます。
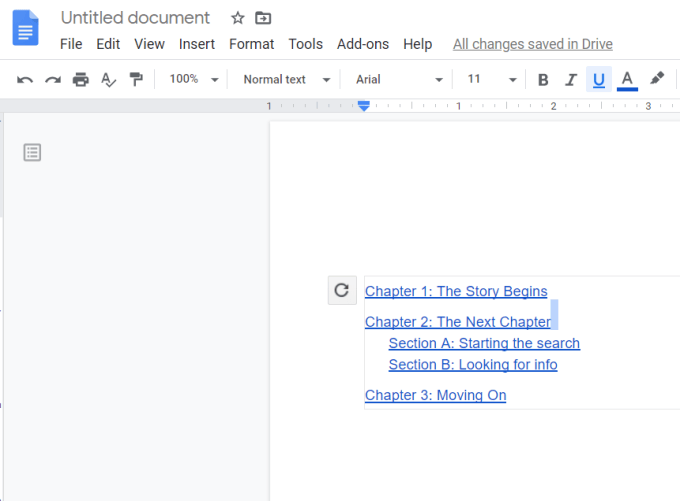
Googleドキュメントの目次の更新
ご覧のとおり、目次はドキュメントの構造に応じた自身をフォーマットする です。
トップレベルヘッダー(H1またはH2で開始するかどうか)は、左マージンと同じ高さになります。次のレベルのヘッダーはインデントなどになります。
ドキュメントの作成を開始すると、既存のヘッダーを更新したり、新しいヘッダーを追加したりすると、目次が表示されないことがあります自動的に更新します。
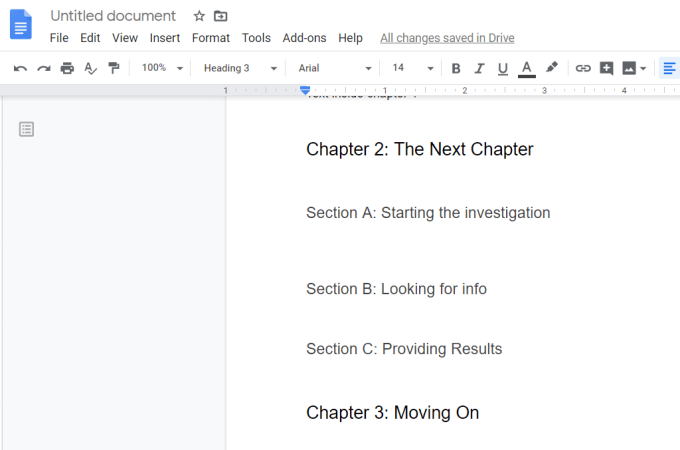
目次を更新するには、挿入したセクションまでスクロールアップして目次領域をクリックする必要があります。目次の左上隅に円形の矢印(更新ボタン)が表示されます。
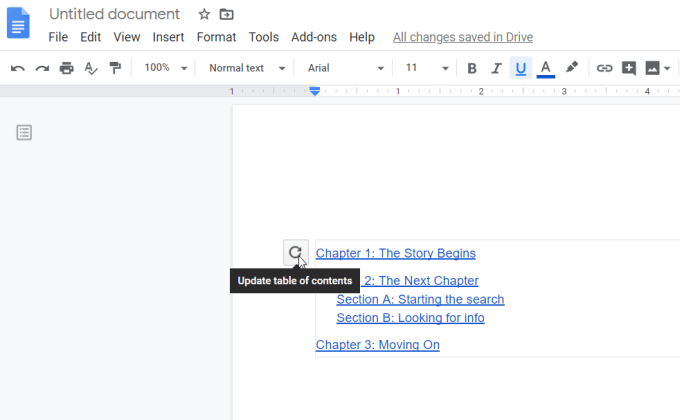
この更新アイコンを選択すると、組み込む目次の更新が表示されますドキュメントに加えたすべての変更。
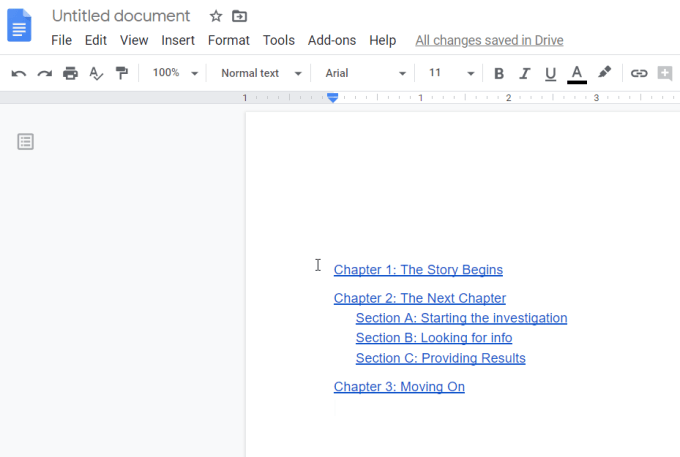
更新アイコンを使用する代わりに、目次を右クリックして目次を更新ポップアップメニューの
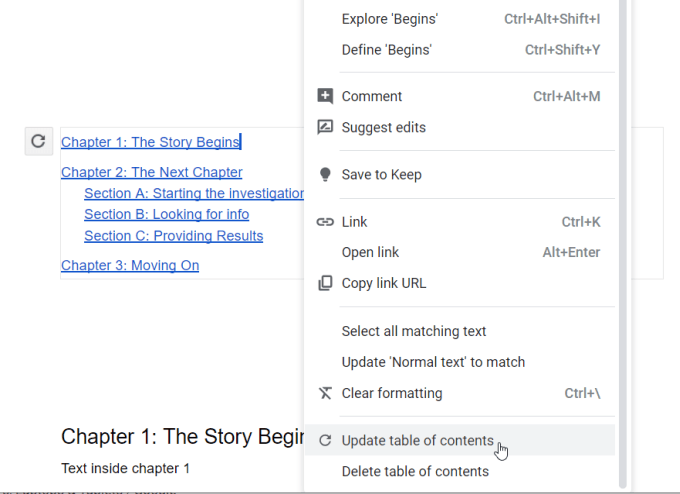
いずれの方法でも、TOCが作業中のドキュメントの現在の構造に一致します。
代わりに、ドキュメントのアウトライン(左側のサイドバーにあるGoogleドキュメントの目次のように見えます)。これを行うには、ドキュメントの左上にある[ドキュメントアウトラインを表示]アイコンを選択します。
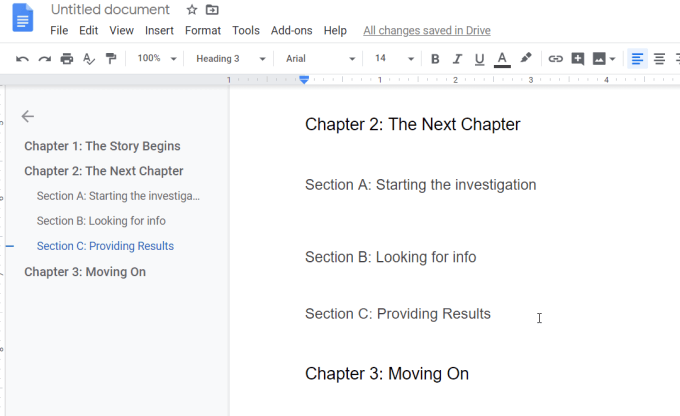
これにより、ドキュメントをスクロールしているときでも、ドキュメントのアウトラインが左側に表示されます。このアウトラインのセクション(ヘッダー)を選択して、ドキュメントのそのセクションにジャンプできます。
Googleドキュメントの目次をフォーマットする
標準を使用してGoogleドキュメントの目次が挿入されている間ドキュメントのテキスト形式、必要に応じて更新できます。
目次全体を強調表示して、メニューから[形式]を選択し、[テキスト]を選択し、[サイズ]を選択します。
サブメニューから、[フォントサイズを大きくする]または[フォントサイズを小さくする。
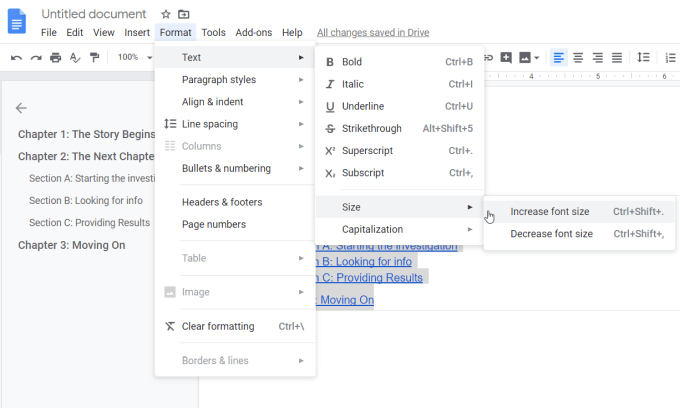
これにより、TOC全体が選択した新しい書式設定に更新されます。
検索とナビゲートアドオン
ヘッダー(ブックマーク、フレーズなど)を使用してドキュメントをナビゲートする別の方法は、Googleドキュメントアドオンの検索と操作 を使用することです。
アドオンをインストールしたら、メニューから[アドオン]を選択し、[検索とナビゲート]を選択して、[開始]を選択します。
これにより、右側のパネルが起動し、目次と同じヘッダーを使用してドキュメント内を移動できます。
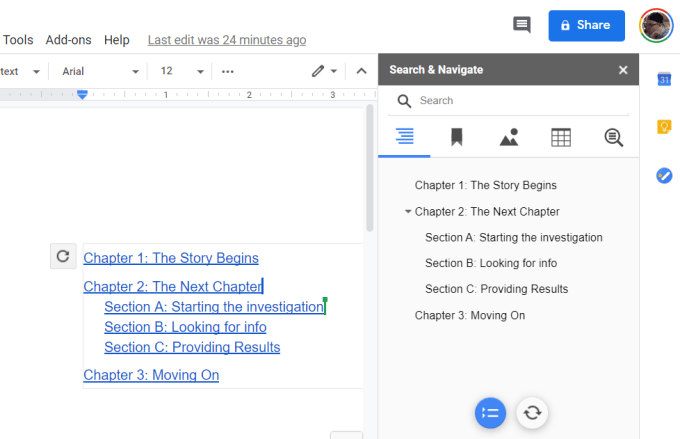
これが通常の目次ナビゲーションパネルよりも少し便利なのは、他の検索機能が利用できることです。
設定で、広告を有効にできますd-onは、ドキュメントが開かれるたびに自動起動します。 大文字と小文字を区別する検索機能を有効にすることもできます。
目次の使用
作成するすべてのドキュメントが必要なわけではありません目次。ただし、学術論文などのドキュメントを頻繁に作成し、目次を使用する場合は、Googleドキュメントでニーズを満たすことができます。また、作成するドキュメントで簡単かつ迅速に使用できます。