Google スライド プレゼンテーションに音声を追加したい場合は、簡単に追加できます。画像に合わせて 説明ナレーション 、心地よい BGM や効果音を追加することもできます。どちらにせよ、Google スライドに音声を追加する方法は次のとおりです。
ウェブ上の Google スライドに音声を追加する
ウェブ上の Google スライドのスライドに MP3 または WAV ファイルを追加できます。そのためには、まずファイルを Google ドライブにアップロードする必要があります。現時点では、スライドにはコンピュータから直接アップロードするオプションがありません。
音声ファイルをウェブ上の Google ドライブにアップロードします
Google ドライブへのファイルのアップロードに慣れている場合は、このセクションをスキップできますが、初めての場合は、次の簡単な手順に従ってください。
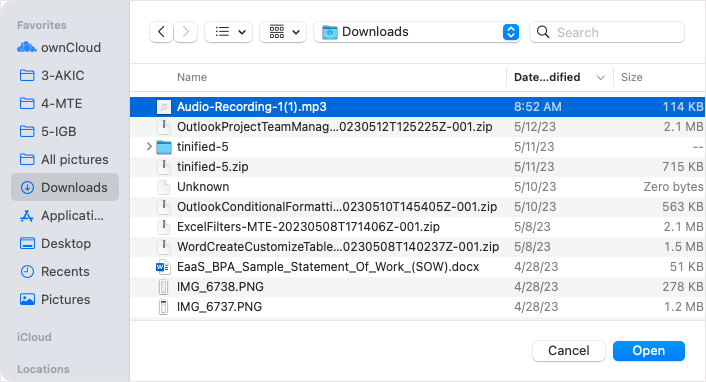
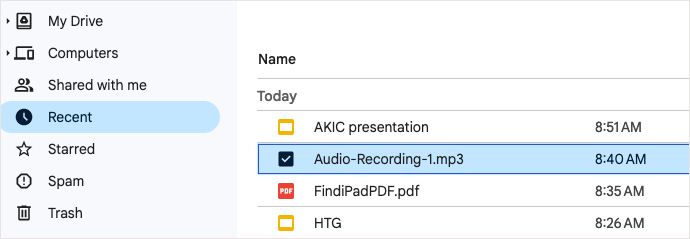
次に、Google スライドに移動して音声ファイルを挿入します。
音声ファイルをウェブ上の Google スライドに追加する
音声ファイルを Google ドライブに保存すると、プレゼンテーション内の任意のスライドに簡単に挿入できます。
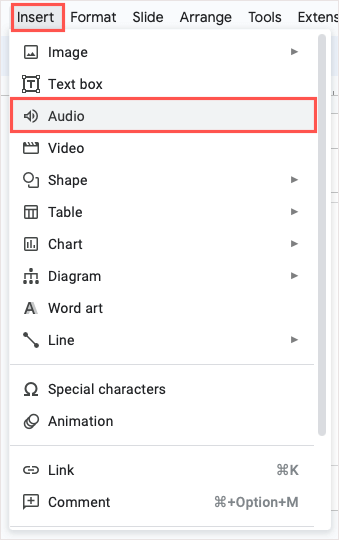
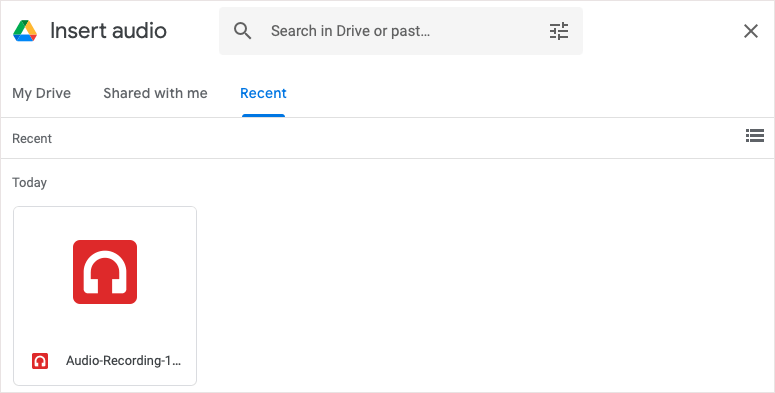
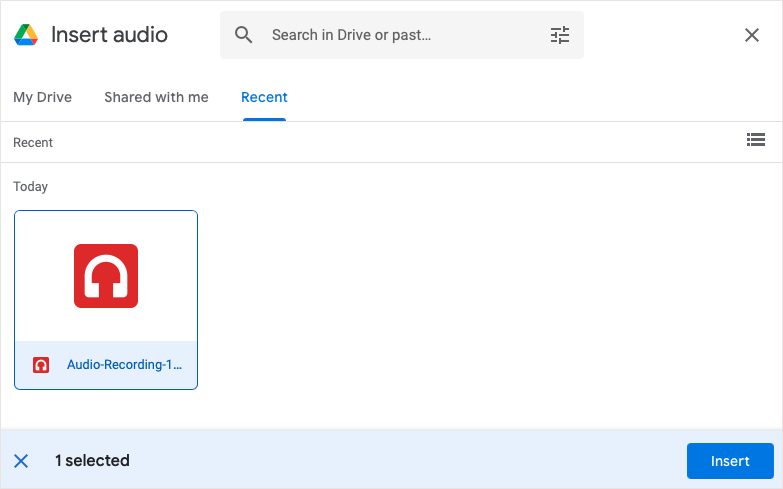
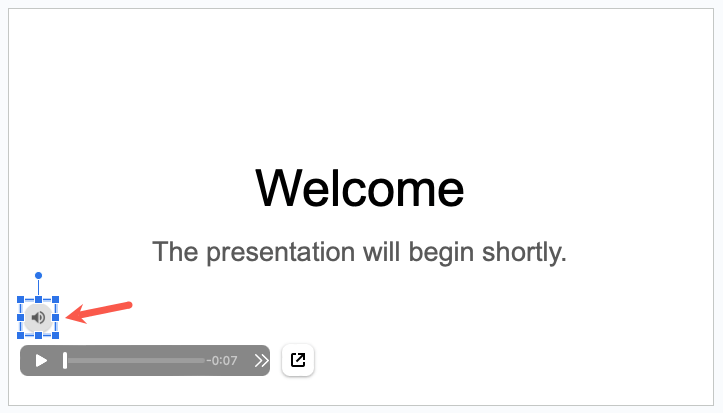
スライドショーを表示するときは、アイコンを選択して音楽を再生します またはナレーションを入力するだけです。最初にいくつかの再生オプションをカスタマイズすることもできます。
オーディオ ファイルの再生をカスタマイズする
オーディオ ファイルを自動的に再生したり、ループして繰り返したりしたい場合は、これらの再生オプションを調整できます。
オーディオ アイコンを選択し、次のいずれかを実行します。
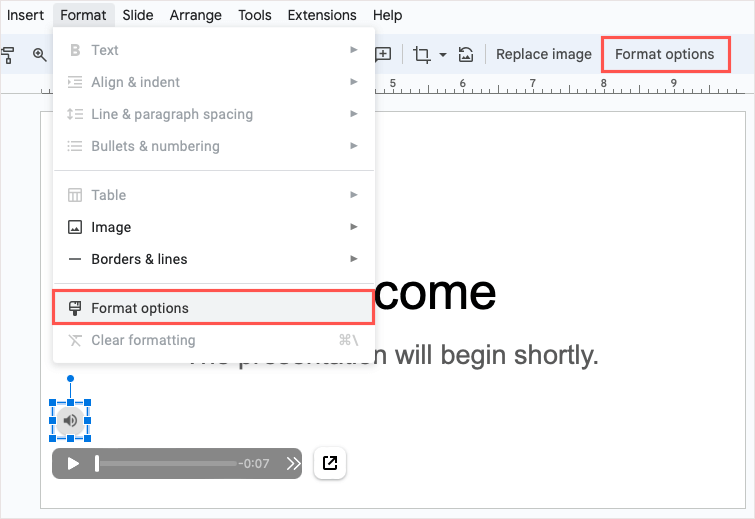
形式サイドバーが開いているのが表示されます。 オーディオ再生セクションを展開します。
[再生開始] の下で、オーディオの再生方法を クリック時または 自動から選択できます。 クリック時を選択した場合、オーディオを再生するにはアイコンを選択する必要があります。 自動を選択すると、スライドに移動するとすぐに音声が再生されます。
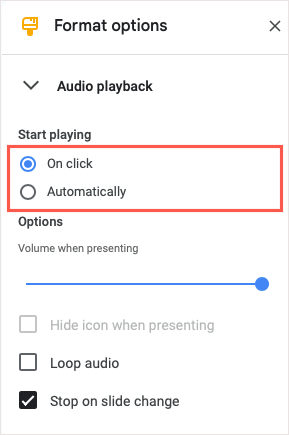
[オプション] の下で、スライダーを使用してプレゼンテーション中の音声の音量を調整します。
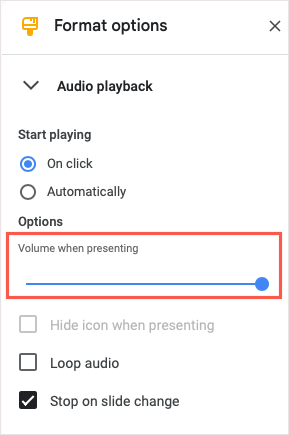
次に、[再生開始] セクションで [自動的に] を選択すると、[提示時にアイコンを非表示にする] オプションが使用可能になることがわかります。プレゼンテーション中に聴衆に対してアイコンを非表示にするには、チェックボックスをオンにします。
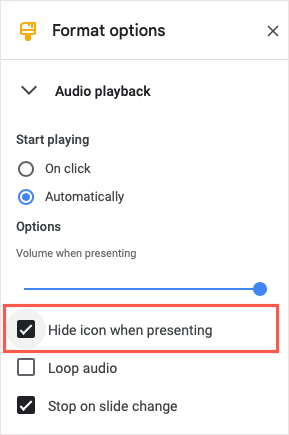
オーディオをループのチェックボックスをオンにして終了時にオーディオを自動的に再生したり、移動時にオーディオの再生を停止したい場合はスライド変更時に停止をオンにすることもできます。次のスライドへ。
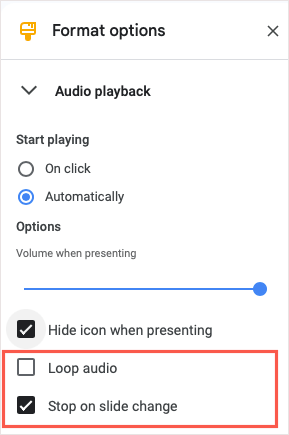
終了したら、サイドバーの右上にある Xを使用してサイドバーを閉じることができます。
iPhone、iPad、Android の Google スライドに音声を追加する
iPhone、iPad、Android デバイスで Google スライドを使用している場合は、音声ファイルを挿入できますが、方法が少し異なります。この記事の執筆時点では、[挿入] メニューに [オーディオ] オプションはありません。ただし、回避策はあります。
音声を追加するには、スライド上のテキスト、画像、またはその他のオブジェクトを使用して音声へのリンクを作成します。リンクされた項目を選択すると、音声を再生できます。
モバイルの Google ドライブに音声ファイルをアップロードします
オーディオ ファイルをプレゼンテーションに追加するには、Google ドライブ モバイル アプリに簡単にアップロードできます。.
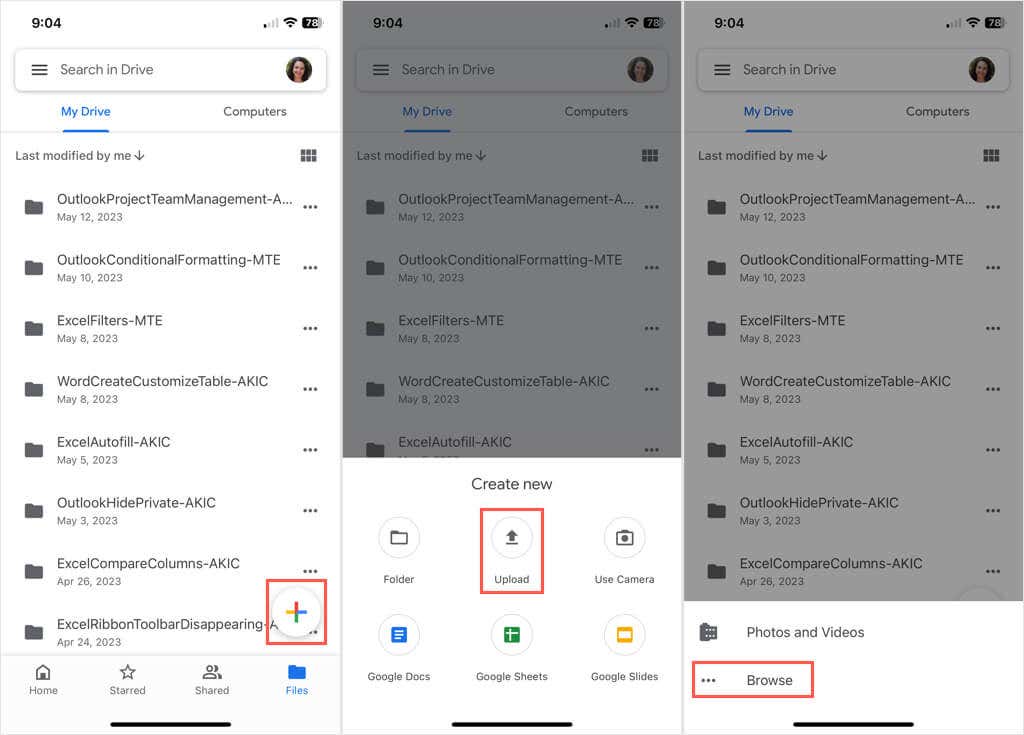
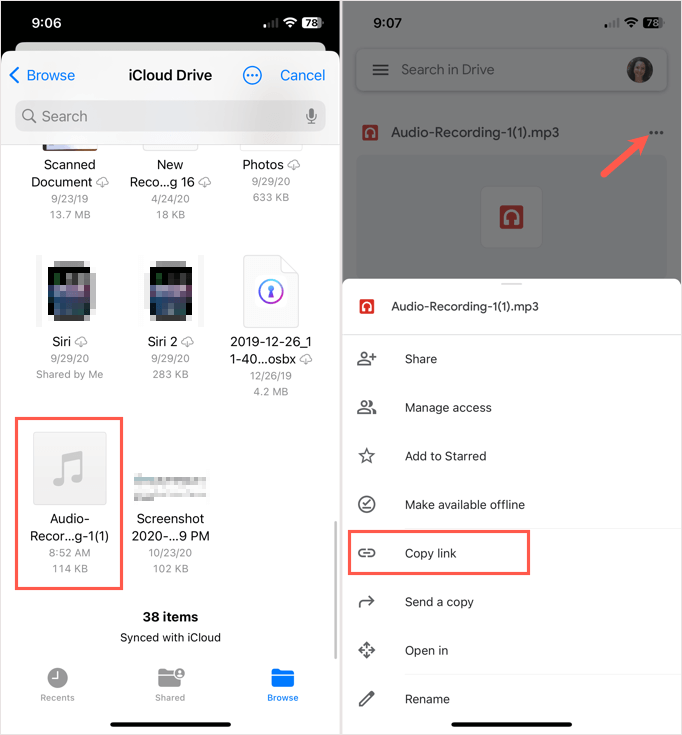
モバイルの Google スライドに音声ファイルのリンクを追加する
Google スライドにリンクを追加するには、Google スライドに移動してスライドを開きます。テキスト、画像、オブジェクトなど、リンクしたいアイテムがない場合は、追加してください。
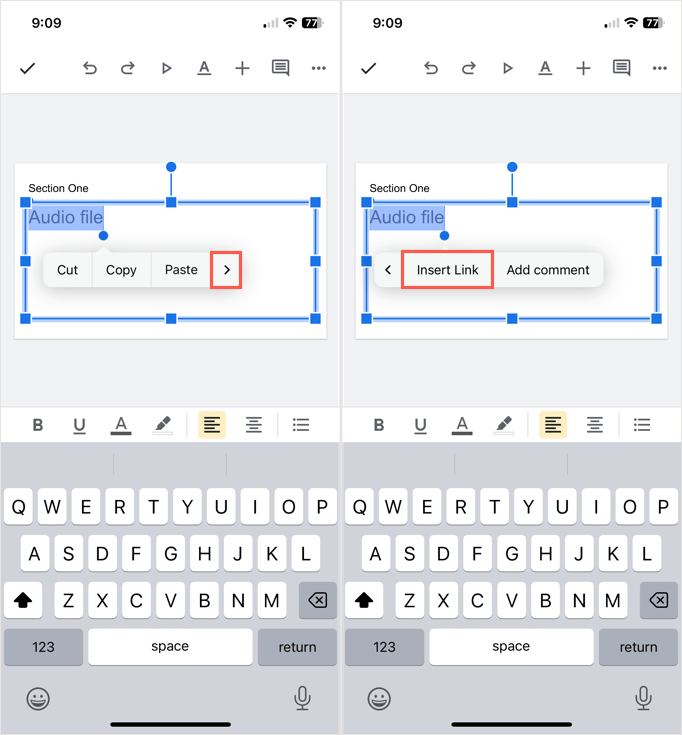
プレゼンテーションを再生するときは、リンクまたはリンクされたアイテムを選択してオーディオを開いて再生します。
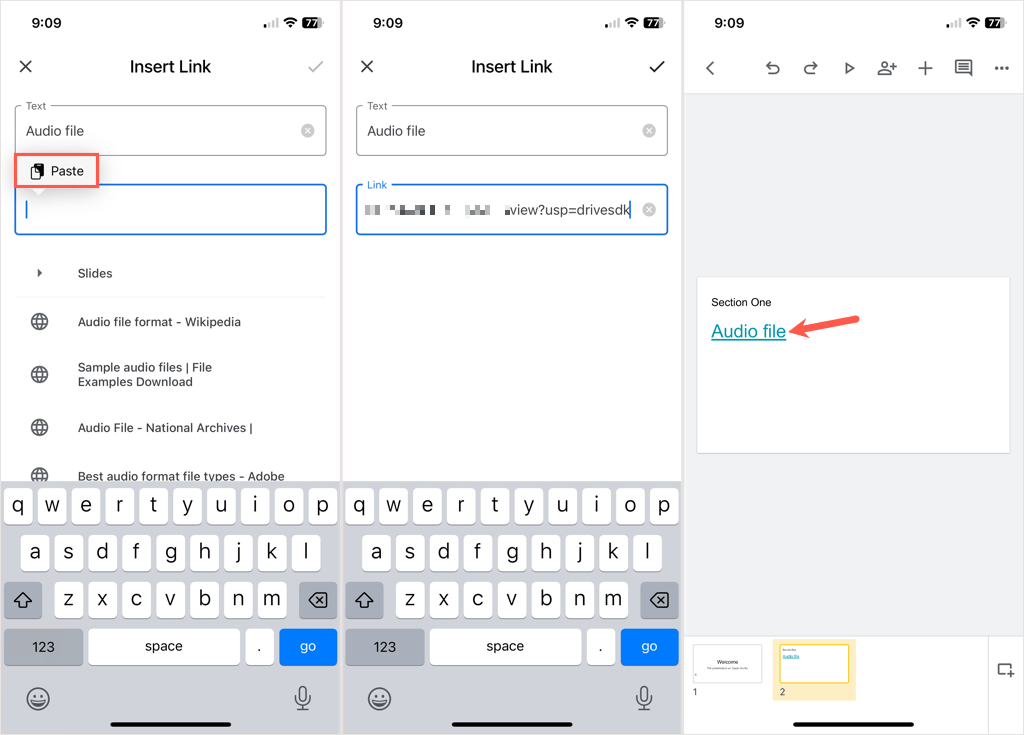
これは回避策であるため、リンクを選択すると、音楽、ナレーション、またはオーディオ録音が単に再生されるのではなく、再生ボタンを押すためにオーディオ ファイルが開かれることに注意してください。ボタン。
Google がウェブ上のスライドに音声機能を実装する前は、別の Googleスライドに音楽を追加する方法 を使用する必要がありました。 Google もこれに倣い、将来的にはモバイル アプリにもオーディオ オプションを導入してくれることを願っています。
.