Googleスライドプレゼンテーションに音楽を追加すると、音楽が盛り上がり、視聴者を引き付けることができます。ただし、パワーポイント とは異なり、Googleスライドはオーディオファイルと音楽ファイルを直接サポートしていません。
この記事では、Googleスライドのプレゼンテーションにバックグラウンドミュージックを効果的に追加するためのいくつかの回避策を示します。
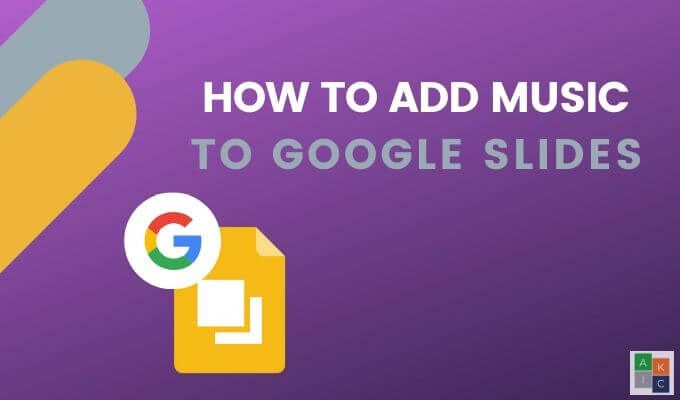
オンラインストリーミングサービスへのリンクを追加
Grooveshark、Spotifyなどのオンライン音楽サービスで好きな音楽トラックを検索します。 Soundcloud。これらのサービスにアクセスできない場合は、簡単に行えます。
Spotifyを使用します。無料のSpotifyアカウントとアプリをダウンロードする またはブラウザから直接聞く のいずれかにサインアップします。
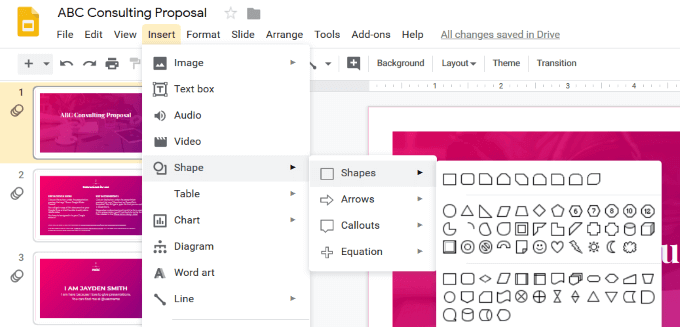
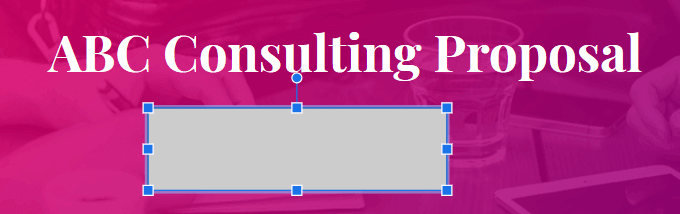
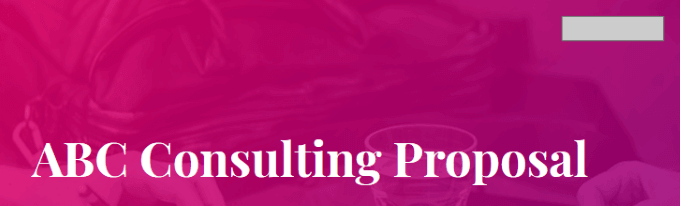
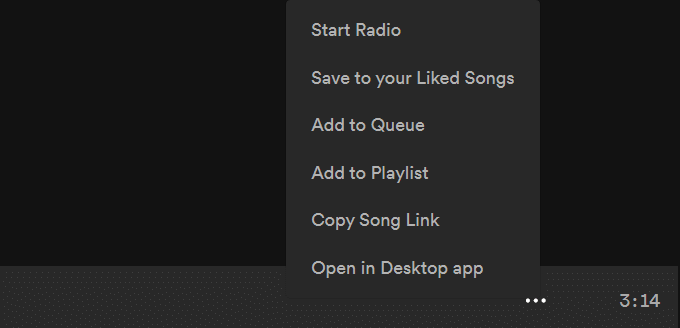
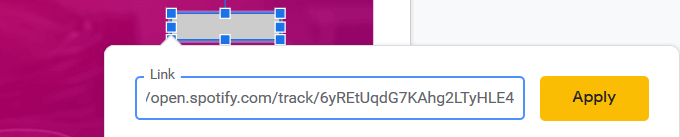
聴衆の前でプレゼンテーションを行う前に、必ずSpotifyのブラウザバージョンにログインしてください。オーディオファイルは新しいタブで開くため、クリックして音楽を開始する必要があることに注意してください。したがって、スライドショーを再生しているコンピューターにアクセスできる必要があります。
YouTubeビデオを追加
Googleスライド はありませんプレゼンテーションへのオーディオファイルの追加はサポートされていませんが、ビデオを追加できます。 YouTubeビデオをプレゼンテーションに直接追加すると、ビデオプレーヤーの再生オプションを使用して音楽を開始できます。ビデオは、次のスライドに移動するまで再生を続けます。
In_content_1 all:[300x250] / dfp:[640x360]->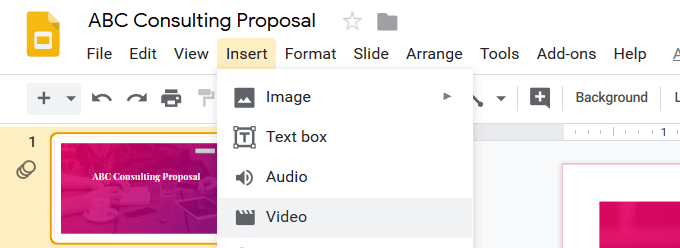
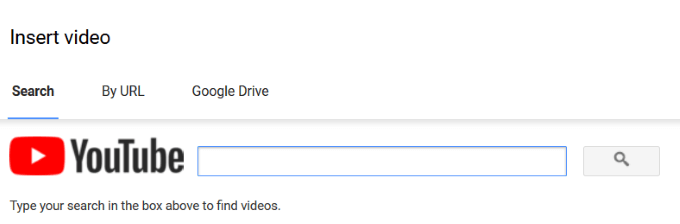
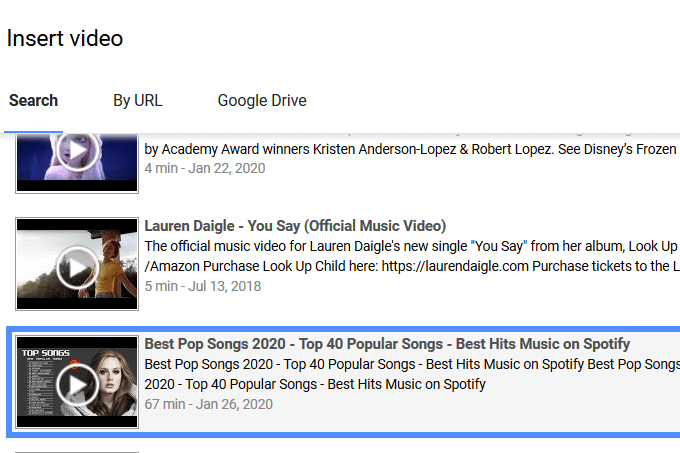
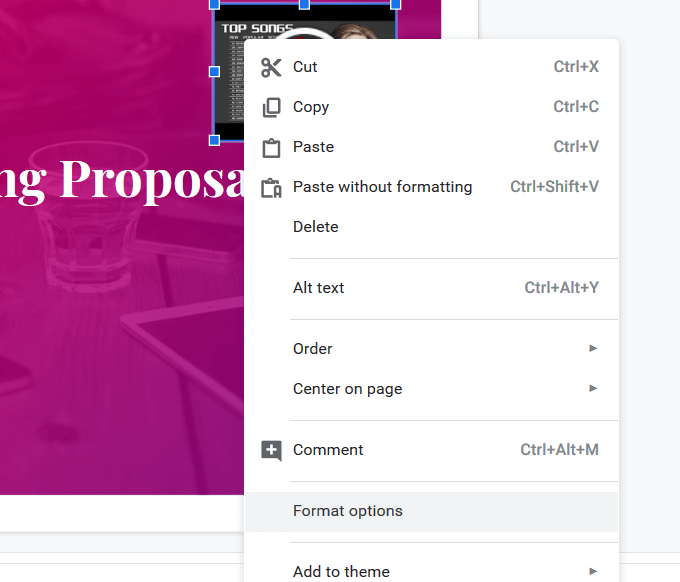
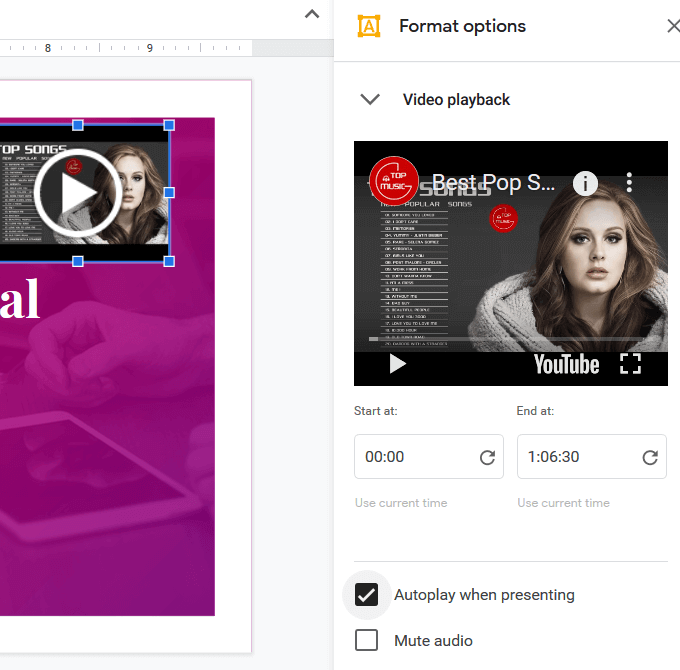
さらに多くのスライドに(ビデオからの)異なるバックグラウンドオーディオを含める場合は、上記と同じ手順に従います。挿入したビデオを選択してコピーし、異なるスライドの同じものを使用します。
サウンドを再生する各スライドに貼り付けます。次のスライドに進むとき、各スライドのオーディオを開始するには再生ボタンをクリックする必要があるため、音楽が一時停止することに注意してください。
スムーズなトランジションを行うには、タイミングを変更しますビデオファイル。 [動画再生]設定で各スライドの動画の開始時間を更新します。そうしないと、ビデオファイルを含むスライドに移動するたびにビデオが再開されます。
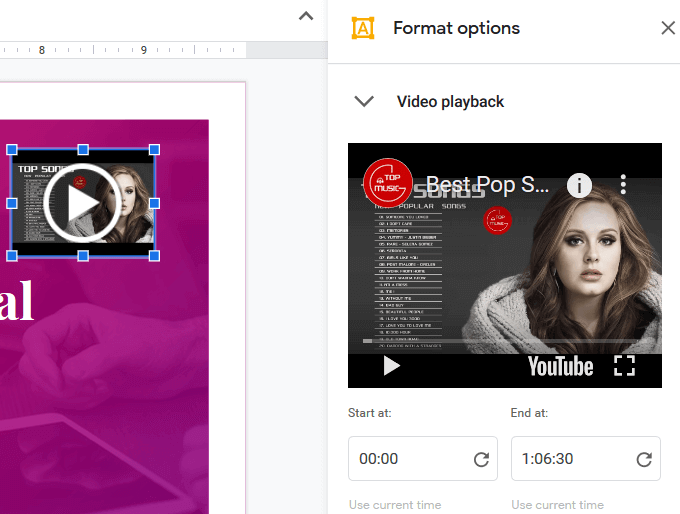
これは、プレゼンテーション全体で音楽を実行するための理想的なソリューションではありません。ただし、スライドのアクセントとして音楽を使用する場合は、うまく機能します。
Googleドライブを使用
最初にGoogleドライブにアップロードして、カスタムオーディオファイルをプレゼンテーションに追加できます。同じGoogleアカウントを使用していることを確認してください。
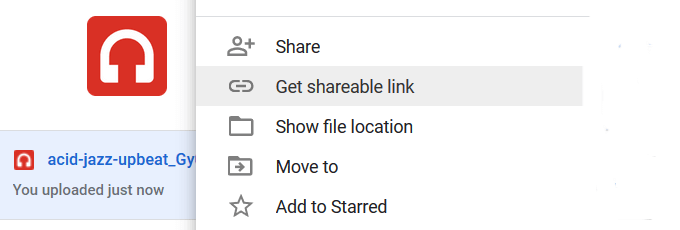
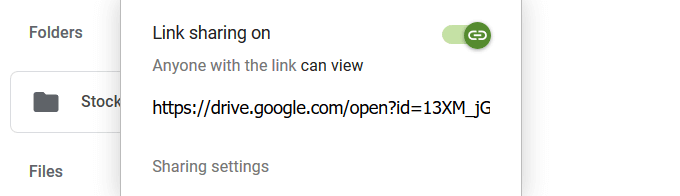
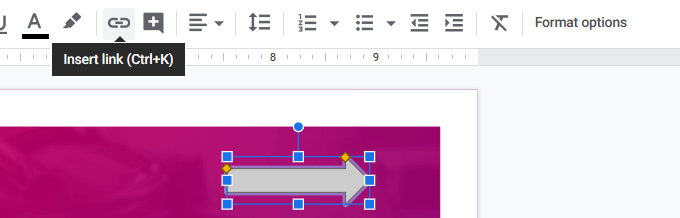
もう1つのオプションは、スライドにテキストを追加し、オーディオファイルをハイパーリンクすることです。それに。

上記と同じ手順に従って、Googleドライブからプレゼンテーションにビデオファイルを追加します。
Googleスライドプレゼンテーションへの音楽の追加は、スムーズでも簡単でもありませんPowerPointプレゼンテーションに音声を追加するなど。
ただし、Googleスライドには、PowerPointよりも多くの利点があります。改訂履歴と以前のバージョンを復元する機能
Googleスライドを使用してプレゼンテーションを作成しましたか?方法については The Quick Guide To Creating Stunning Googleスライド をお読みください。