ほとんどの人は、場所を特定するために 緯度と経度 をわざわざ使用することはありません。ただし、精度が重要な場合には、場所の正確な位置を記録する確実な方法です。
Google マップでは、場所を検索し、その緯度と経度を表示できます。座標を直接入力して場所を検索することもできます。ウェブ上で人気の地図サービスを使用している場合でも、モバイル デバイスで使用している場合でも、Google マップで緯度と経度を使用する方法は次のとおりです。
Google マップの緯度と経度について
緯度および経度 Googleマップで が GPS 座標を使用する の場合に留意すべき点がいくつかあります。
場所の緯度と経度を調べる
Google マップの任意の場所の緯度と経度は、ウェブまたはモバイル デバイス上ですぐに取得できます。
ウェブ上で座標を取得する
Google マップ ウェブサイトで座標を取得するには、いくつかの方法があります。
場所をシングルクリックすると、緯度と経度とともに基本情報を示すポップアップ ウィンドウが下部に表示されます。ウィンドウ内の情報を選択すると左側のサイドバーが開き、詳細情報、道順、ビジネスを追加する を確認できます。
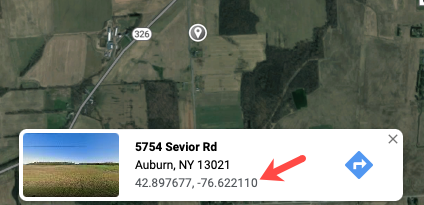
場所を右クリックして、別のポップアップ ボックスを表示します。これにより、座標も表示されますが、道順を確認したり、近くを検索したり、距離を測定したりするなどの素早いアクションを実行する方法が提供されます。ポップアップ メニューで座標を選択して、座標をクリップボードにコピーすることもできます。
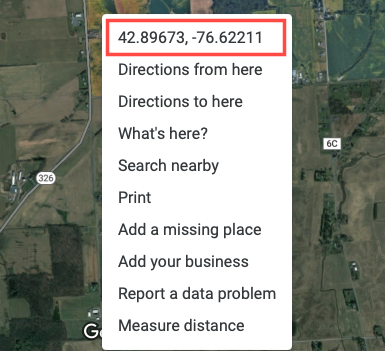
モバイル アプリで座標を取得する
Google マップ モバイル アプリで場所の緯度と経度を確認するには、ピンをドロップするだけです。 Google マップを開き、タップするか、ピンを落とす まで長押しします。
Android では、上部の検索 ボックスに座標が表示されます。下から上にスワイプすると詳細が表示され、緯度と経度が表示されます。.
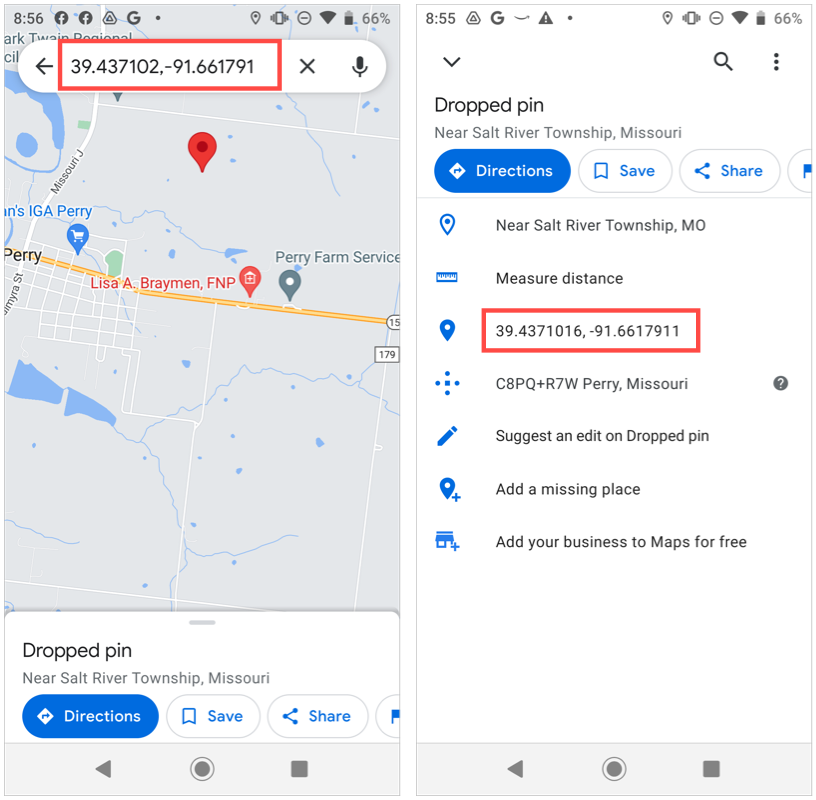
iPhone では、上にスワイプして下部に詳細を表示すると、座標が表示されます。
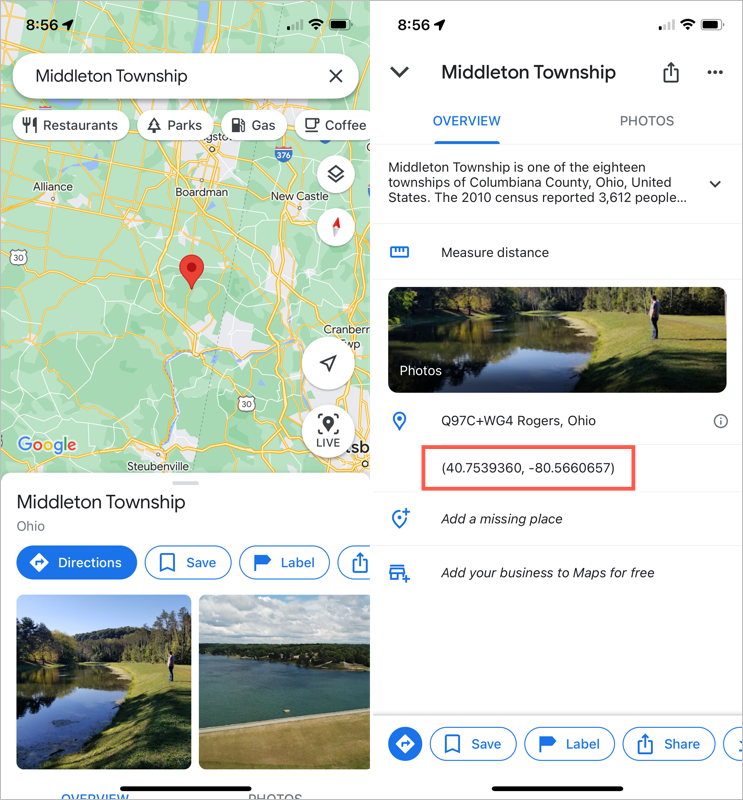
どちらのデバイスでも、下部にある場所の詳細で緯度と経度を選択し、座標をクリップボードに配置します。
緯度と経度を使用して場所を検索する
場所を obtain the 緯度と経度 指定すると、Google マップでその場所を検索できます。次に、組み込み機能を使用して道順や詳細情報を取得します。
ウェブ上で場所を検索
Google マップの左上隅にある 検索 バーに座標 (緯度を最初) を入力し、検索 ボタンを押します。すると、右側の地図上に位置が赤いピンとしてプロットされ、左側のサイドバーに追加の位置の詳細が表示されます。
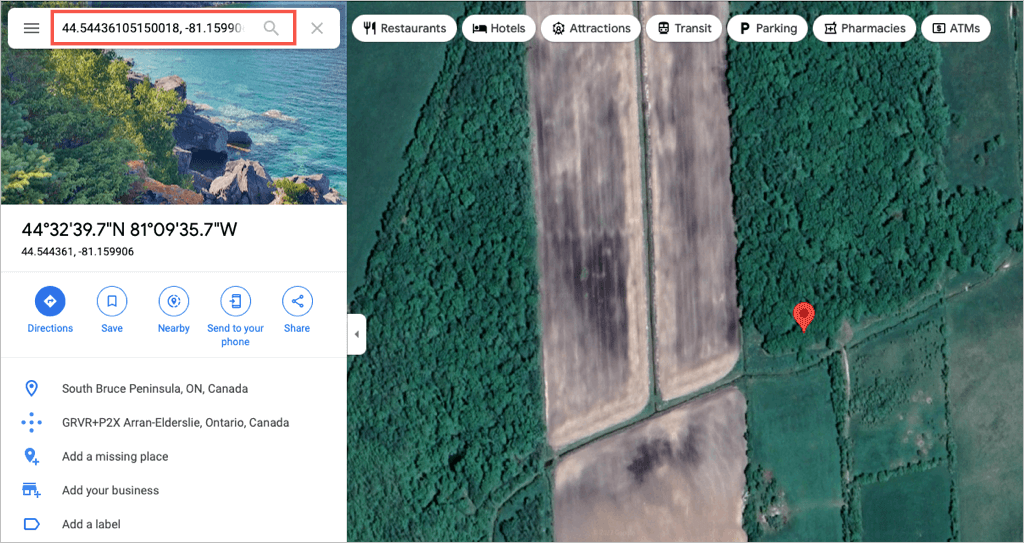
モバイル アプリで場所を検索
Google マップ アプリで緯度と経度を使用して場所を検索することは、Android と iOS でも同様に機能します。
検索 ボックスに座標を入力するか、タップして貼り付け を選択し、クリップボードにコピーした座標を挿入します。次に、キーボードの検索 ボタンを選択して場所を見つけます。落としたピンがその場所をマークしているのがわかります。
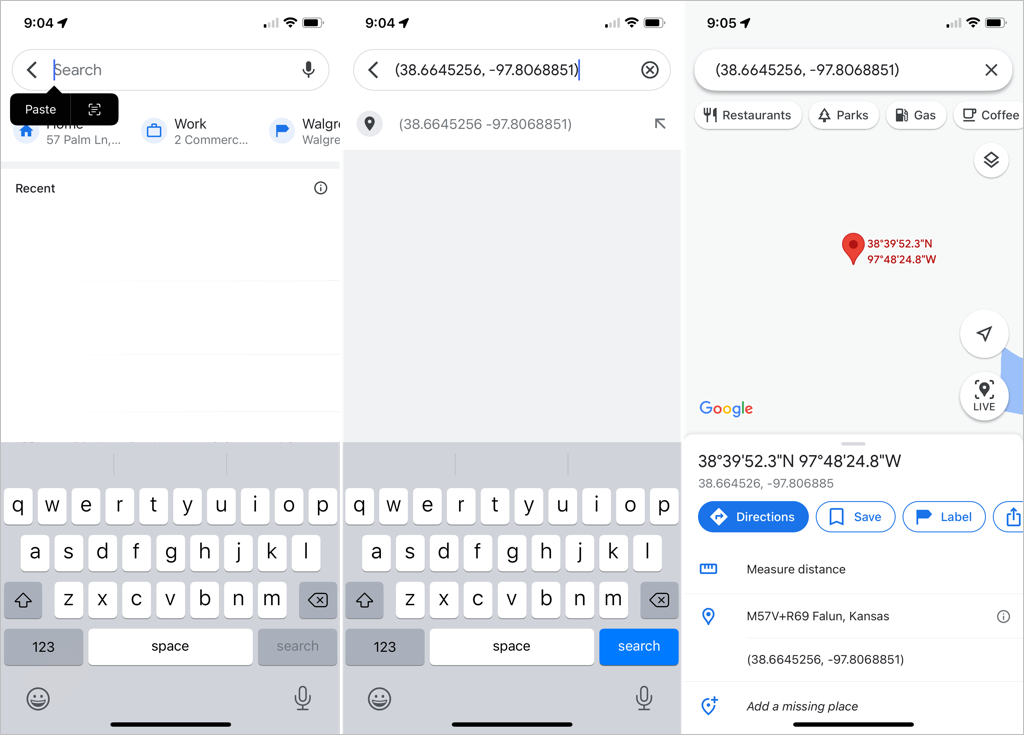
場所の正確な位置が必要な場合は、Google マップで緯度と経度を使用するだけです。 Google マップの詳細については、ロケーション履歴を表示する の方法または 見る あなたの 検索履歴 の方法をご覧ください。 p>.