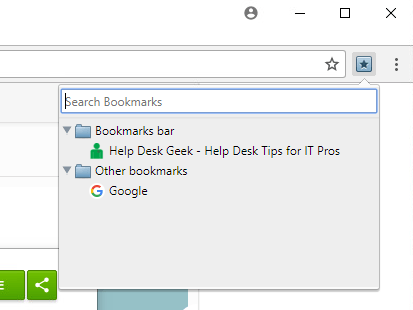デフォルトでは、Google Chromeのツールバーのブックマークボタンはアドレスバーの最後に小さな星印が表示され、新しいブックマークやお気に入りを追加できます。
各方法は設定に数秒しかかかりませんが、いつでもGoogle Chromeの設定メニューを開きたくない人には最適です
キーボードショートカット
最も簡単な方法は、2つのキーボードショートカットを使用する方法です。アドレスバーの下にブックマークバーが表示されない場合は、Ctrl+ Shift+ Bを押してブックマークバーを表示します。
ブックマークバーに直接追加されたブックマークの一部は、バー自体に表示されます。他のブックマークを表示するには、他のブックマークを押します。
ブックマークマネージャを使用してブックマークを管理したり編集したりすることもできます。 Ctrl + Shift + Oを押すと開くことができます。
古いブックマークを削除したり、名前を編集したり、メインのブックマークバーに表示するブックマークを選択することもできます。 Ctrl + Shift + Bを押すと、キーコンボを再び押すまでブックマークバーが表示され続けます。
いつでもブックマークを追加するには、Ctrl+ Shift+ D。
ブックマークツールバーボタンを追加する
Google Chromeブラウザ拡張をインストールすることによって、 Google Chromeブラウザウィンドウに2番目の星を追加することができます。ここで言及するChromeストアのブックマーク拡張が多すぎますので、ここでは例を示します。また、最下部にいくつか挙げておきますが、Googleにお任せください。
Neaterブックマーク 拡張機能はブックマークバーと同様に機能します
Google Chromeブラウザウィンドウを開き、拡張機能ページにアクセスします。拡張機能をインストールするには、[インストール]を押します。インストールを確認します。
スターを押すと、アドレスバーの最後と設定ボタンの間に小さな青い星印が表示されます。ブックマークフォルダを含むすべてのブックマークを表示することができます。
Google Chromeのブックマークに簡単にアクセスするには、上記の方法または1つの方法の組み合わせを使用できます。また、ブラウザを変更したくない場合は、ブックマークマネージャを開いて、いつでもブックマークを表示、編集、整理できます。アドレスバーの最後にある設定レンチを押してブックマークマネージャを選択します。
前述のキーボードショートカットを使用するよりも多くのステップを実行し、ブラウザに新しいタブを開きます。他の2つのオプションは、ブラウザの方が使いやすいです。お楽しみください!