個別の パスワードマネージャー を使用しない場合は、Web ブラウザのパスワード管理ツールを使用できます。これにより、アカウントを作成するとき、またはアクセスする Web サイトで既存のアカウントにサインインするときにパスワードを保存できます。
Google アカウントで Chrome ブラウザと同期 を使用すると、コンピュータやモバイル デバイスに保存したパスワードを簡単に確認できます。ブラウザを使用しているどこにいても、Google Chrome に保存されたパスワードを表示する方法は次のとおりです。
Google Chrome に保存されたパスワードをデスクトップに表示する
Windows または Mac で Google Chrome を使用している場合でも、次の簡単な手順に従って、Chrome パスワードマネージャー に保存したパスワードを表示できます。
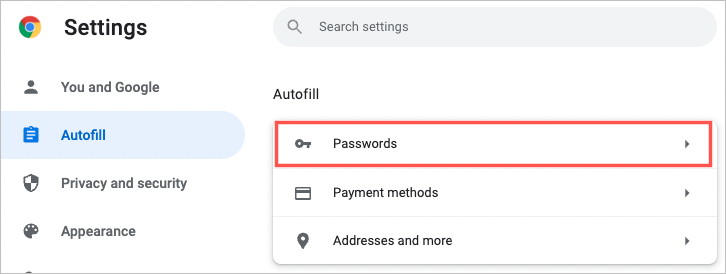
ヒント : アドレス バーに chrome://settings/passwords と入力して、パスワードに直接移動することもできます。
保存したパスワードのリストがアルファベット順に表示されます。サイト、ユーザー名、パスワードはドットで隠されています。特定のパスワードを見つけるには、上部にあるパスワードの検索 フィールドを使用します。
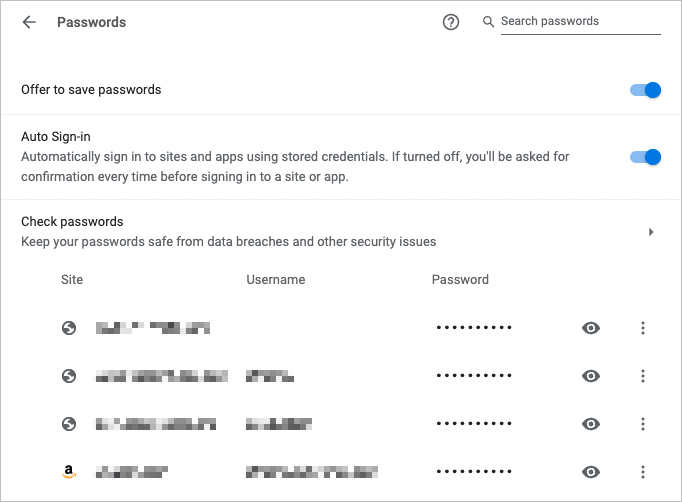
パスワードを表示するには、パスワードの横にある目 アイコンを選択します。デバイスによっては、パスワードまたは指紋による認証を求められる場合があります。
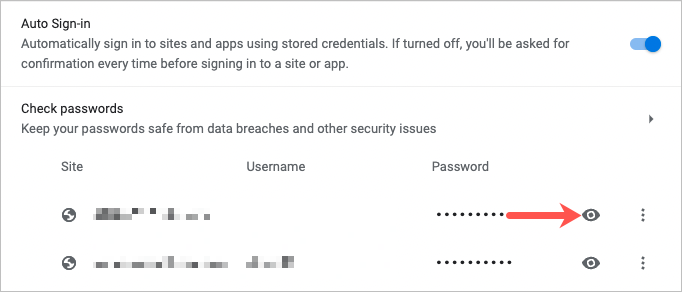
コピー、編集、削除などの追加アクションを実行するには、パスワードの右側にある3 つのドット を選択します。
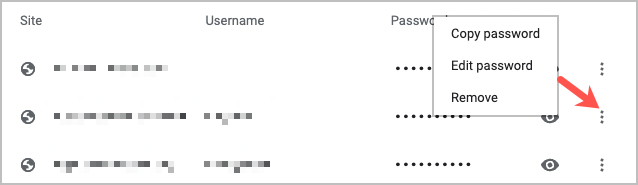
パスワードを保存したはずなのにリストに表示されない場合は、一番下までスクロールしてください。探している内容が含まれている可能性がある [保存されない] セクションが表示されます。
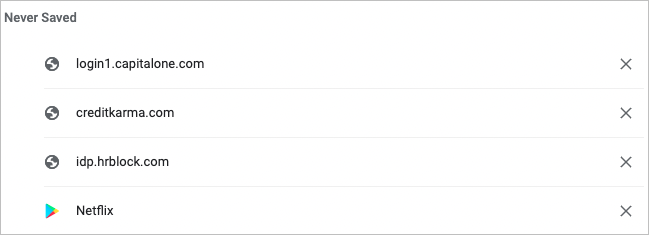
Google Chrome に保存されたパスワードをモバイルで表示する
モバイルで Chrome を使用している場合は、Android と iOS の両方で保存されたパスワードを簡単に表示できます。
デスクトップと同様に、保存したパスワードのリストがアルファベット順に表示されます。上部の検索 フィールドを使用して、特定のパスワードを見つけることができます。
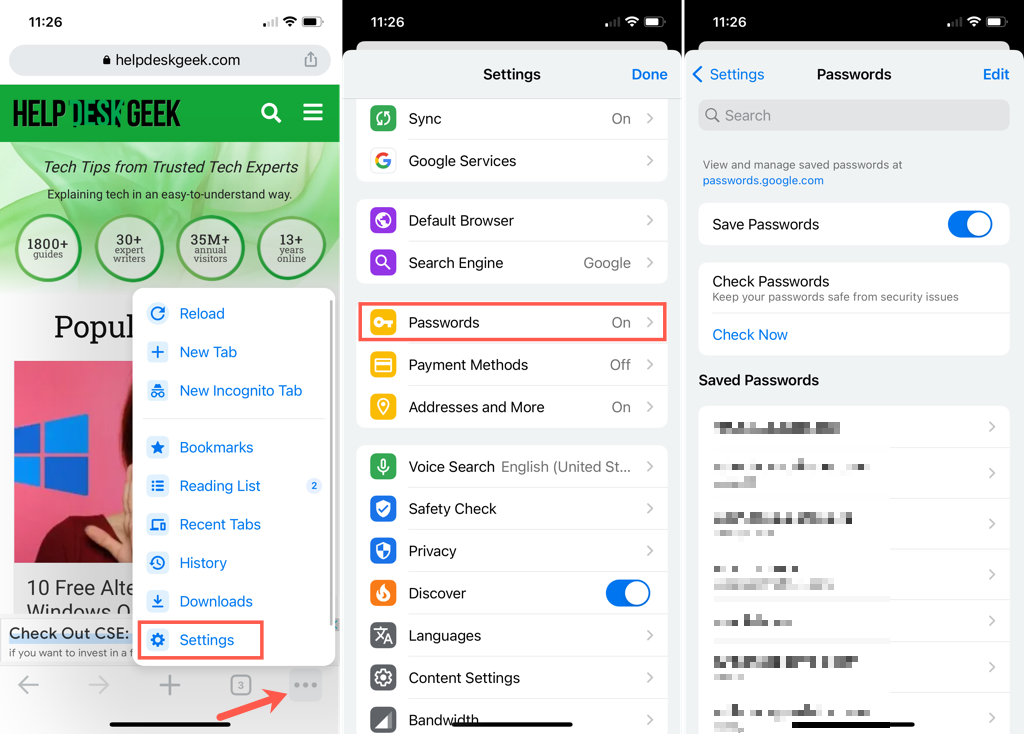
ログインを選択してパスワードを表示します。マスクされたパスワードの右側にある目 のアイコンをタップすると、パスワードが表示されます。パスワード、PIN、指紋、または顔認証を使用した認証を求められる場合があります。
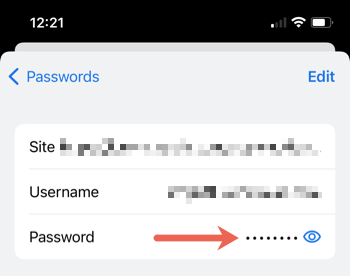
保存したパスワードを表示するだけでなく、パスワードまたはログインをコピー、編集、削除する を行うこともできます。
ユーザー名またはパスワードをコピー
Android では、ログインを選択し、ユーザー名またはパスワードの横にあるコピー アイコンをタップします。
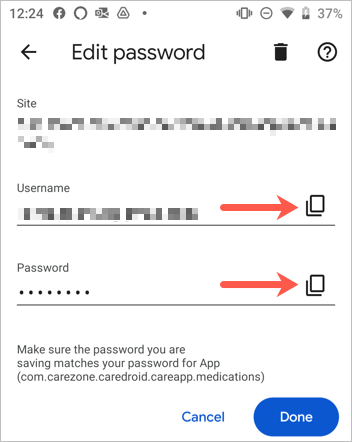
iPhone では、ログインを選択し、ユーザー名またはパスワードのいずれかをタップして、コピー を選択します。
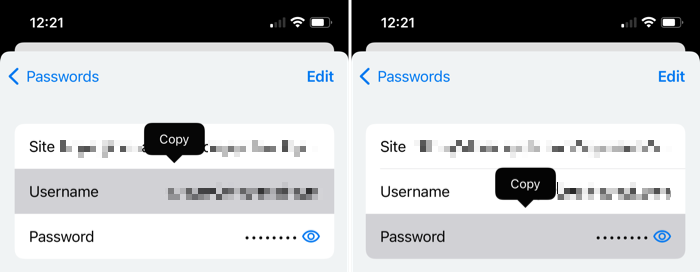
編集または削除
Android では、ログインを選択し、編集を行って、[完了 ] をタップして変更を保存します。パスワードを削除するには、上部にあるゴミ箱 アイコンをタップし、ポップアップで確認します。
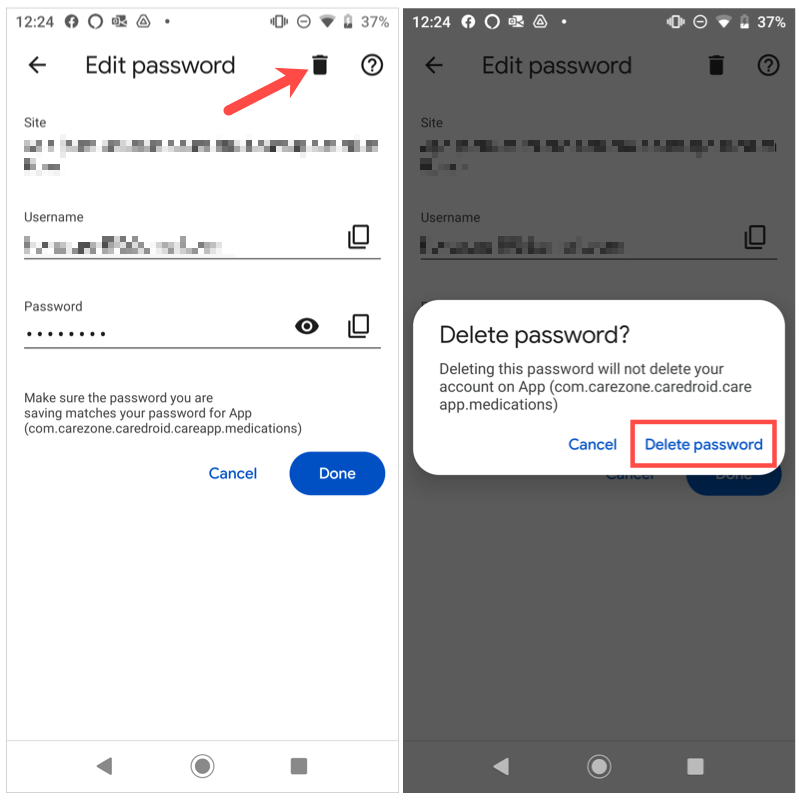
iPhone では、ログインを選択し、上部の [編集 ] をタップして変更を加え、終了したら [完了 ] をタップします。削除するには、[編集 ] >>[削除 ] をタップし、ポップアップで確認します。
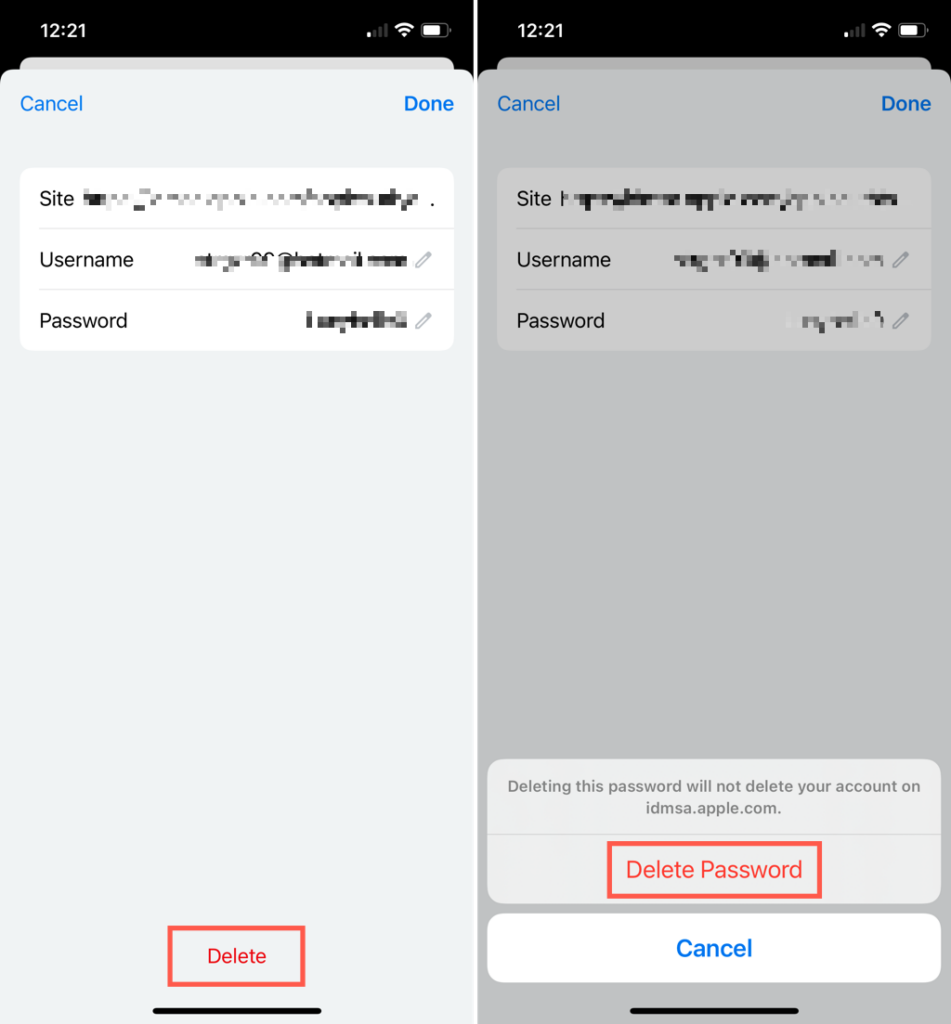
また、デスクトップの Google Chrome ブラウザと同様に、パスワード リストの下部には、モバイル アプリで表示できる未保存 のセクションがあります。
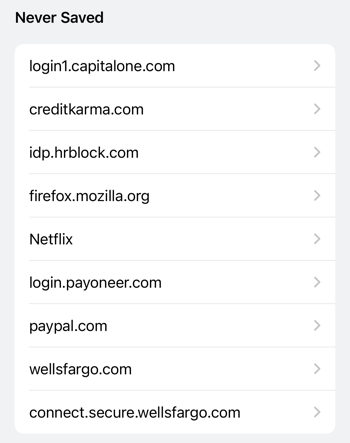
パスワードのヒントの詳細については、アスタリスクの後ろにあるパスワードを表示します の方法または ブラウザがパスワードを記憶していない場合に修正する の方法をご覧ください。
.