ゲーマーが Windows 10 または 11 PC に スイッチ を接続したい理由はさまざまですが、そもそもこれら 2 つのデバイスを「接続する」ということの意味も異なります。
何らかの方法で Switch を PC と組み合わせたいと考えている場合は、そこにあるさまざまなオプションと可能性について説明します。
スイッチをモニターに接続
コンピュータのモニタで Nintendo Switch ゲームをプレイしたいだけの場合は、PC に接続する必要はありません。最新のモニターのほとんどには HDMI 個のコネクタがあり、複数のコネクタがある可能性があります。したがって、HDMI ケーブルを使用して Switch ドックをモニターに接続するだけです。
モニター上でスイッチドックを接続したポートに入力を切り替える必要があります。モニターにスピーカーが内蔵されている場合は、画面から直接音声を出力できます。スピーカーが付いていなくても、多くのモニターにはスピーカーやヘッドフォンを接続できるヘッドフォン出力が付いています。

正しいファームウェア バージョンに更新している限り、Switch は Bluetooth オーディオをサポートするようになりました。 PC モニターに接続すると、Switch 自体のヘッドフォン出力を使用することもできます。
キャプチャ カードを使用する
ラップトップなどのコンピュータの画面で Switch のビデオとオーディオ出力を確認したいとします。その場合は、エルガト HD60 S+ などの USB ビデオ キャプチャ デバイスを使用できます。これは、Elgato Game Capture HD60 S を置き換え、古いモデルに対していくつかの大幅なアップグレードを提供します。
このキャプチャ カードは、Switch のサウンドとビデオをコンピュータに渡すのに適しています。 Switch からも映像をキャプチャしたい場合でも、コンピューターがカードの要件を満たしている限り、遅延は発生しません。キャプチャ カードのソフトウェアは Microsoft Windows システムで最もよく動作しますが、Mac では 正式にサポートされています です。

Playstation 4 または 5、Xbox One、または Xbox Series 本体をお持ちの場合は、それらをキャプチャ デバイスに接続して、遅延なくゲームプレイを録画しながらプレイすることもできます。 Elgato ソフトウェアですべてのセットアップを完了し、全画面モードに切り替えるには数回クリックする必要がありますが、結果を考えるとそれだけの価値があります。.
Switch Lite に関する注意事項
スイッチライト にはビデオ信号を出力するハードウェアが欠けているため、Switch ドックの HDMI 出力に依存するソリューションは Switch Lite では機能しません。この機能を Switch Lite に追加するには専門家がハードウェアを変更する必要がありますが、2 台目の通常の Switch を購入する方が安価です。そうしないと、切り替え画面のままになります。
USB ケーブルを使用して写真やビデオを転送
Switch システム ソフトウェア 11.0.0 以降、PC の USB ポートに接続された USB-C ケーブルを使用して Switch をコンピュータに接続できます。 Switch は単に USB ドライブとしてコンピュータに表示されます。次の場所にアクセスしてください。
システム設定 >データ管理 >スクリーンショットとビデオの管理 >USB 接続経由でコンピュータにコピー
「コンピュータに接続されました」というメッセージが表示された場合は、オペレーティング システムでスイッチ ドライブを開くことができます。完了したら、必ず [切断 ] を選択してください。
写真やビデオにスマート デバイス転送を使用する
スマートデバイス転送機能を使用すると、Switch から PC にビデオや写真をすばやく転送できます。これらのメディアをスマート デバイスに保存したら、スマートフォン上の他のファイルをコンピュータに移動するのと同じように、メディアをクラウドに同期したり、PC に転送したりできます。唯一の制限は、一度に共有できる写真は 10 枚 (およびビデオは 1 つ) までであることです。
この方法は、Switch を一時的に Web サーバーに変えることで機能します。この機能の使用方法は次のとおりです。
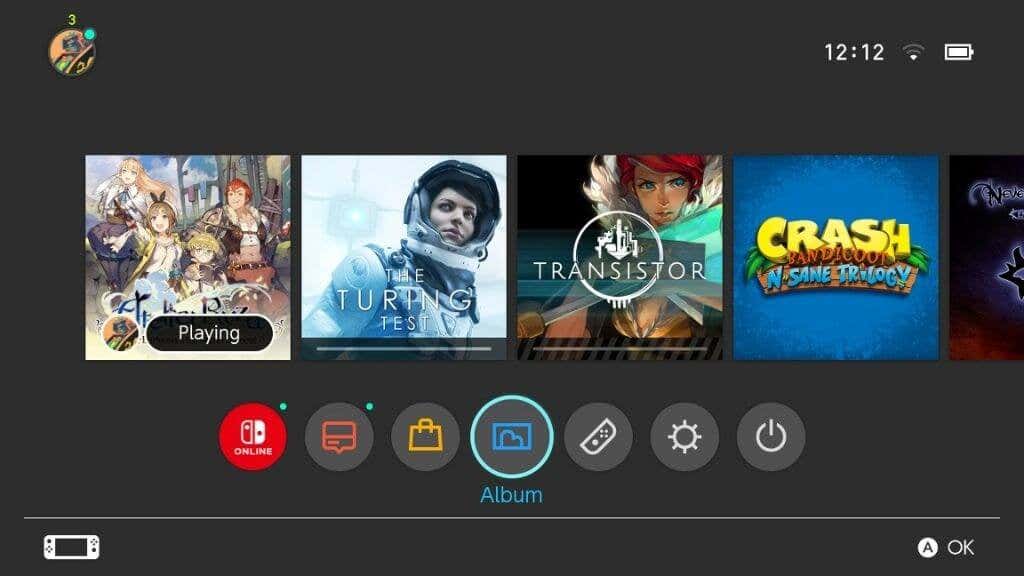
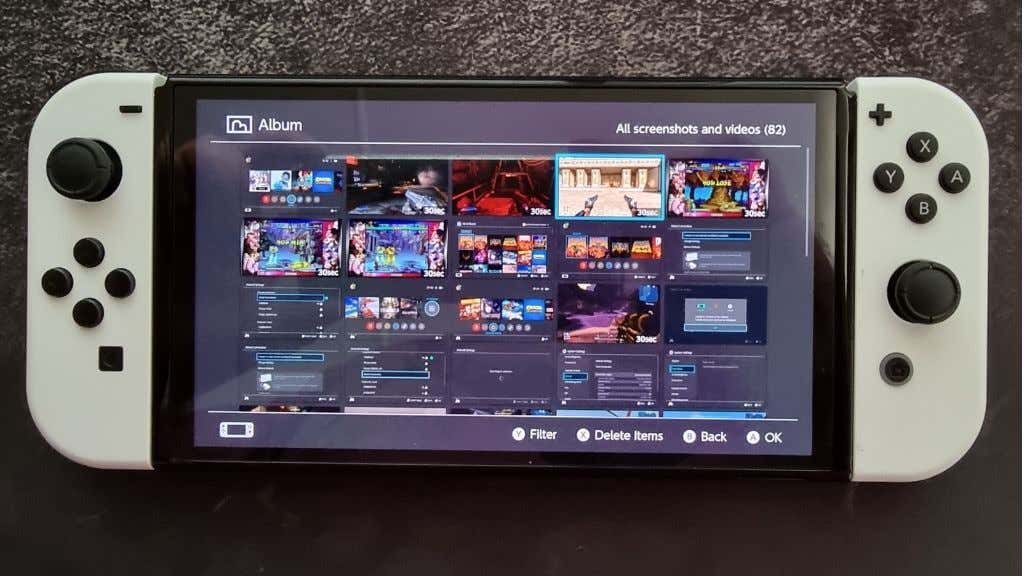
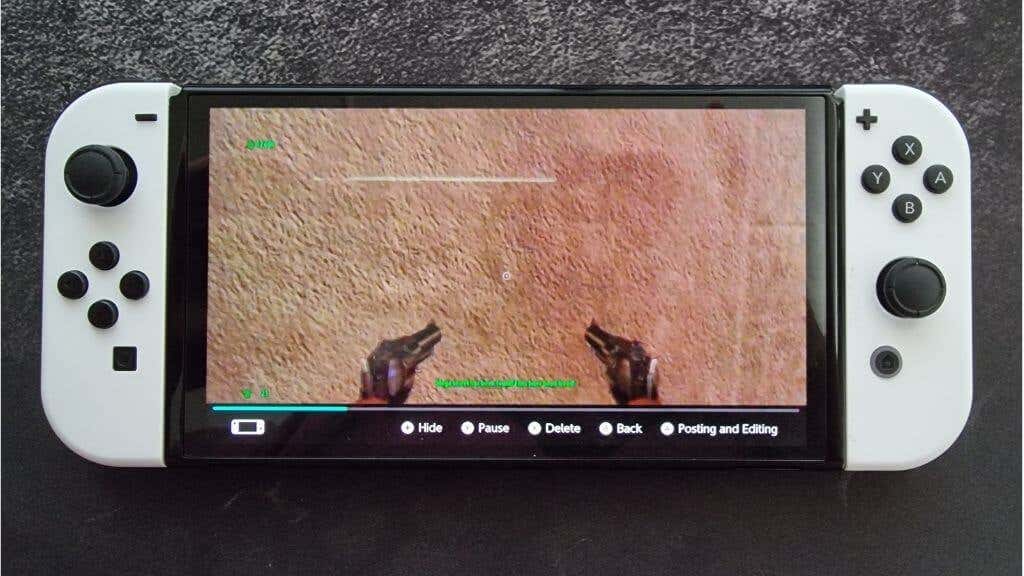
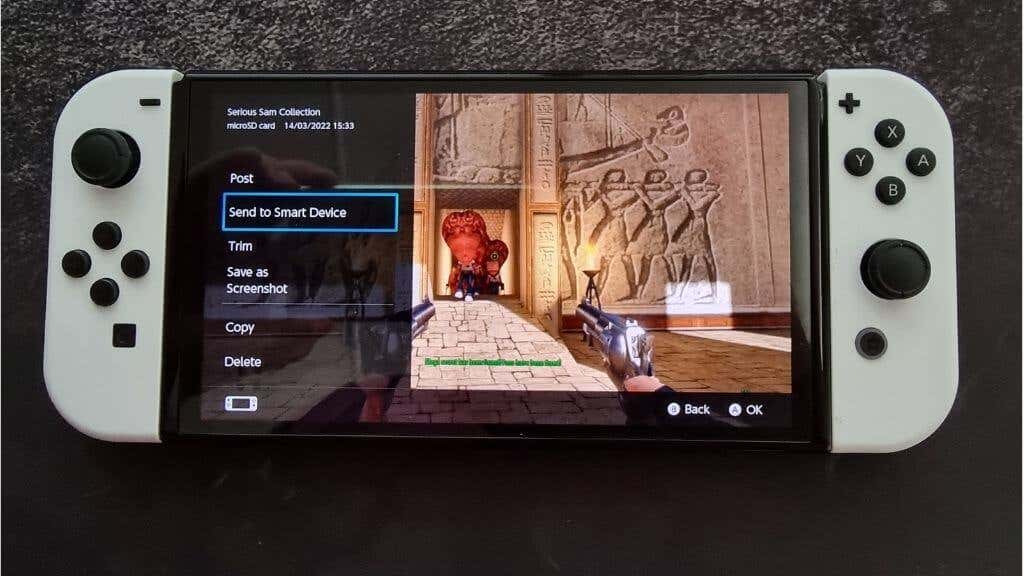
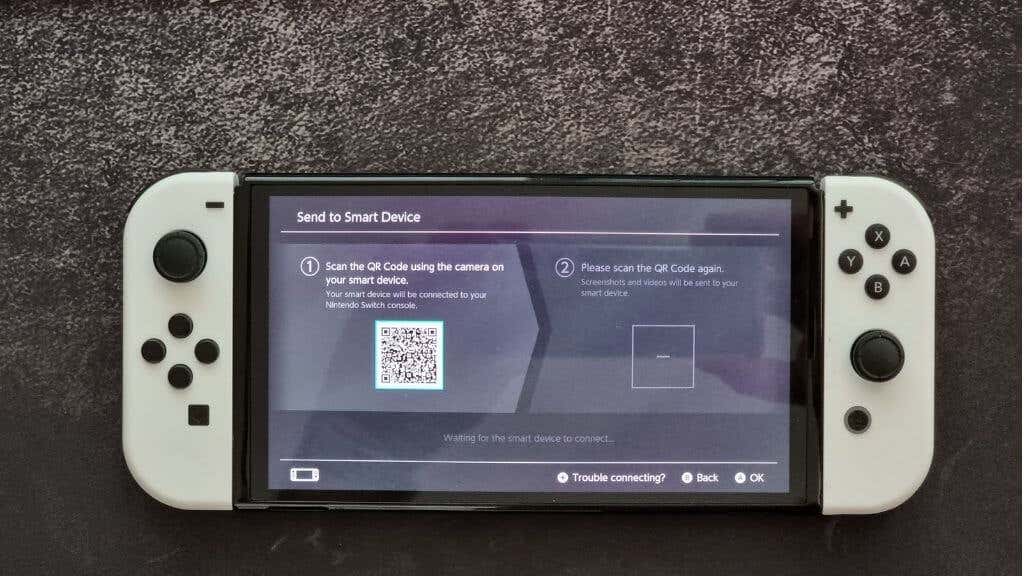
- 接続すると、Switch に新しい QR コードが表示されます。このコードをスキャンすると、コンテンツが含まれる Web ページが開きます。
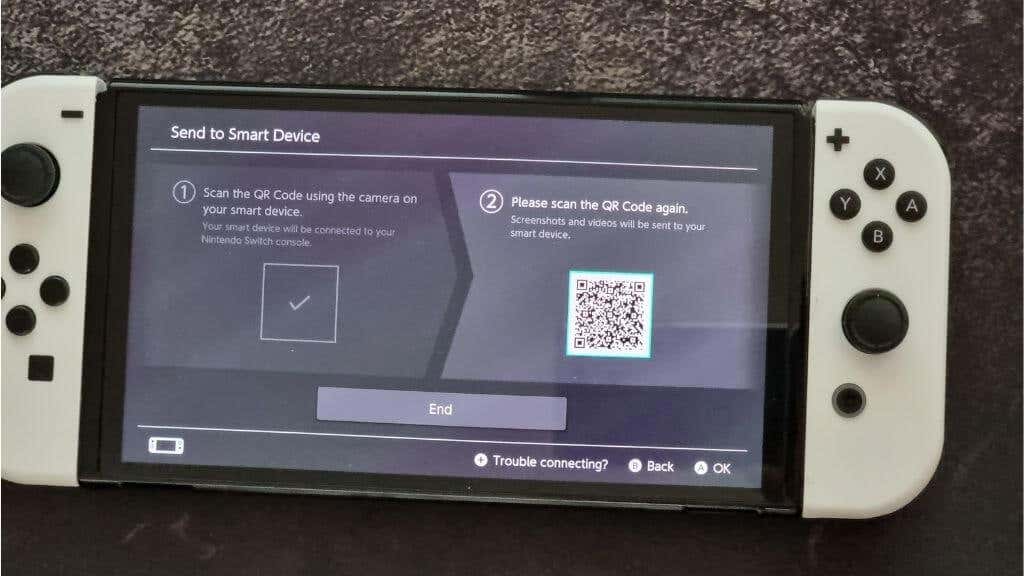
これは任天堂側の独創的な解決策ですが、必ずしもすべての人にうまくいくとは限りません。良いニュースは、SD カードからより直接的にデータにアクセスできることです。
SD カード リーダーを使用する
すべてのコンテンツを Switch から PC にコピーしたい場合は、スロットから SD カードを取り外し、USB SD カード アダプターまたは統合 SD カード スロットを使用してカードのコンテンツを表示するだけです。
SD カードを取り外す前に、必ずスイッチの電源をオフにしてください。何をしようとしているのかを正確に理解していない限り、SD カードの内容を変更しないでください。現在所有しているカードに問題が発生した場合は、SD カードの内容をバックアップすることもできますが、その内容を別の本体で使用することはできません。
より大きなSDカードにアップグレードする したい場合は、PC を使用してコンテンツをコピーすると、問題なく動作します。
代わりに PC 版の Switch ゲームをプレイしてください
多くのサードパーティ製 Switch ゲームが PC ポートとして利用可能です。そのため、同じゲームを PC でプレイしたい場合は、PC でゲームを購入するという選択肢がよくあります。残念ながら、これはゲームを 2 回購入することになりますが、PC バージョンの方が Switch や他のコンソールよりも安いことがわかります。

もちろん、Switch に存在する同じセーブ ファイルを使い続けたい場合は、これは役に立ちません。残念なことに、Switch では PC バージョンとのクラウド同期を提供するゲームはほとんどありませんが、いくつかの主要なタイトルではこれが可能です。たとえば、Diablo II Resurrected (クロスプログレッションが予定されています)、The Witcher 3、Divinity Original Sin 2 はクロスプログレッション機能を提供します。
PC とハンドヘルドでユニバーサルにクロスプログレッションを行いたい場合は、Steam またはクラウド同期をサポートするその他の PC ゲーム クライアントを実行する スチームデッキ または同様のハンドヘルド PC の購入を検討してください。
スイッチ エミュレータを使用する
PC 上で Switch ゲームを実行するもう 1 つの方法は、Switch エミュレータを使用することです。このソフトウェアはスイッチのハードウェアをシミュレートし、コンピュータ上でそれらのゲームを実行できるようにします。コンピュータが十分に高速であれば、Switch の能力を上回る解像度とフレーム レートで Switch ゲームを実行することもできます。.

セーブファイルを Switch とエミュレータの間で移動する方法もあります。ただし、これは洗練されたユーザーフレンドリーなエクスペリエンスではありません。エミュレータ オプションの主な問題は、お住まいの地域では違法となる可能性があることです。
プレイしたいゲームの合法的なコピーを所有する必要がありますが、必ず現地の法律と、購入したソフトウェアのエミュレーションがその地域で合法かどうかを必ず確認してください。
Joy-Con または Switch Pro コントローラーを PC に接続します
Switch 全体ではなく、Joy-Con または Pro コントローラーを PC に接続しようとしている可能性があります。 PC ゲームでは Xbox コントローラーや Playstation コントローラーを使用するほうが良いですが、任天堂のコントローラーしかない場合 (または任天堂のタイトルをエミュレートしている場合)、簡単にコンピューターに接続できます。
Joy-Con コントローラを使用している場合、PC は各コントローラを別個のデバイスとして認識します。 PC でレトロ ゲームを 2 プレイヤー モードでプレイしたい場合はこれで問題ありませんが、最近のゲームはまったく動作しません。 1 つのオプションは、ゲーム内のコントロールを個々の Joy-Con に手動でマッピングすることですが、ほとんどのタイトルはこれをサポートしていません。
ベタージョイアプリ を使用すると、Joy-Con を 1 つのコントローラーとして機能させ、Xbox コントローラーで動作するあらゆるゲームと互換性を持たせることができます。 BetterJoy は、Pro コントローラーにも同様の互換性を持たせます。
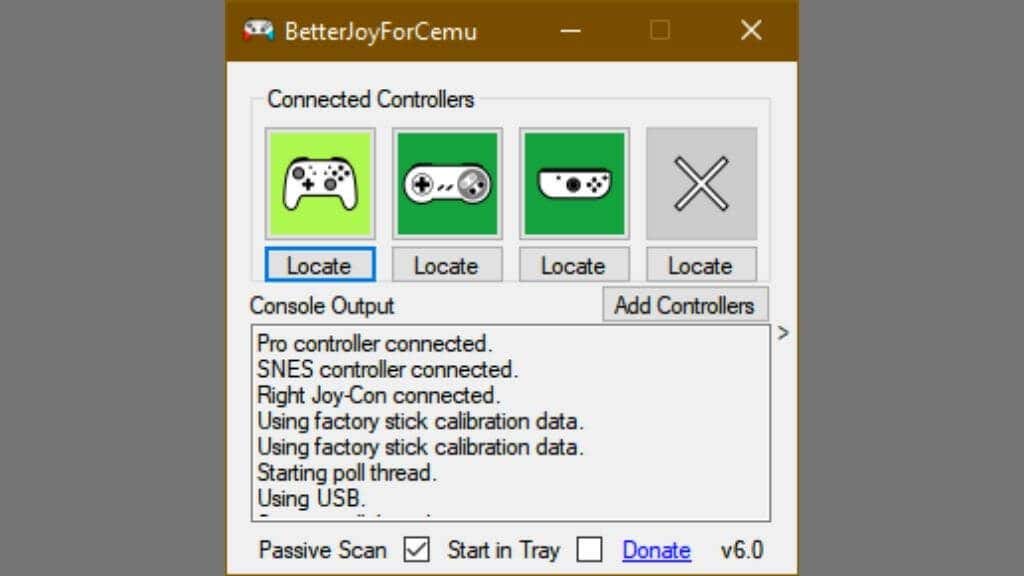
コンピューターに Bluetooth が搭載されていない場合は、Joy-Con を接続する前に Bluetooth アダプターを購入する必要があります。結局のところ、USB ケーブルを接続するポートがありません。

ライトが点滅し始めるまで、各 Joy-Con (または Pro コントローラー) の同期ボタンを押し続ける必要があります。
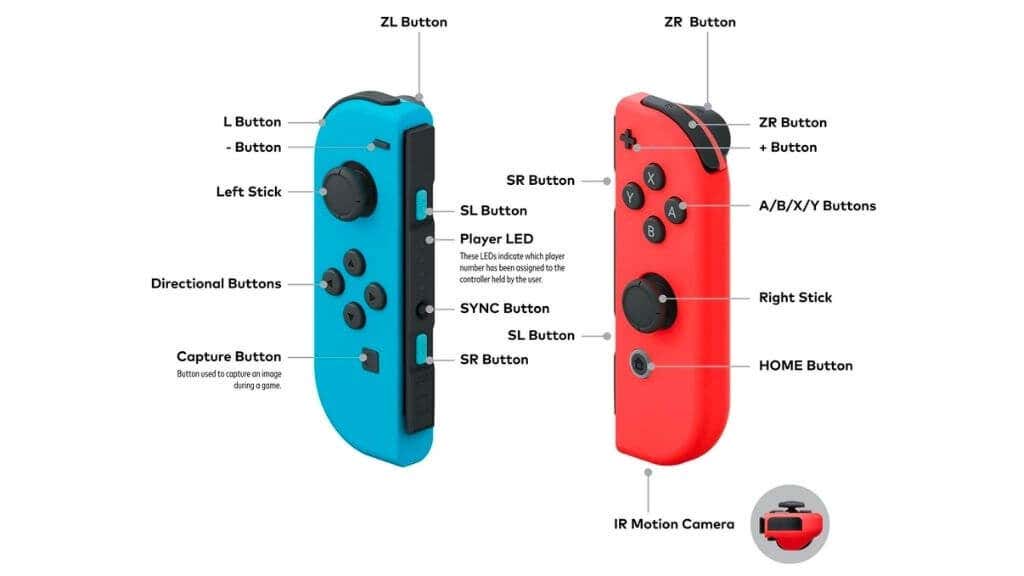

次に、PC の Bluetooth デバイスの下でコントローラを探します。
Pro コントローラーの場合は、USB 有線接続を使用してコンピューターに接続するだけで、特に手間をかけることなく動作します。
代替オプション: ポータブル モニターを使用する
Switch を接続するための大画面だけが必要で、ラップトップの携帯性も必要な場合は、ポータブル モニターを使用するという別のオプションがあります。これらは USB 電源で動作し、スピーカーが内蔵されており、HDMI 入力ポートを備えています。 Switch Pro コントローラーに同梱されている USB-C ケーブルを使用できます。.
これらのスクリーンは、ラップトップを持ち歩く場合に同じラップトップ バッグに収まるほど薄いです。それだけでなく、Switch でポータブル モニターを使用していないときは、ラップトップまたはデスクトップ PC のセカンド スクリーンとして使用できます。つまり、これは正当な出費なのです。
険しい関係
さまざまな回避策からわかるように、Nintendo Switch 本体を PC に接続してデバイスを動作させる本当の方法はありません。せいぜい、PC を立派なテレビとして機能させることしかできませんが、ゲームの映像をキャプチャすることが主な目的であれば、それがまさにあなたがやりたいことです。
スーパー マリオや ポケットモンスター を PC 画面でプレイしたいだけの場合は、キャプチャ カードを購入するよりも、ここで紹介する代替手段の方が手頃な価格になることを願っています。そして今では、中型の Switch の楽しみをテレビ画面から離れて楽しんでいます。
.