ブラウザの更新により、新機能が導入され、全体的なパフォーマンスと安定性が向上します。さらに良いことに、互換性が向上し、セキュリティの抜け穴が修正され、多数のバグやその他の問題が解決されます。ただし、Web ブラウザは常に最新の状態に保つことができますが、最新のアップデートを手動で確認してインストールするオプションもあります。
このガイドでは、PC や Mac で Google Chrome、Microsoft Edge、Apple Safari などの一般的なブラウザを更新するために何をする必要があるかを説明します。
ヒント : Android または iOS デバイスのブラウザを更新する場合は、Play ストアまたは App Store でブラウザを検索してください。保留中のアップデートがある場合は、[アップデート ] をタップします。
Google Chrome を更新する方法
Google は、Chrome のメジャー バージョン アップデートを 4 ~ 6 週間ごとにリリースし、その間にセキュリティの脆弱性に対処するためのポイント アップデートを挟みます。 Chrome を使用するとバックグラウンドで自動的にインストールされますが、場合によっては、ブラウザに更新を強制的に確認させるだけの方が処理が速い場合もあります。
1. Chrome のその他 メニューを開きます(画面の右上にある 3 つの点のアイコンを選択します)。
2. [ヘルプ ] をポイントし、[Google Chrome について ] を選択します。
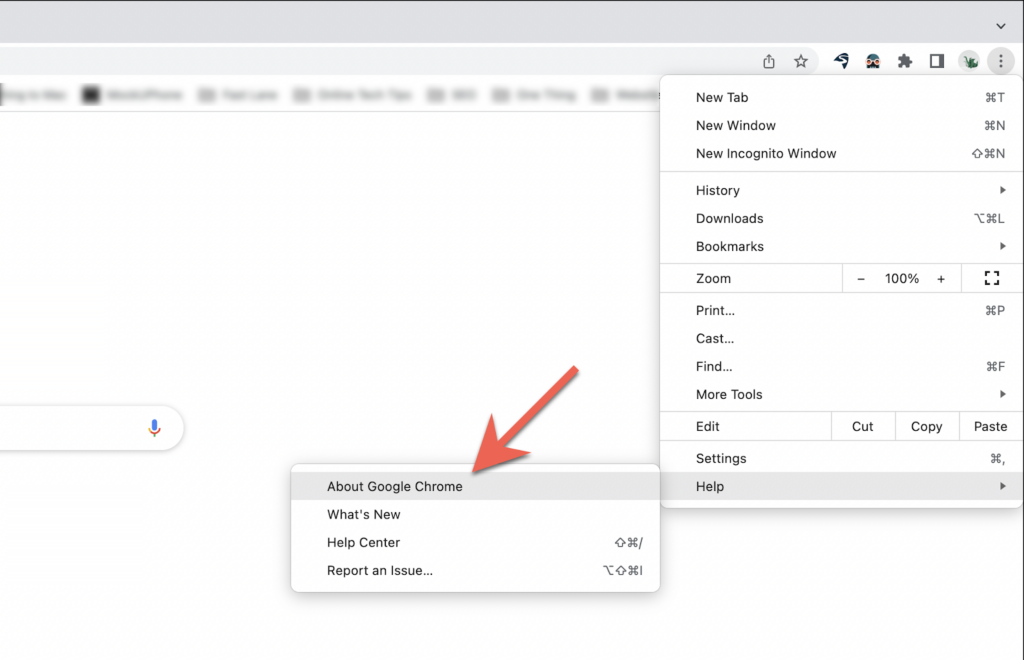
3. Chrome ブラウザが利用可能なアップデートを確認するまで待ちます。アップデートが検出された場合は、アップデートのダウンロードが開始されます。次に、[再起動 ] を選択して更新を完了し、現在のバージョンに上書きインストールする必要があります。これを行う前に、必ず作業内容を保存してください。
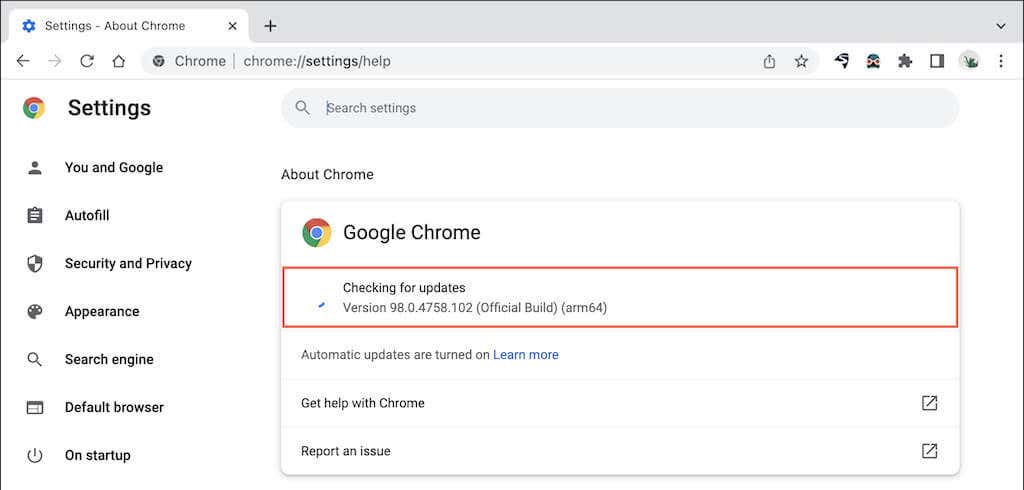
注 : Chrome のその他 アイコンが緑、オレンジ、または赤で表示されている場合は、自動更新が未完了であることを示します。その場合は、[その他 ] メニューを開き、[ヘルプ ] >[Google Chrome について ] >[Google Chrome の更新 ] >[] を選択します。 >再起動 して Chrome を最新バージョンに更新します。
Microsoft Edge を更新する方法
PC では、Chromium に生まれ変わる前は、Microsoft Edge (Internet Explorer の後継) が Windows Update 経由で更新プログラムを受信していました。ただし、アップデートを直接取得できるようになりました。これは macOS/OS X バージョンの Microsoft Edge にも当てはまります。.
1. [設定 のその他 ] メニュー ボタン (ウィンドウの右上にある 3 つの点) を選択します。
2. [ヘルプとフィードバック ] をポイントし、[Microsoft Edge について ] を選択します。
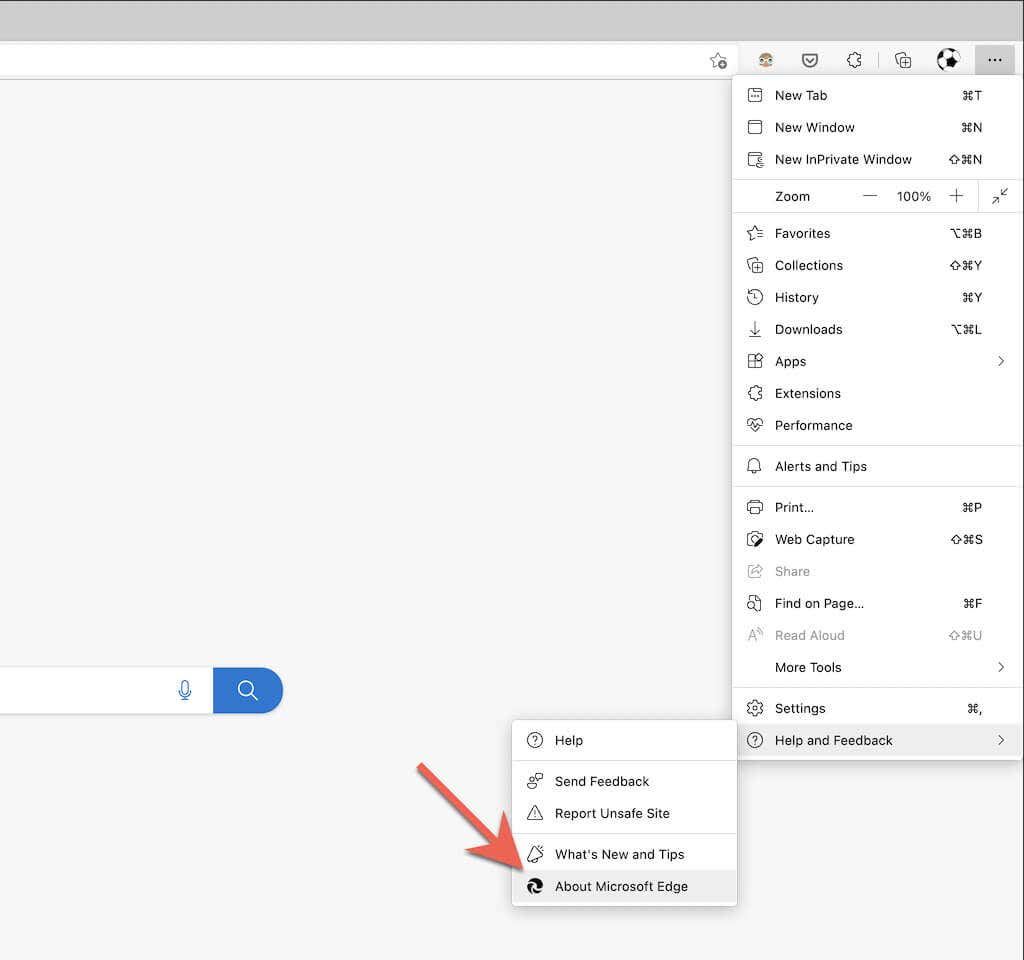
3. Edge がブラウザの新しいバージョンを確認するまで待ちます。アップデートが検出された場合は、アップデートのダウンロードが開始されます。その後、ブラウザを再起動して Edge の最新バージョンに更新する必要があります。
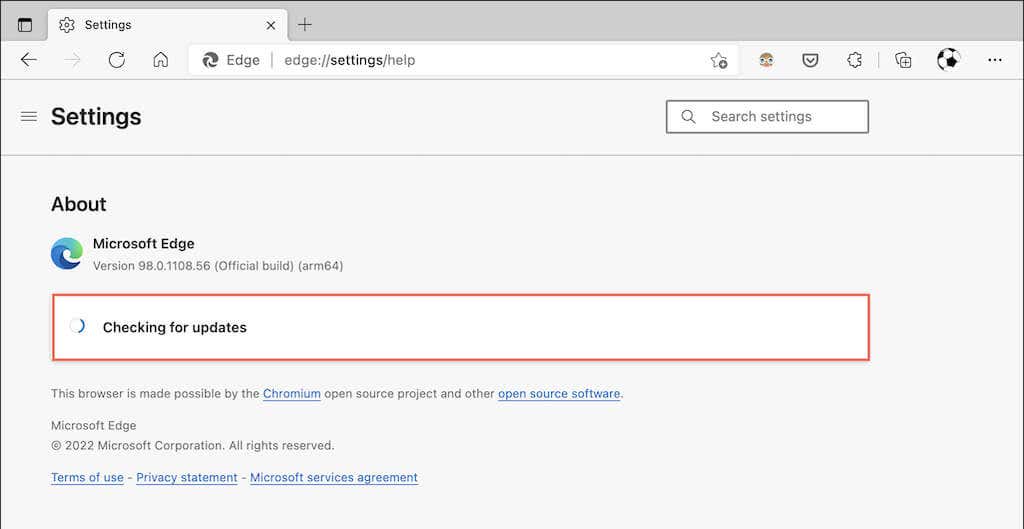
注 : Edge がアップデートを自動的にダウンロードしたが、ブラウザをまだ再起動していない場合は、[設定など ] に小さな緑色またはオレンジ色の矢印が表示されます。 >アイコン。その場合は、ブラウザを閉じて再度開き、更新を完了します。
Mozilla Firefox を更新する方法
Mozilla は 4 週間という短いサイクルで Firefox のメジャー バージョンのアップデートをプッシュし、その間にマイナーなセキュリティ アップデートとバグ修正をリリースします。デフォルトでは、Firefox は自動的に更新されますが、必要に応じていつでも強制的に更新を確認することができます。
1. Firefox のオプション メニューを開きます (ウィンドウの右上にある 3 つの積み上げ線を選択します)。
2. 設定 を選択します。
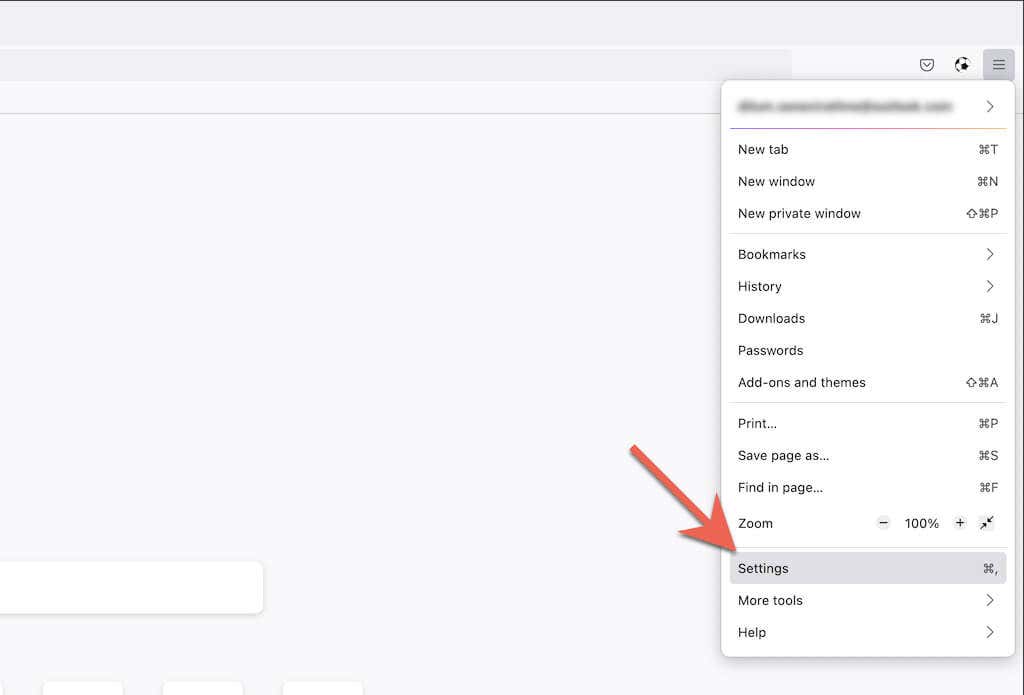
3. [全般 ] タブを下にスクロールして [Firefox アップデート ] セクションまで移動します。
4. [アップデートを確認する ] を選択します。
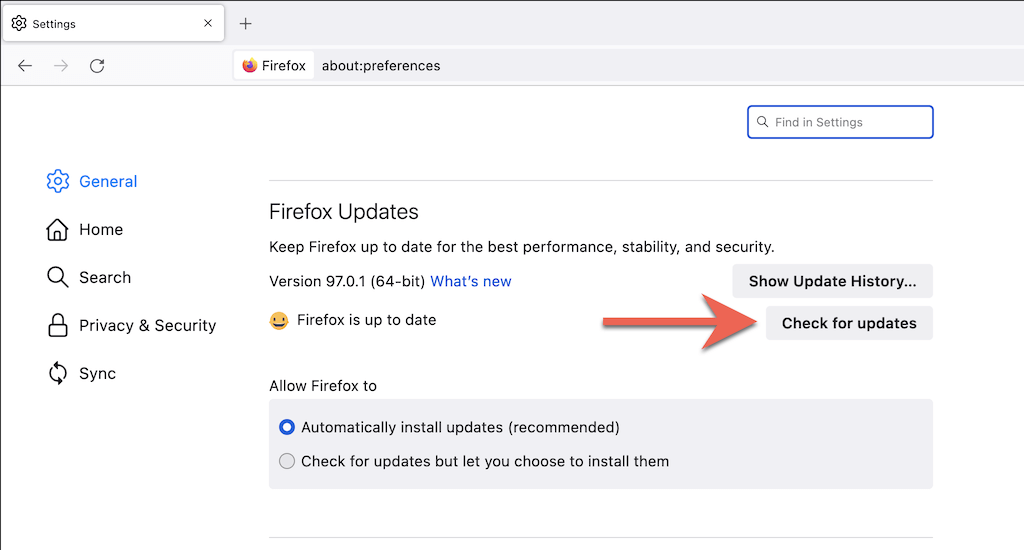
5. Firefox がブラウザの新しいバージョンを探すまで待ちます。アップデートが検出された場合は、アップデートのダウンロードが開始されます。次に、[再起動して Firefox を更新] を選択して更新を完了する必要があります。
注 : Firefox の手動アップデートのみを希望する場合は、[アップデートを確認しますが、インストールするかどうかは選択できます ] の横にあるラジオ ボタンを選択します。
Apple Safari を更新する方法
Mac のネイティブ Safari ブラウザは macOS と完全に統合されており、定期的なシステム ソフトウェア アップデートからアップデートを受け取ります。したがって、Safari を更新するには、Mac のオペレーティング システムを更新する必要があります。
1. アップル メニュー を開き、この Mac について を選択します。
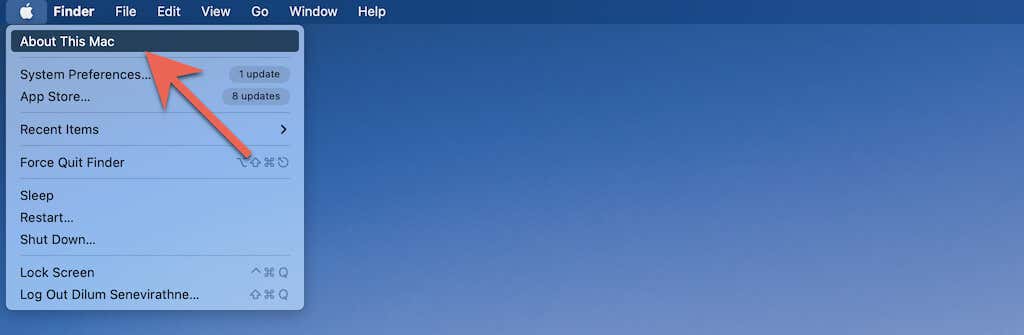
2. ソフトウェア アップデート を選択します。
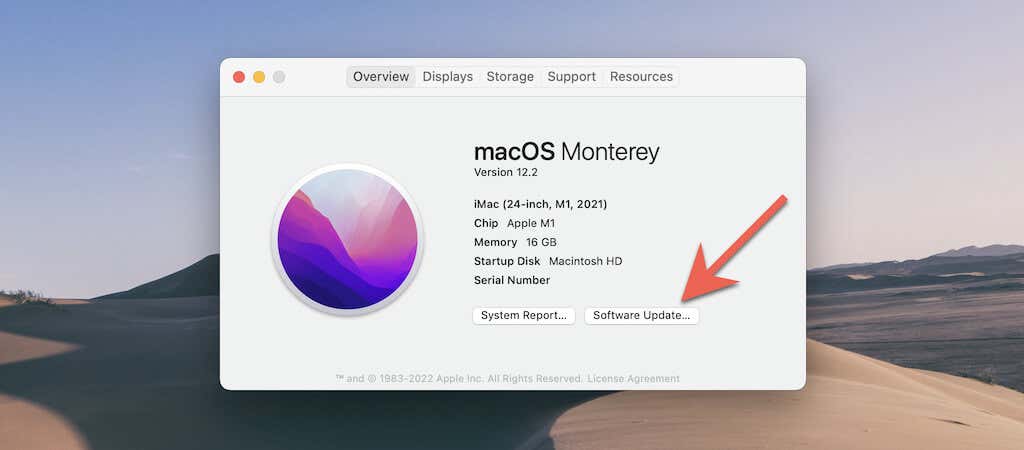
3. [今すぐ更新 ] を選択します。
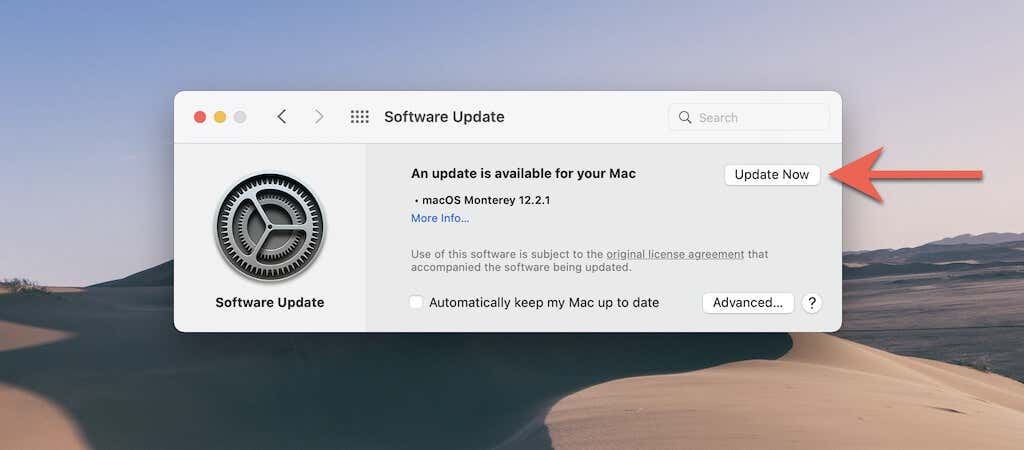
注 : まれに、オペレーティング システムを更新せずに Safari アップデートをインストールするオプションが表示される場合があります。ソフトウェア アップデートの [詳細情報 ] オプションを選択してみてください。 Safari のアップデートが表示された場合は、それを選択し、[今すぐインストール ] オプションを使用してインストールします。.
Mac をアップデートできませんか? その10の理由をご紹介します.
Tor ブラウザを更新する方法
Tor ブラウザの最新バージョンに更新すると、Web サイトの閲覧中にプライバシーと匿名性が侵害される可能性が減ります。ただし、自動更新をサポートしているにもかかわらず、更新の確認を強制することで処理を高速化できます。 Tor は Firefox コードベースで実行されるため、プロセスは同じです。
1. Tor のオプション メニューを開きます。
2. 設定 を選択します。
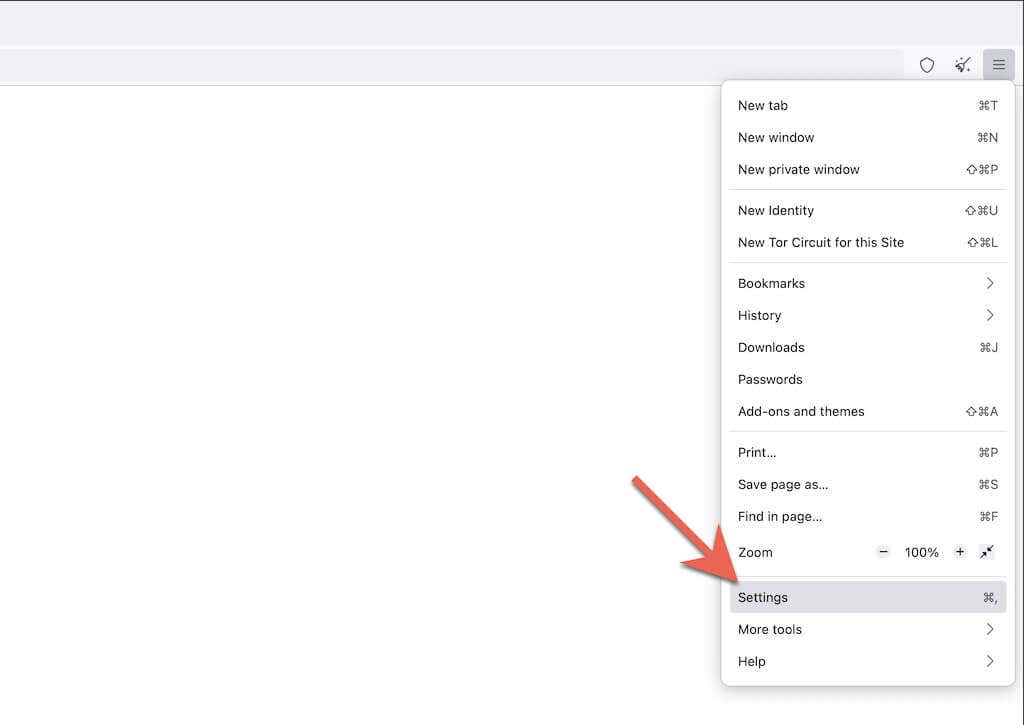
3. [全般 ] タブを下にスクロールして [Tor ブラウザのアップデート ] セクションまで移動します。
4. [アップデートを確認する ] を選択します。
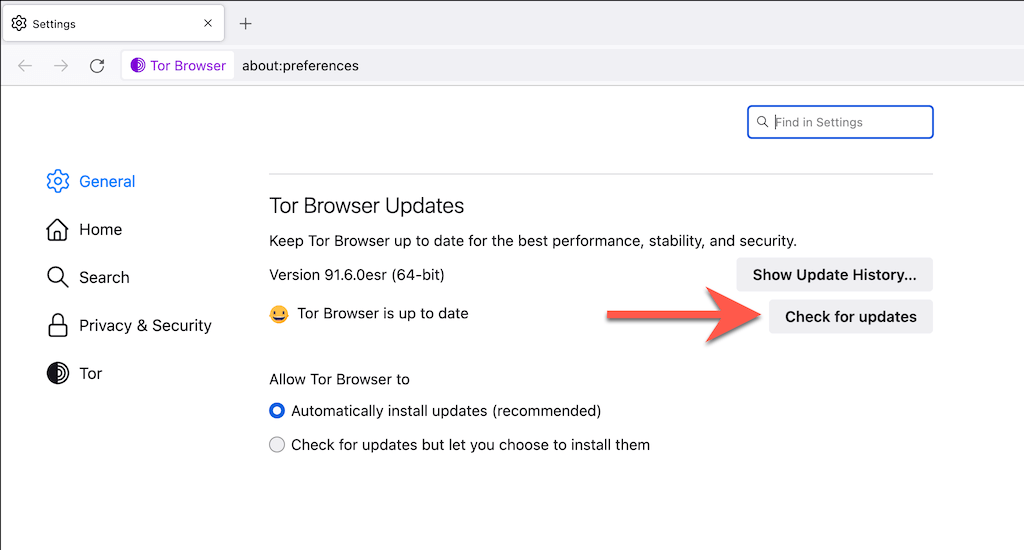
5. Tor が保留中のアップデートを確認して適用するまで待ちます。次に、[再起動して Tor ブラウザを更新する ] を選択して更新を完了します。
注 : Tor がバックグラウンドでアップデートを既にダウンロードしている場合は、オプション メニューに [Tor ブラウザを再起動してアップデートする ] が表示されます。 。ブラウザを再起動して更新を完了します。
Opera ブラウザを更新する方法
Opera は、定期的に更新を受け取るもう 1 つの人気のある Chromium ブラウザです。古いバージョンのブラウザを実行していないことを確認するには、必ず更新を確認してください。以下の手順は オペラGX にも適用されます。
1.ウィンドウの左上隅にあるオペラ のロゴ を選択します。 Opera の macOS バージョンでは、メニュー バーの Opera を選択します。
2. [更新と回復 ] を選択します。
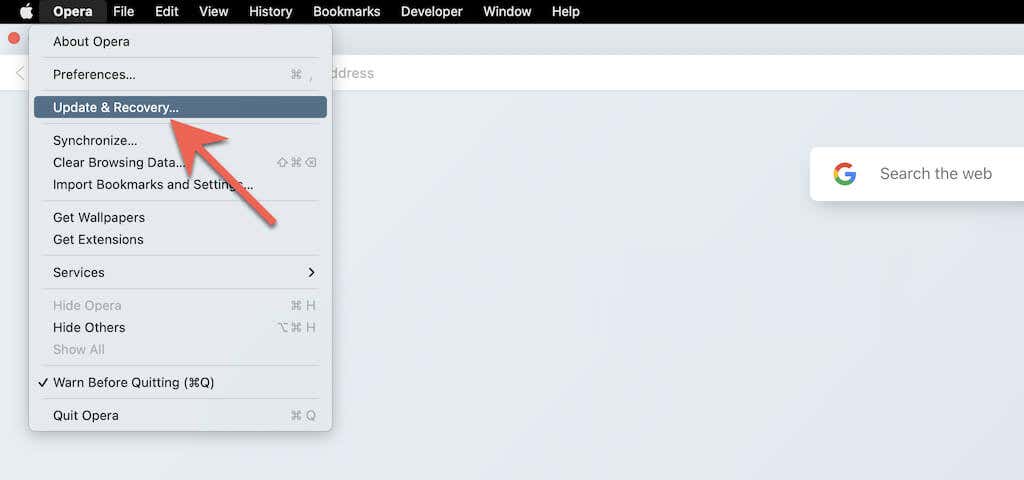
3. [アップデートを確認する ] を選択します。 Opera が新しいアップデートを検出した場合は、ダウンロードが完了するまで待ちます。次に、ブラウザを再起動します。
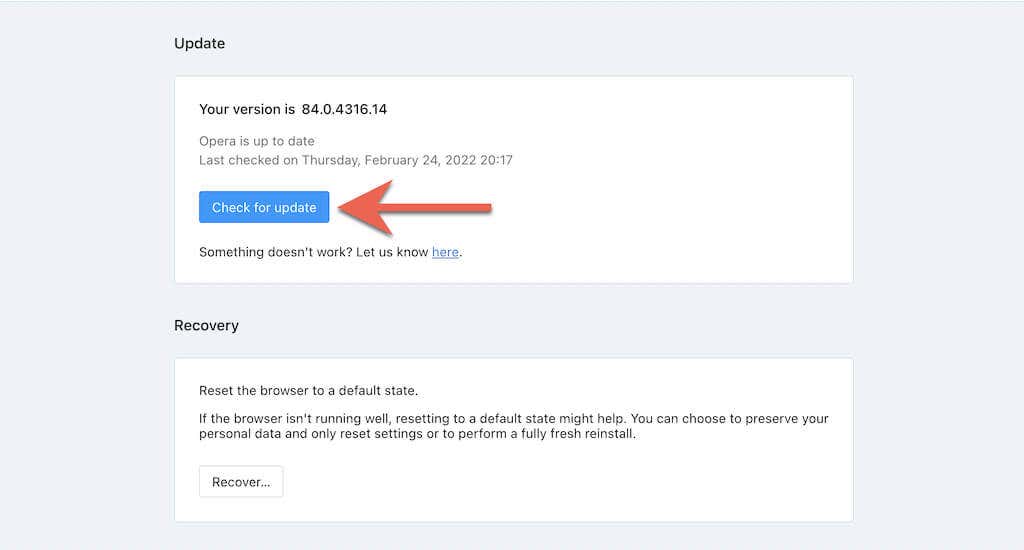
Brave ブラウザを更新する方法
ブレイブブラウザ を使用すると、その他の Chromium ベースの Web ブラウザ と同様のアップデートのチェックを開始できます。
1. Brave のカスタマイズ メニューを開きます (ブラウザ ウィンドウの右上隅にある 3 つの積み上げ線を選択します)。
2. [ブレイブについて ] を選択します。
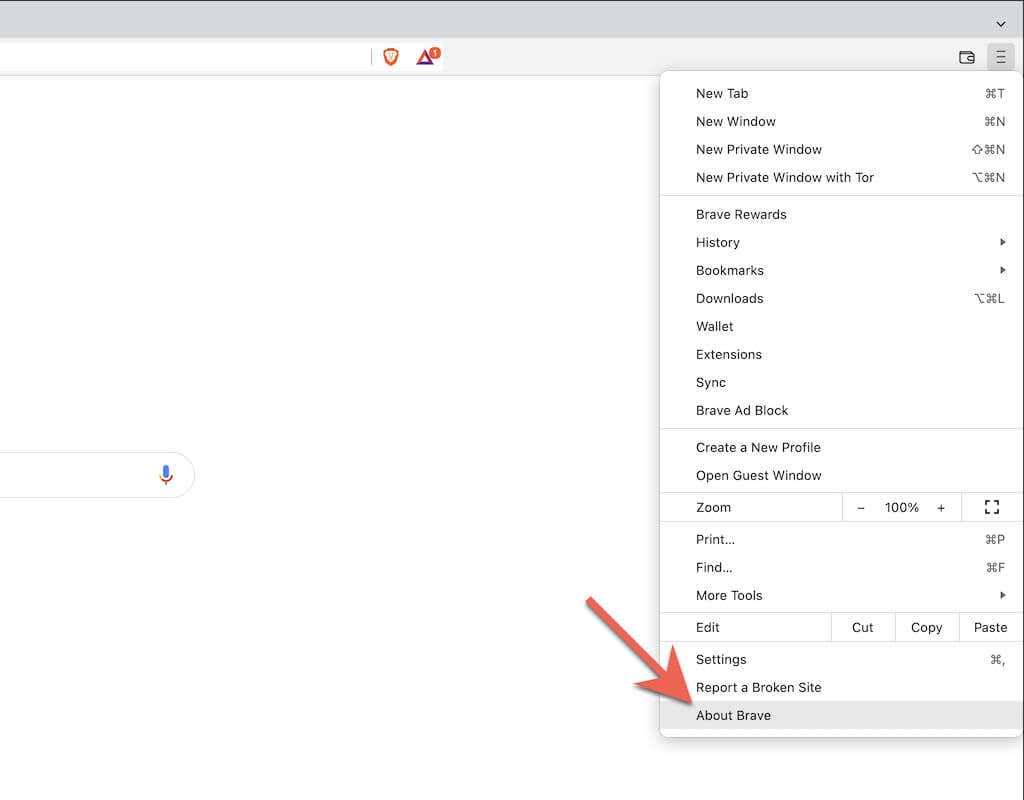
3. Brave が新しいアップデートを確認してインストールするまで待ちます。次に、再起動 を選択して適用します。
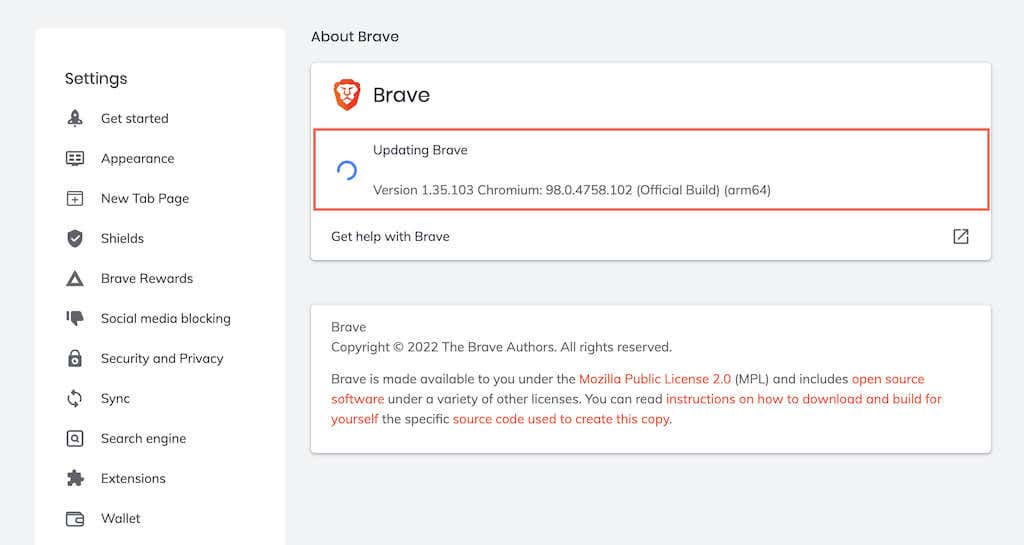
常に最新の情報を入手
潜在的なプライバシーとセキュリティの脅威を最小限に抑える の間、可能な限り最高のエクスペリエンスを得るには、インターネット ブラウザを最新の状態に保つことが重要です。自動的に更新するように選択することもできますが、定期的に新しい更新を自分でチェックすることで、何もかも任せることがなくなります。.
.