Windows デスクトップ上の Google Chrome ブラウザで Web ページを読み込むときに、「DNS_probe_finished_no_internet」エラーが発生し続けますか?それを修正する方法を説明します。
Chrome の「DNS_probe_finished_no_internet」は、あまり伝わらない不可解なエラー メッセージですが、根本的な問題は通常、インターネット接続の DNS (ドメイン ネーム システム) の問題です。 Windows 10 および 11 の問題を解決する方法については、この記事を読んでください。
インターネット接続を確認してください
実際に始める前に、インターネット接続に問題がないことを確認することをお勧めします。そのためには:
インターネットがどこでもダウンしているように見える場合は、ルーターを再起動してみてください。それでも問題が解決しない場合は、ルーターまたはモデムをソフトリセットする または ISP (インターネット サービス プロバイダー) にお問い合わせください。
問題が Google Chrome または Windows PC のみに限定されている場合は、残りの修正を続けてください。
組み込みのネットワーク トラブルシューティング ツールを実行する
Windows には、自動診断と修正を実行できるネットワーク関連のトラブルシューティング ツールがいくつか付属しています。アクセスするには:
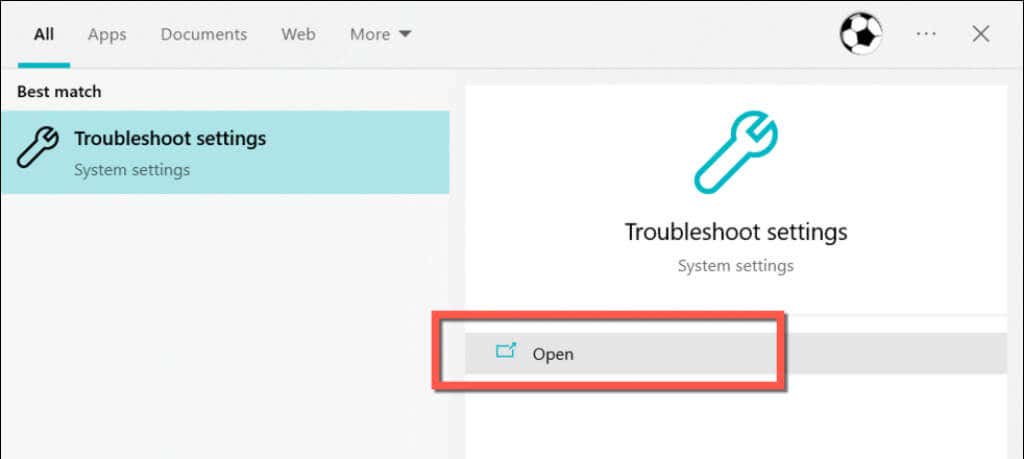
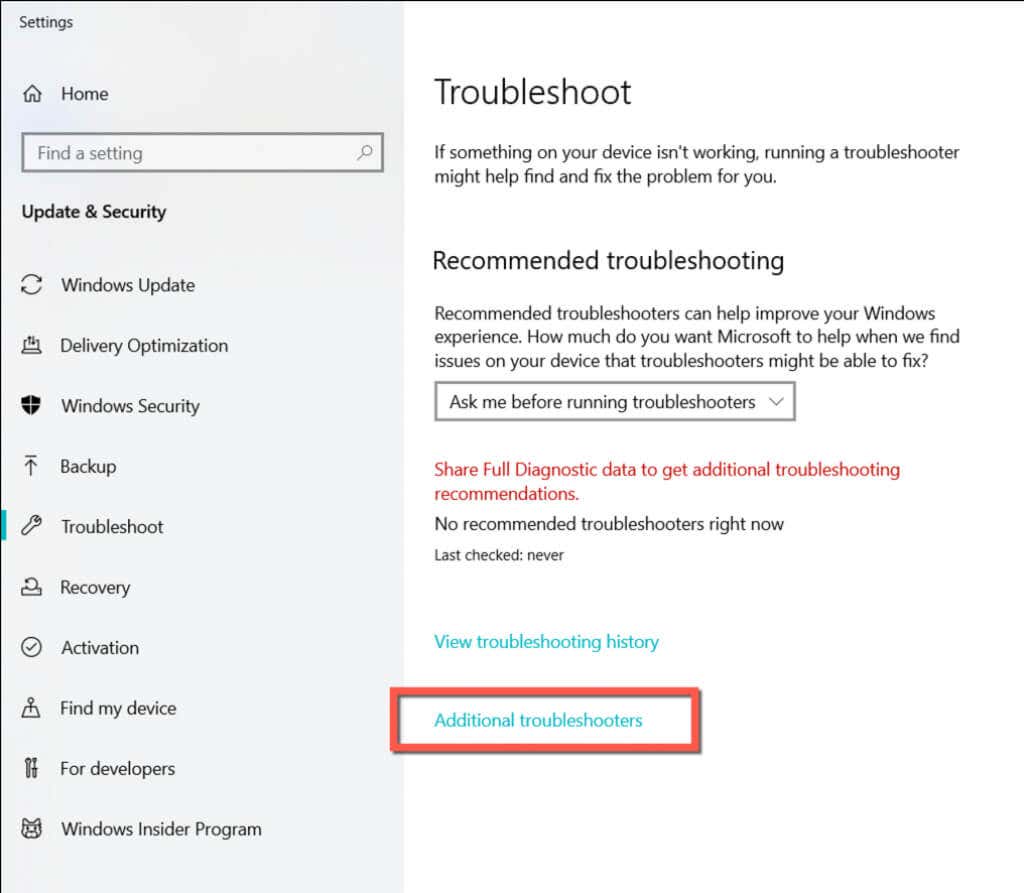
- インターネット接続>実行トラブルシューティングを選択し、画面上のすべての手順を実行します。説明書。次に、下にスクロールして、受信接続と ネットワーク アダプターのトラブルシューティングを実行します。
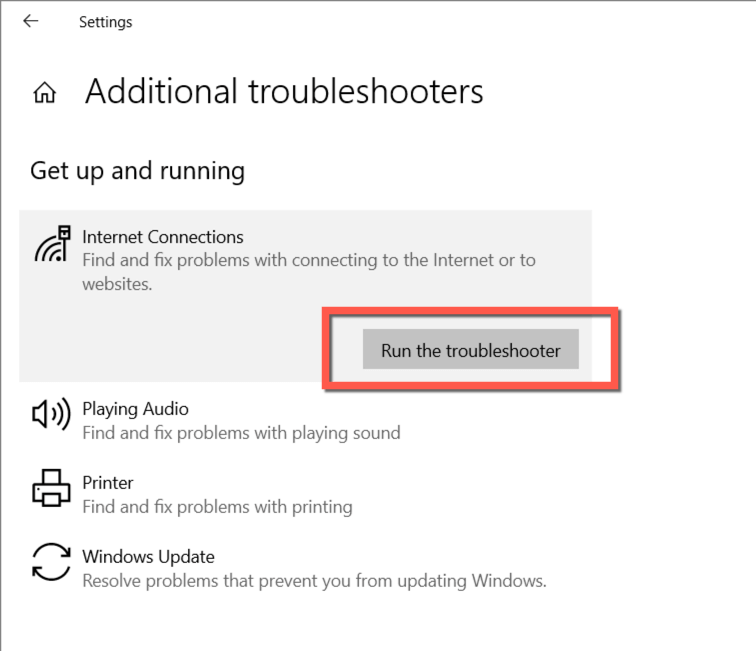
注: 受信接続のトラブルシューティング ツールの実行中、問題を選択するように求められたら、その他を選択してください。次に、C:>Program Files>Googleから Chrome.exeを選択します。 >Chrome>アプリケーションディレクトリ。.
サードパーティのウイルス対策プログラムを無効にする
コンピュータ上にサードパーティのウイルス対策アプリケーションがインストールされている場合は、それを一時的に無効にして、「DNS_probe_finished_no_internet」エラーが解消されるかどうかを確認してください。それが機能する場合は、Chrome をユーティリティの許可リストまたはファイアウォールの例外として追加します。具体的な手順については、オンライン FAQ またはドキュメントを確認してください。
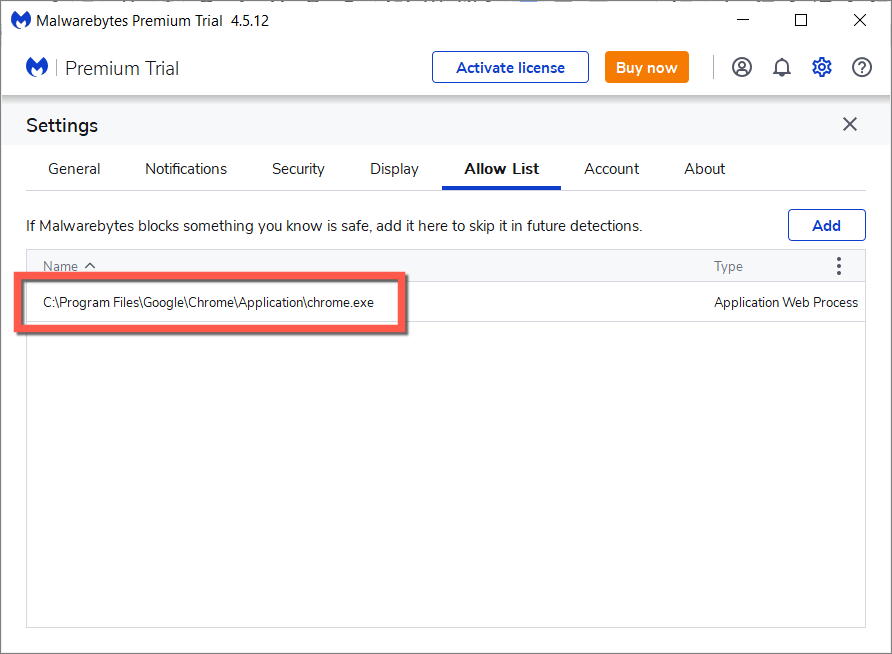
DNS クライアント サービスを更新する
Windows は、「DNS クライアント」と呼ばれるバックグラウンド サービスを使用して、コンピュータ上の DNS アクティビティを処理します。更新すると、DNS 関連の問題を簡単に解決できます。
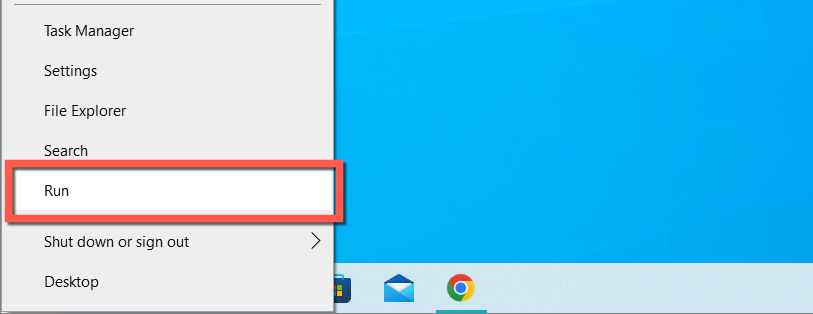
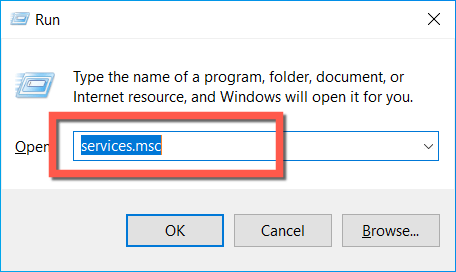
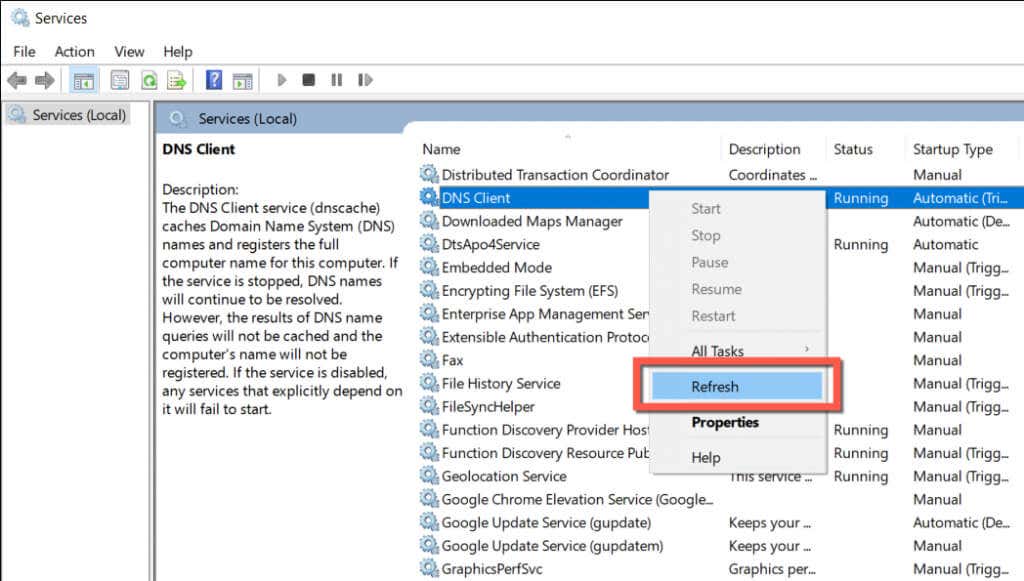
Windows PC を再起動します
PC を再起動すると、Chrome やその他のアプリのインターネット接続を妨げる予期しないネットワークの問題を簡単に解決できます。まだ行っていない場合は、スタート メニューを開き、電源>再起動を選択します。
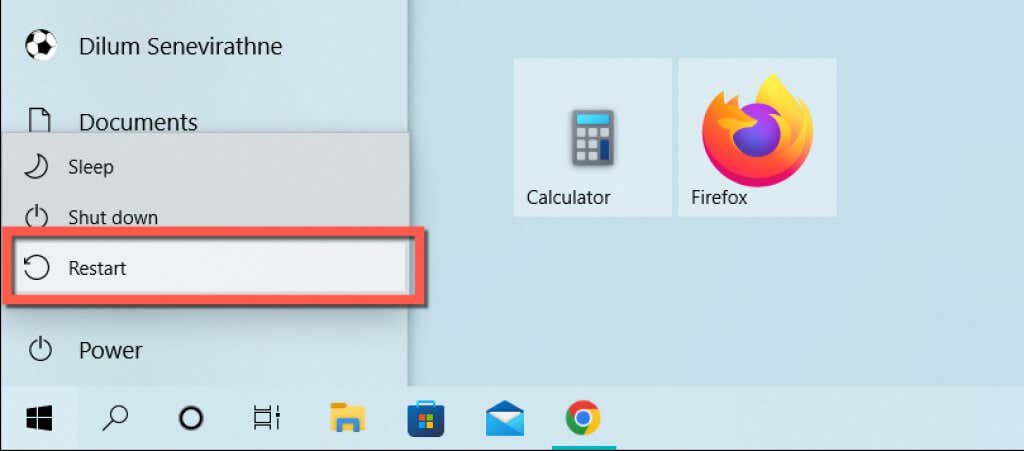
Google DNS に切り替える
Google Chrome で「DNS_probe_finished_no_internet」エラーが続く場合は、インターネット接続の DNS サーバーを変更してみてください。通常、ISP のデフォルトの DNS 設定から Google Public DNS に切り替えると、接続に関するさまざまな問題が軽減されます。そのためには:
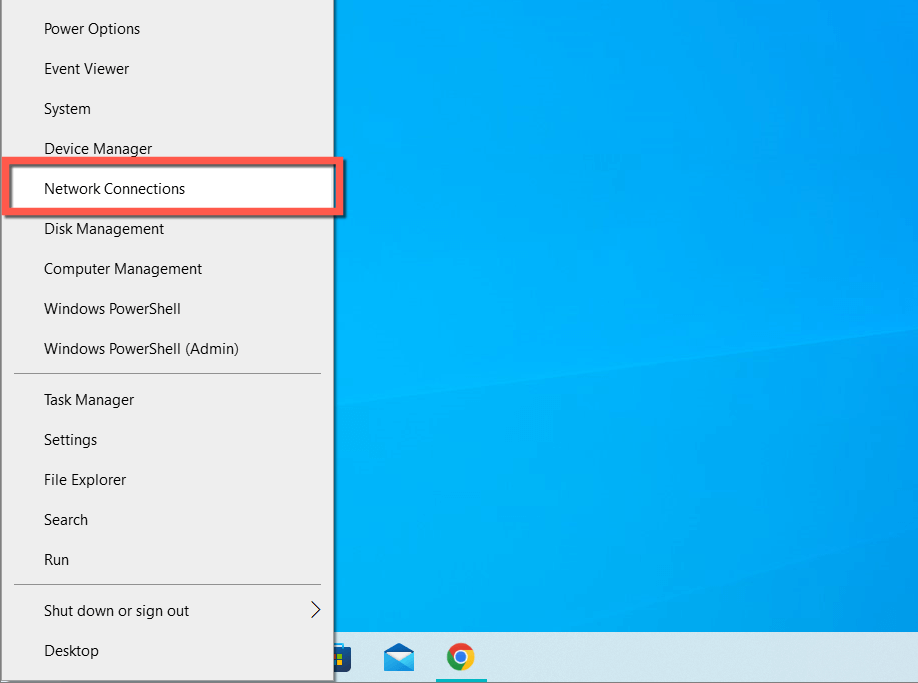
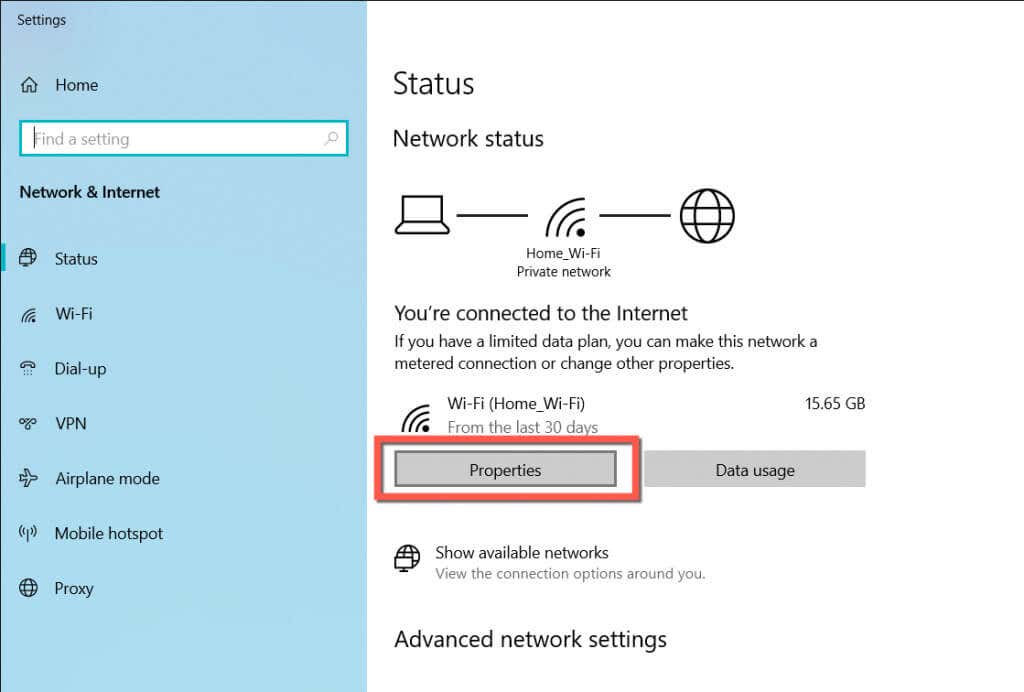
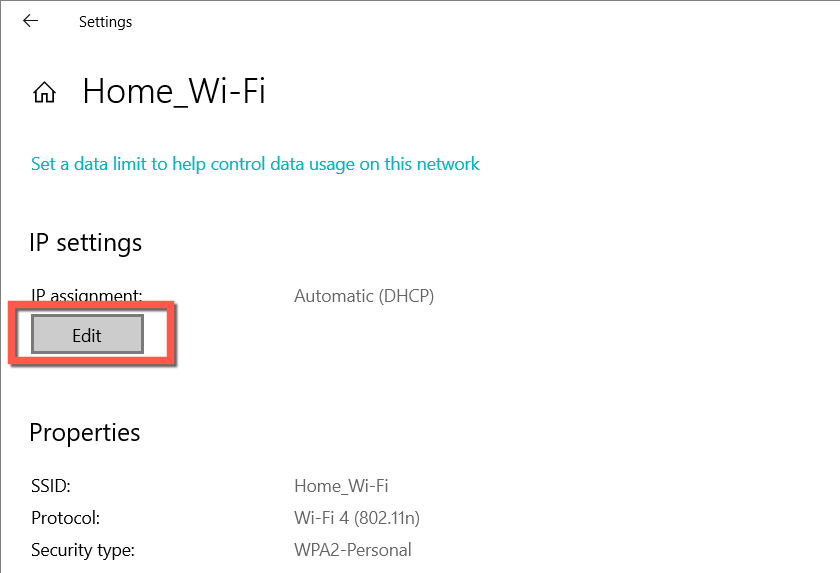
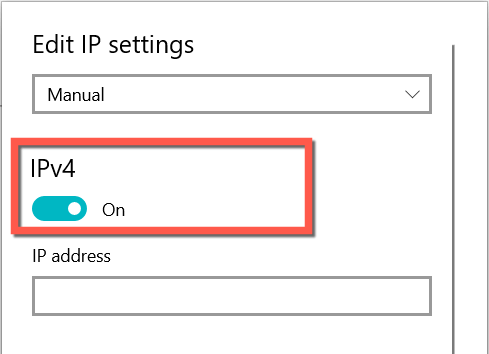
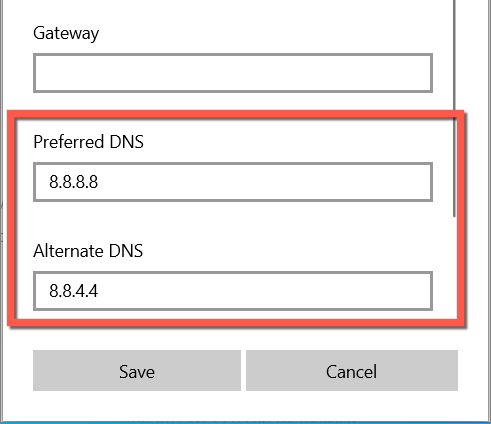
DNS キャッシュをフラッシュし、IP リースを更新する
DNS サーバーを切り替えても、コマンド プロンプトを使用して、DNSキャッシュをクリアする 個の古いエントリを追跡することもできます。同時に、コンピュータの IP リースを解除および更新する も行うことをお勧めします。
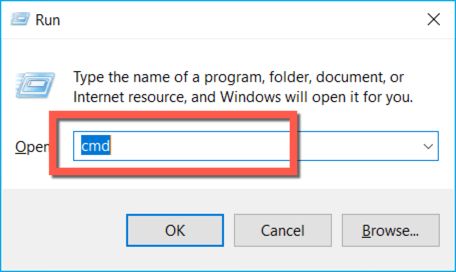
ipconfig/flushdns
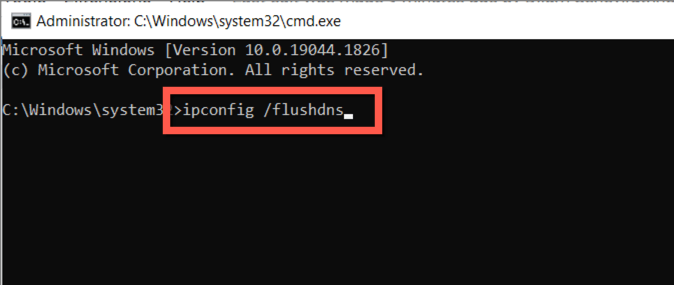
Chrome の内部 DNS キャッシュをクリアする
「DNS_probe_finished_no_internet」が Google Chrome にのみ表示される場合は、ブラウザの組み込み DNS キャッシュもクリアする必要があります。そのためには、次のことを行う必要があります。
chrome://net-internals/#dns
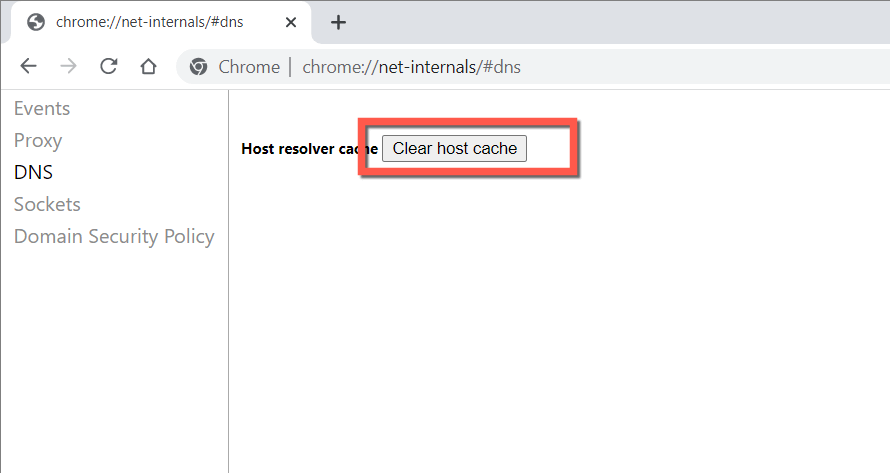
Chrome ブラウザのキャッシュをクリアする
「DNS_probe_finished_no_internet」エラーのもう 1 つの修正には、Chrome ブラウザのキャッシュをクリアする が含まれます。そのためには:
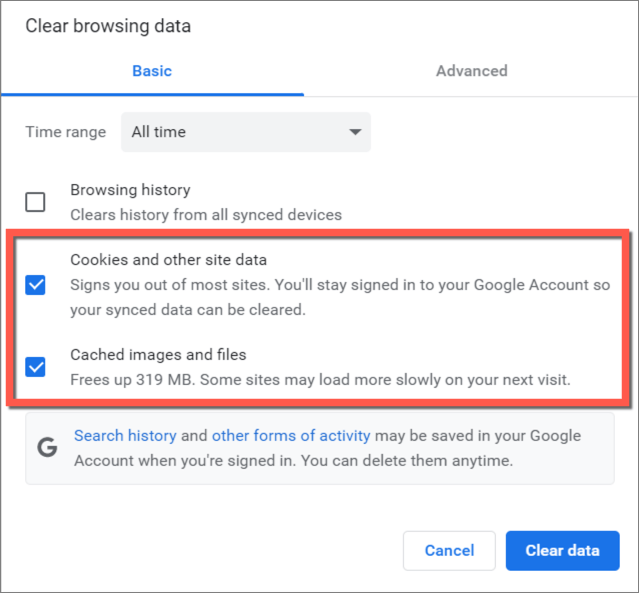
Chrome を工場出荷時のデフォルトにリセットする
.Chrome で「DNS_probe_finished_no_internet」エラーが引き続き発生するが、他のアプリケーションではオンラインに問題がない場合は、ブラウザをリセットする必要がある可能性があります。
Chrome のリセット手順では、ウェブ キャッシュがクリアされ、アクティブな拡張機能が無効になり、設定が工場出荷時のデフォルトに戻ります。これらすべてを組み合わせることで、隠れた競合やその他の問題が解決されます。ブックマークとパスワードを失うことはありませんので、そのまま続行してください:
chrome://settings/reset
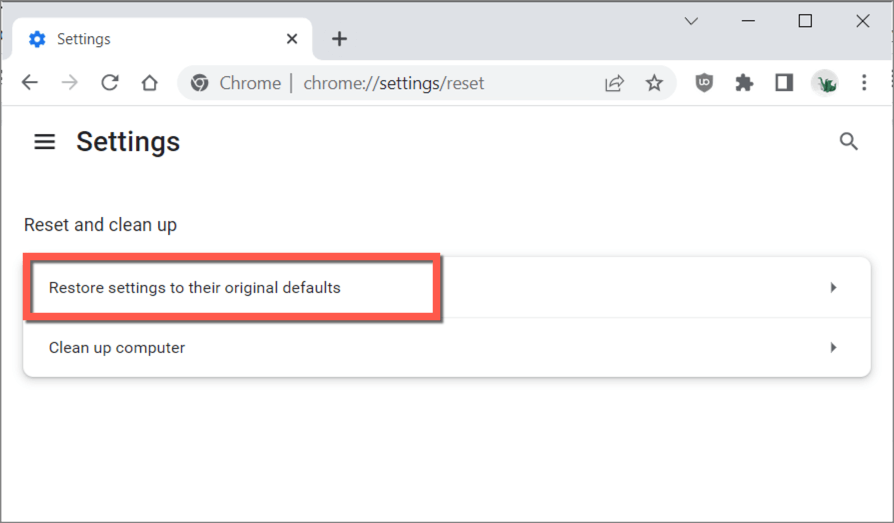
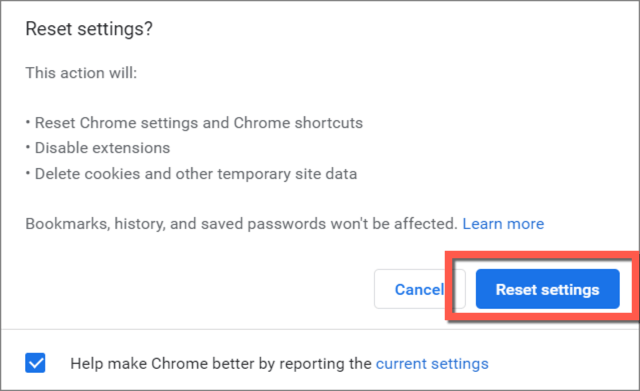
Google Chrome をリセットした後、Chrome メニューを開き、その他のツール>拡張機能を選択し、必要な拡張機能を再度有効にします。また、設定画面 (Chrome メニュー>設定) に再度アクセスし、一般的なブラウジング設定を変更します。
TCP/IP スタックと WinSock をリセット
Chrome だけでなくコンピュータもインターネットに接続できない場合は、TCP/IP スタックと Winsock カタログをリセットする までに時間がかかります。そのためには:
netsh int ip リセット
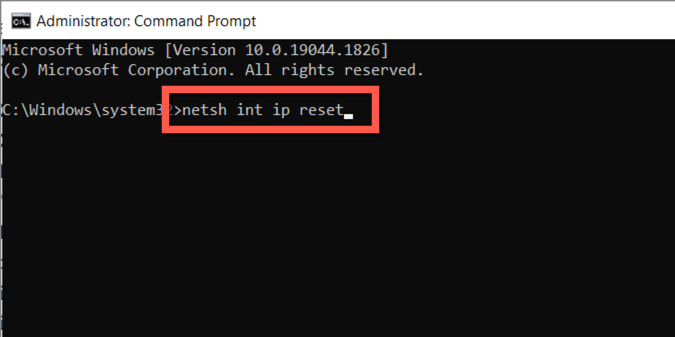
netsh winsock リセット
ネットワーク アダプター ドライバーを更新する
Chrome やその他のアプリケーションで引き続きインターネットに接続できない場合は、コンピュータのネットワーク アダプタ ドライバを更新することを検討してください。そのためには、次のことを行う必要があります:
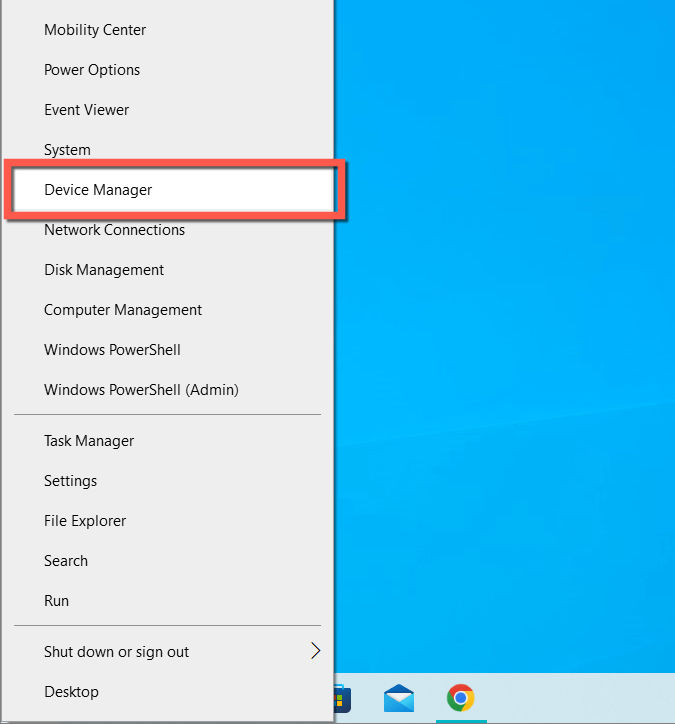
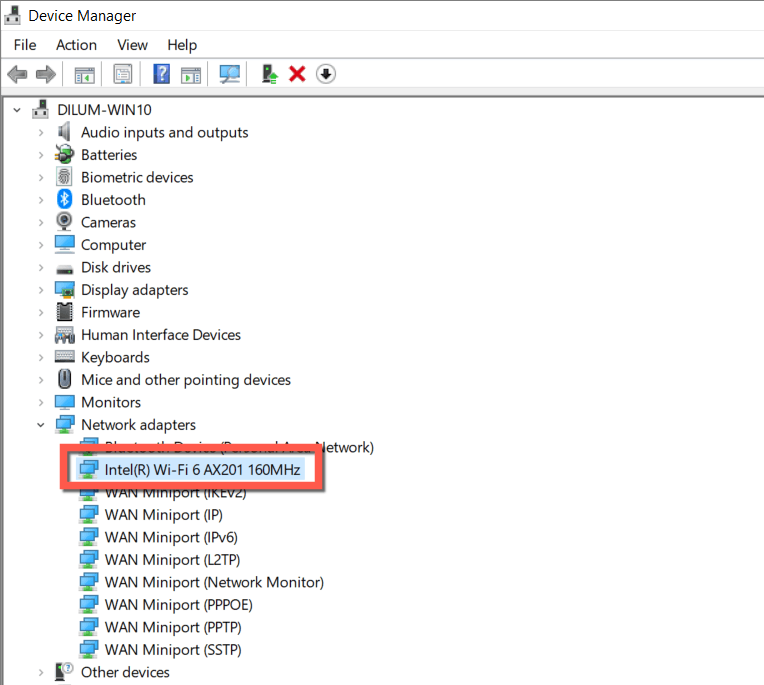
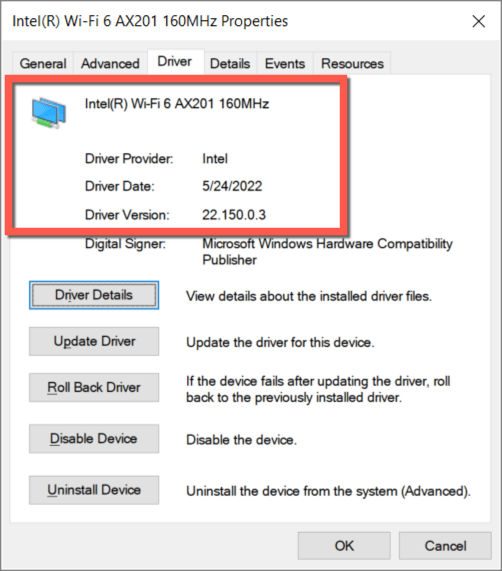
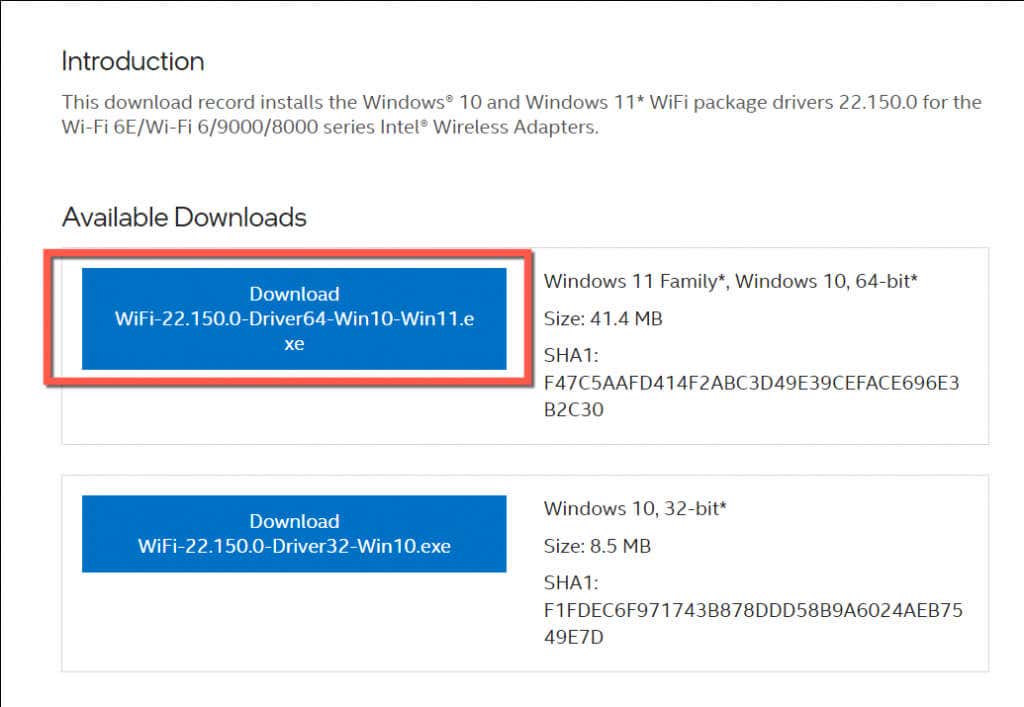
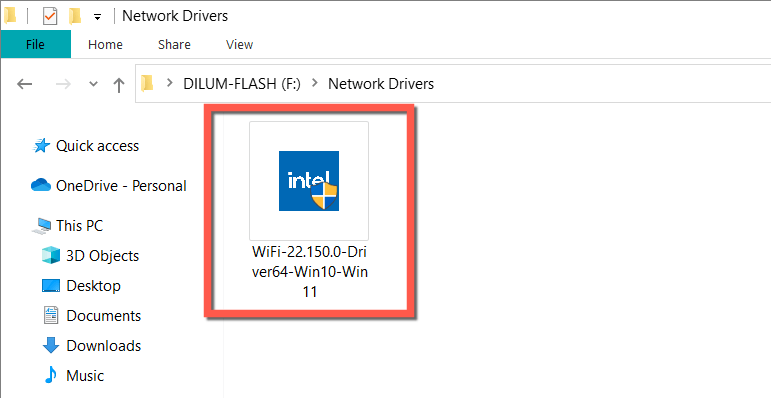
または、デバイス マネージャーでネットワーク アダプターを右クリックし、ドライバーの更新を選択し、コンピューターでドライバーを参照オプションを選択します。次に、ドライバー ファイルを選択すると、ドライバーの更新ウィザードが自動的に更新を実行します。
DNS_Probe_Finished_No_Internet エラーの修正: 成功
Google Chrome の「DNS_probe_finished_no_internet」エラーは厄介ですが、ちょっとしたトラブルシューティングで解決できないものではありません。
組み込みのネットワーク トラブルシューティング ツールの実行、DNS クライアント サービスの更新、DNS キャッシュのクリアなどの簡単な修正により、ほとんどの場合、この問題は解消されます。そうでない場合は、時間をかけて他の修正に取り組むことで良い結果が得られるはずです。
.