Google Chrome ブラウザの DNS_PROBE_FINISHED_NXDOMAIN エラーは、多くのユーザーにとってイライラし、混乱を招く可能性があります。このエラーは通常、ユーザーがウェブサイトにアクセスしようとしたが、DNS サーバーがドメイン名を解決できない場合に表示されます。
ブラウザ エラーの原因としては、ドメイン名が間違って入力された、Web サイトのサーバーがダウンしている、DNS サーバーがドメイン名を解決できないなど、さまざまな理由が考えられます。この記事では、ユーザーがこのエラーを修正してウェブの閲覧に戻るのに役立つ簡単な手順をいくつか紹介します。
DNS_PROBE_FINISHED_NXDOMAIN エラー コードの意味
Google Chrome の DNS_PROBE_FINISHED_NXDOMAIN エラーは、DNS サーバーでドメイン名が見つからないことを示します。このエラーは通常、Web サイトにアクセスしようとしたが、DNS サーバーがドメイン名を解決できない場合に表示されます。
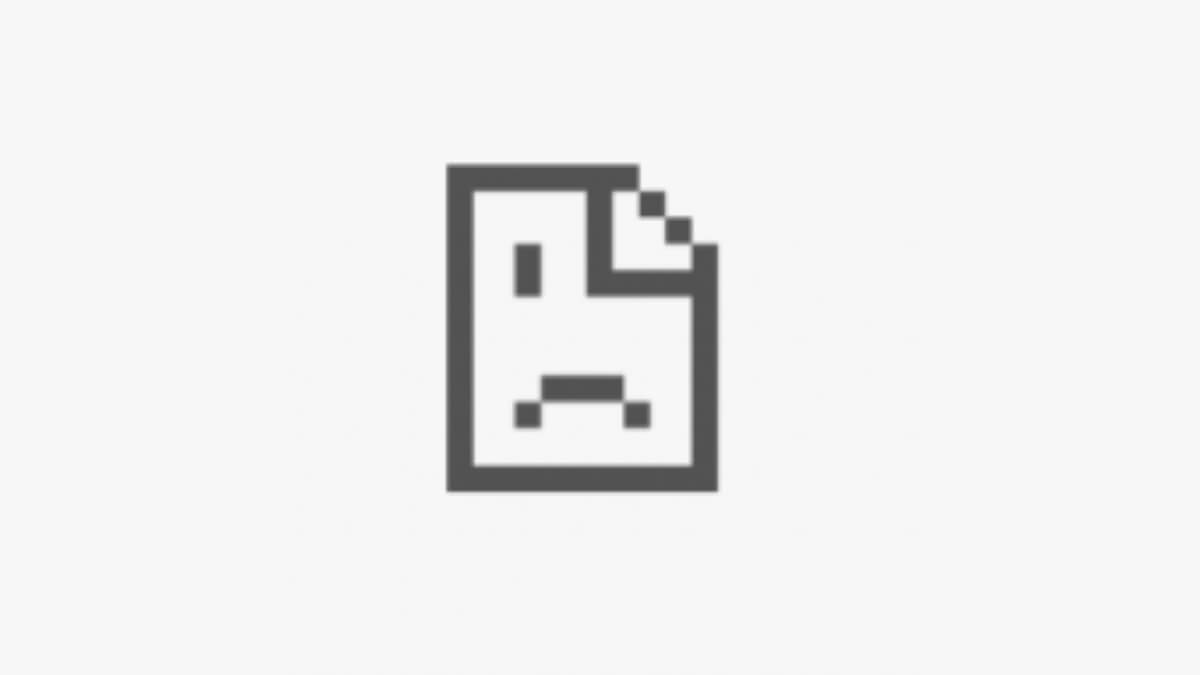
DNS (ドメインネームシステム ) サーバーは、人間が読めるドメイン名 (example.com など) を機械が読める IP アドレス (192.0.2.1 など) に変換するサーバーです。これにより、ユーザーは、覚えにくい IP アドレスの代わりに覚えやすいドメイン名を入力することで、ウェブ サーバーやその他のインターネット リソースにアクセスできるようになります。
このエラーの原因の中には、自分ではどうすることもできないものもありますが、場合によっては自分で問題を解決できます。問題を系統的にトラブルシューティングするためにできることは次のとおりです。
1.インターネット接続をリセットします
ルーターまたはモデムを切断して再接続し、インターネット接続を再起動してみてください。従う手順は次のとおりです:

Wi-Fi 接続を使用している場合は、有線接続に切り替えて違いが生じるか、またはその逆かどうかを確認してください。特定のアダプターでこの問題が発生している場合は、「Netsh Winsock リセット」またはその他の一般的な ネットワークアダプターのトラブルシューティングのヒント のいずれかを実行する必要がある場合があります。
2. Localhosts ファイルを確認してください.
ローカル ホスト ファイルを使用して、特定の Web サイトが使用する IP アドレスを指定した可能性があります。 Chrome は常に localhosts ファイルで指定された IP 設定を使用するため、設定が間違っていたり、古くなったりすると、エラーが発生する可能性があります。ファイルのエラーを確認する方法の詳細については、Localhost とは何ですか?また、どのように使用できますか? を参照してください。
3. VPN、ウイルス対策、またはファイアウォールを無効にする (または変更する)
アクティブなファイアウォールがある場合は (そうすべきです!)、一時的にファイアウォールを無効にして、それが原因かどうかを確認します。設定を確認して、特定のサイトまたはドメインをブロックしていないかどうかを確認してください。ウイルス対策ソフトウェアも同様で、一部の Web サイトに干渉する可能性があります。ウイルス対策パッケージが特定のサイトをブロックしている場合は、そのサイトが安全であること、および URL を正しく入力していることを確認してください。
VPN を使用している場合は、VPN の場所を変更してみることもできます。または、VPN を完全にオフにしてください。
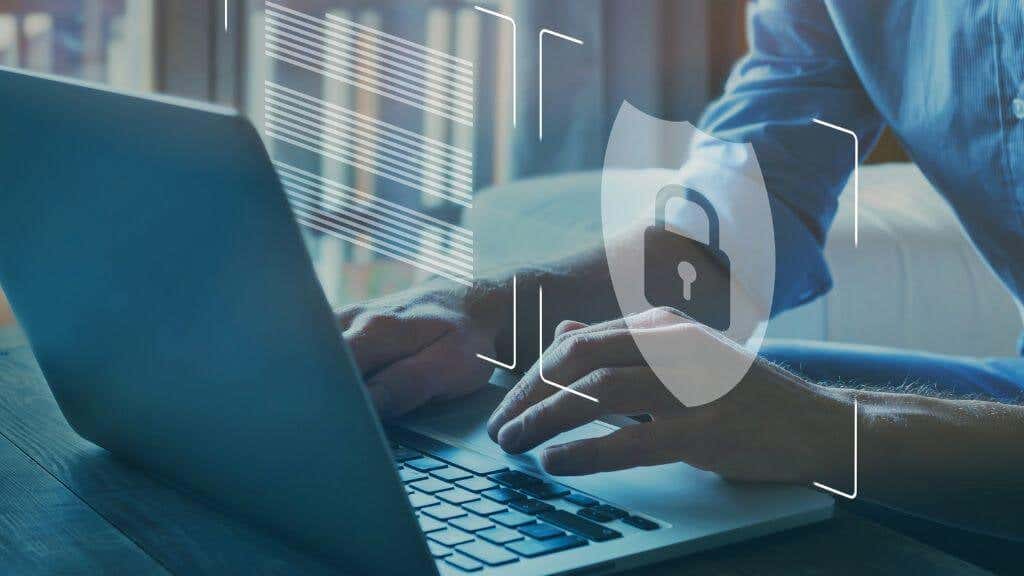
VPN を使用すると、インターネット トラフィックは宛先に到達する前に VPN サーバーを経由してルーティングされます。これにより、DNS ルックアップの遅延や DNS エラーなど、DNS に関する問題が発生することがあります。
ただし、VPN をオフにすると、VPN が提供するセキュリティとプライバシーの利点も無効になることに注意することが重要です。セキュリティまたはプライバシー上の理由から VPN を使用しているとします。この場合、DNS 解決に問題が発生していることが確実であり、DNS によって提供されるセキュリティとプライバシーの利点を犠牲にしても構わない場合にのみ、この機能をオフにしてください。
4. DNS キャッシュをクリアします
DNS キャッシュは、最近アクセスした Web サイトに関する情報を保持するコンピュータ上の一時的な記憶領域です。 DNS キャッシュをクリアすると、エラーの原因となっている可能性のある破損した情報や古い情報に関する問題を解決できます。
Windows で flashdns コマンドを使用するには、次の手順に従います。
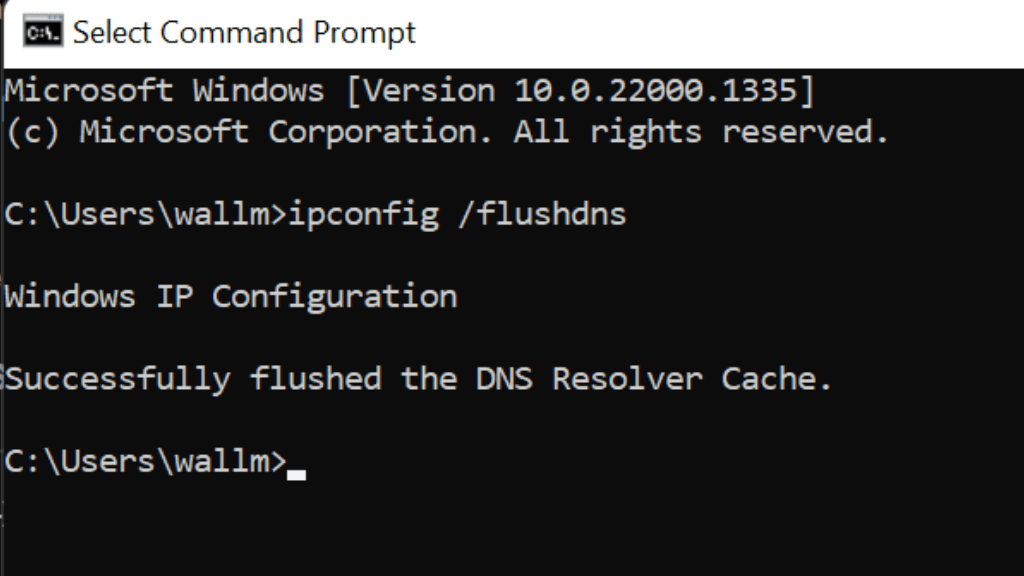
完了したら、コマンド プロンプト ウィンドウを閉じても問題ありません。
DNS の問題はすべてすぐに解決されるはずです。 DNS キャッシュをフラッシュしてもアクティブな接続には影響しませんが、フラッシュ後に初めて Web ページやその他のインターネット リソースにアクセスするときに一時的な遅延が発生する可能性があります。
5.ルーターで代替 DNS サーバーを使用する
通常、インターネット サービス プロバイダーは独自の DNS サーバーを提供していますが、品質や信頼性はさまざまです。多くの場合、DNS_PROBE_FINISHED_NXDOMAIN エラーを修正する最善の方法は、完全に異なるサーバーのセットを使用することです。
次の DNS サーバー アドレスは、使用できる代替手段として適しています。
これらの DNS サーバーは無料で、速度、セキュリティ、信頼性のバランスが優れています。これらの DNS サーバーのいずれかを、現在の DNS サーバーの代替として使用できます。ただし、ユーザーごとにエクスペリエンスが異なることに注意することが重要です。そのため、いくつかの異なる DNS サーバーを試して、どれが最適であるかを確認することをお勧めします。
ルーターの DNS サーバーを変更するには、次の手順に従います。
Windows の DNS サーバー設定を変更したいだけの場合は、次の方法で行います:
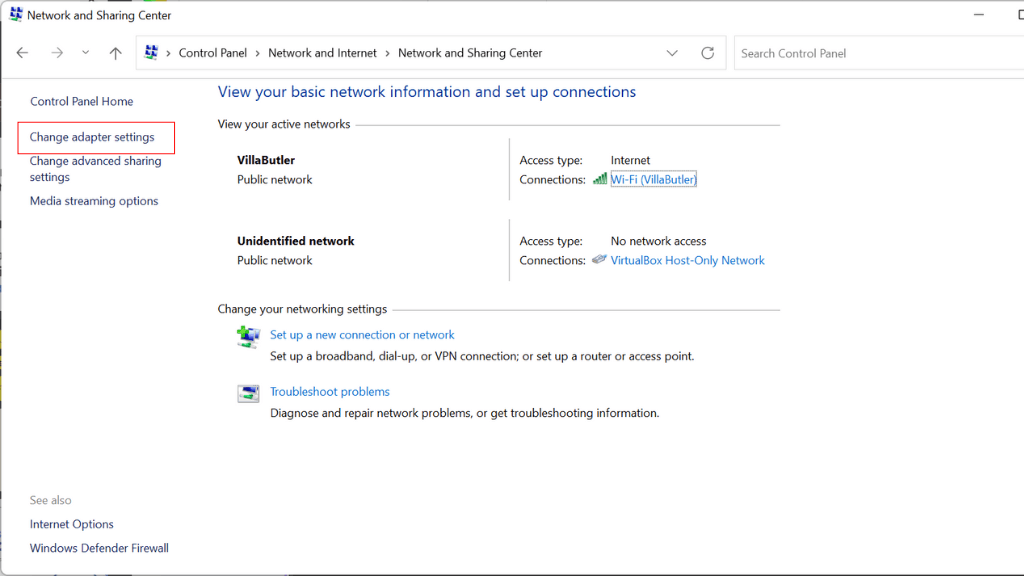
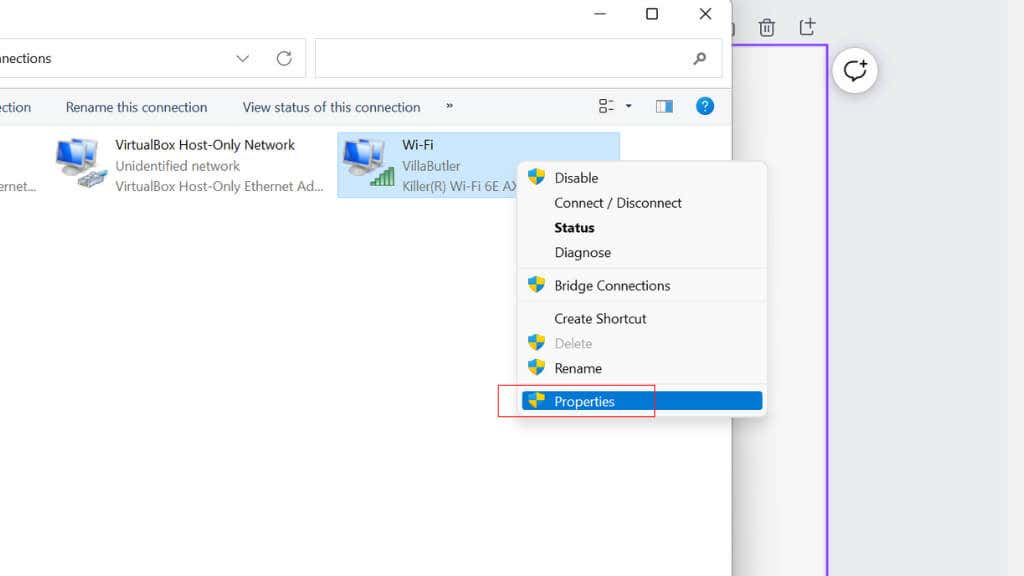
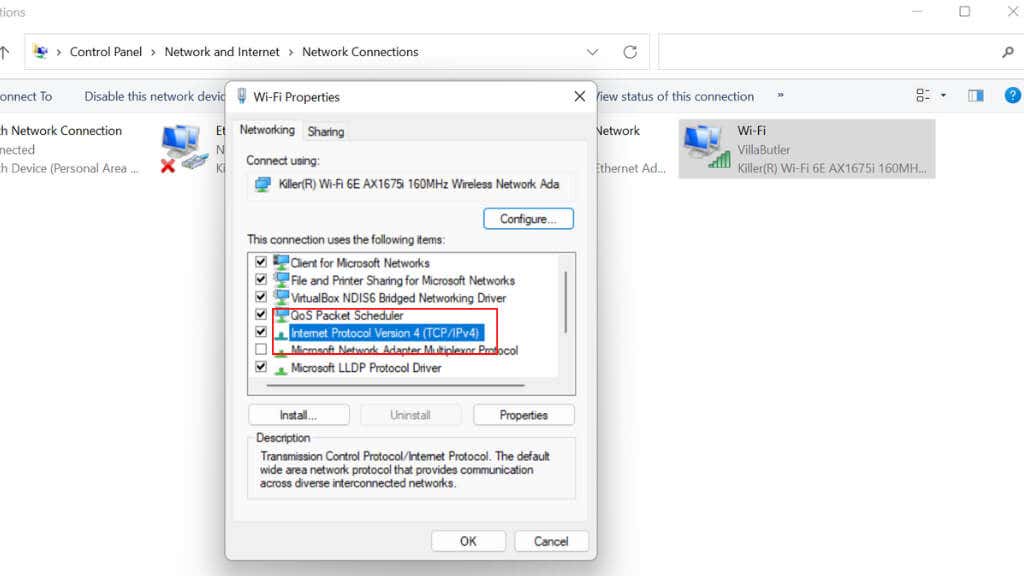
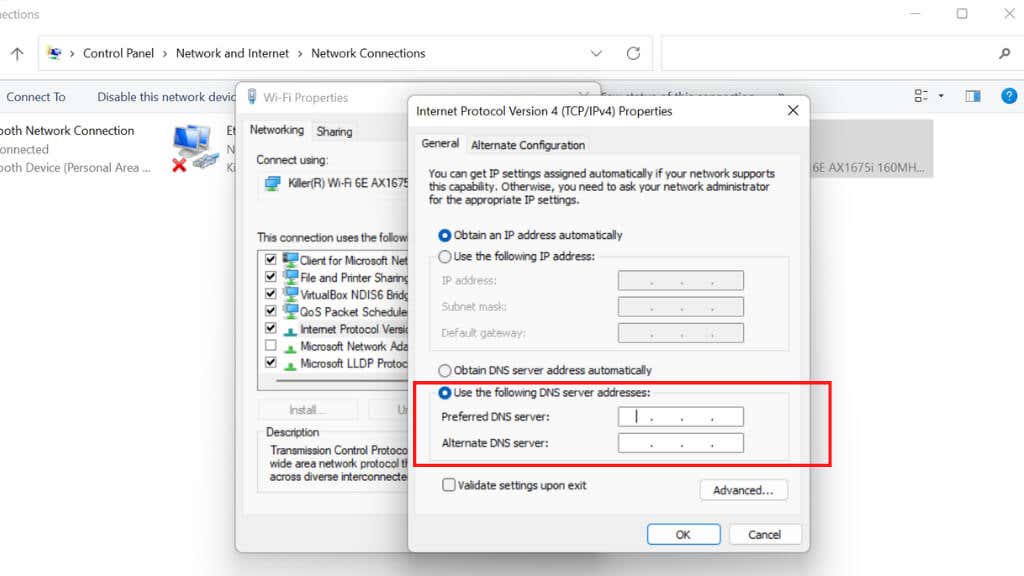
これらの手順を完了すると、コンピュータは指定された DNS サーバーを使用してドメイン名を解決します。変更を有効にするには、コンピュータの再起動が必要な場合があります。 Chrome 固有のエラーが解決されるまで、代替ブラウザとして Mozilla Firefox または Microsoft Edge を使用できます。.
6. Chrome フラグをリセット
Chrome の「フラグ」をリセットすると、DNS エラーが解決される場合があります。 Chrome フラグをデフォルト値にリセットするには、次の手順に従います。
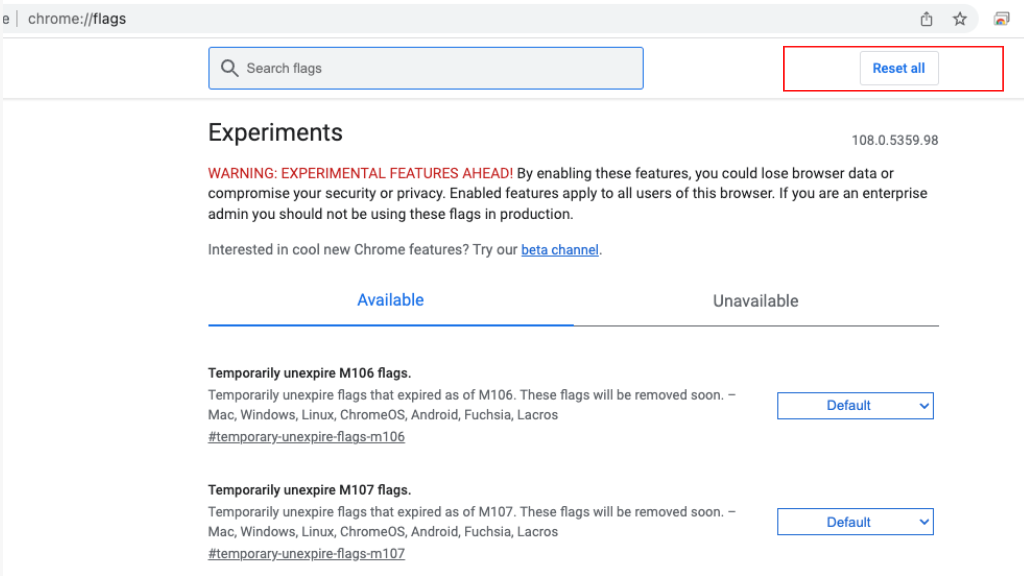 <オルスタート = "3">
<オルスタート = "3">
Chrome フラグは実験的な機能であり、完全にはテストされていないため、バグがある可能性があります。これらをリセットすると、Chrome で発生する可能性のある問題の解決に役立ちますが、依存している機能が削除される可能性があります。フラグをリセットした後、フラグのリストを確認してください。フラグは、ブラウザの iOS バージョンと Android バージョンにも存在します。
7. ISP に連絡してください
ISP には、ネットワーク上に既知の問題があるかどうかを確認するためにアクセスできる Web サイトまたはユーザー ダッシュボードがある場合があります。一方のインターネット接続の使用中にエラーが発生し、もう一方のインターネット接続では発生しない場合は、ISP に問題がある可能性があります。側。
ISP の公式チャネルでそのような問題について言及されていない場合は、サポート チケットを記録して問題を認識させ、直接支援を受けてください。
.