Chrome で YouTube が動作しない場合、問題を解決する方法がいくつかあります。 Chrome で YouTube に関する最も一般的な問題を解決する を実行する方法は次のとおりです。
Google Chrome の動作や YouTube との通信方法には、いくつかの要因が影響します。インターネット速度、またはブラウザ データの破損に問題がある可能性があります。したがって、Windows PC、Mac、Android、または iOS システムで YouTube を再び動作させるには、以下のトラブルシューティング手順に従ってください。
1.インターネット接続を確認してください
インターネット速度が遅いか、インターネットに接続されていません の場合、YouTube 動画は Google Chrome で再生されません。コンピュータがインターネットに正しく接続されていることを確認してください。ケーブルを確認するか、Wi-Fi を使用している場合は接続強度を確認してください。
Ooklaによるスピードテスト などの無料のインターネット速度テスターを使用して、接続を確認します。ページが読み込まれたら、Goを選択し、結果を待ちます。
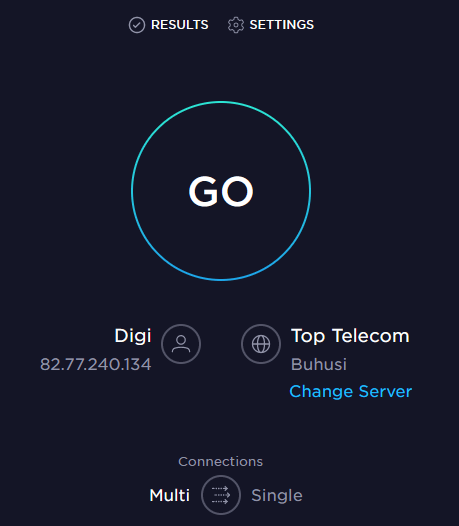
この速度テストでは、ダウンロードとアップロードの速度がわかります。結果がインターネットプロバイダーのサブスクリプションプランと一致する場合は、すべてが正常であるはずです。ただし、テストの結果、インターネットが本来よりも遅いことが判明した場合は、ネットワークの問題の原因を確認する必要があります。 ルーターを再起動する と PC を試して、インターネット接続の遅さが解決するかどうかを確認してください。
2.シークレット モードを使用する
YouTube の問題の原因は、インターネット接続や Chrome ブラウザではない場合があります。それはあなたの Google アカウントである可能性があります。これが問題かどうかをテストするには、Chrome をシークレット モードで使用する を試してください。
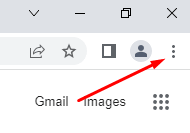

3. YouTube サーバーが適切に動作しているかどうかを確認する
Google Chrome で YouTube が動作しないという問題は、お客様側にあるわけではない場合があります。 YouTube サーバーは時々ダウンするため、停止が発生する可能性があります。 DownDetector の Web ページにアクセスすると、YouTube やその他のオンライン プラットフォームのステータスを確認できます。
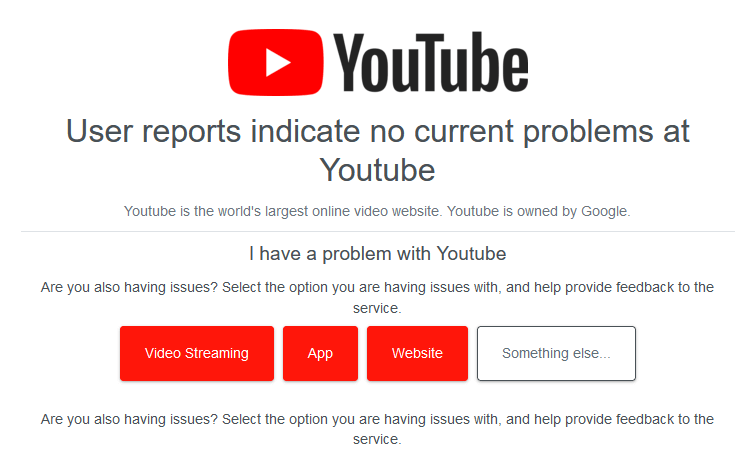
4.ブラウザ拡張機能とプラグインを無効化または削除する
Google Chrome 拡張機能はブラウザの機能を強化し、ブラウジングを容易にします。ただし、これらの拡張機能は時々問題を引き起こす可能性があります。たとえば、広告ブロッカーは Web サイトの一部の機能と競合する場合があります。すべての Chrome 拡張機能を無効にしてみてください。
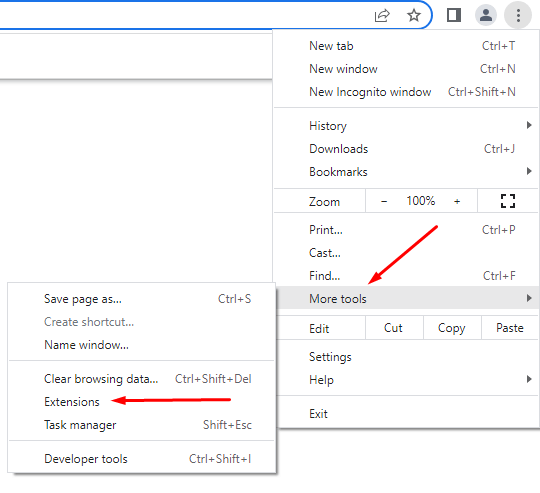
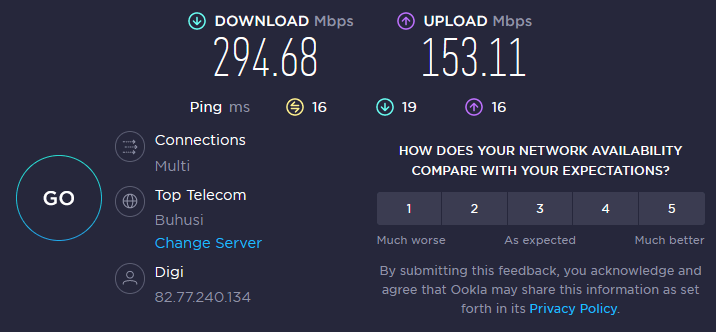
これでも Google Chrome で YouTube が動作しない問題が解決しない場合は、次の手順をお試しください。
5.キャッシュと Cookie をクリア
通常、Web ブラウザにはキャッシュされた画像が保存されるため、頻繁にアクセスする Web サイトの読み込みが速くなります。場合によっては、これらのファイルが破損し、次回 Web サイトを開こうとしたときに問題が発生することがあります。 ブラウザのキャッシュをクリアする と Cookie を使用すると、この問題をすぐに解決できます。その方法に関する簡単なガイドは次のとおりです。

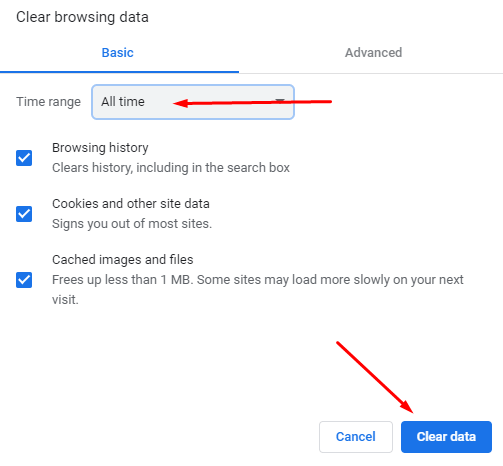
Chrome ブラウザを再起動し、もう一度 YouTube を開いてみてください。これで問題が解決したかどうかを確認してください。そうでない場合は、読み続けてください。
6.ハードウェア アクセラレーションを無効にする
ハードウェアアクセラレーション は、重いグラフィック要素を処理するときに GPU を活用するために Chrome やその他のブラウザで使用されます。ただし、この機能により YouTube で問題が発生する場合があります。これをオフにして、Chrome で YouTube が動作しない問題が解決するかどうかを確認してください。方法は次のとおりです。
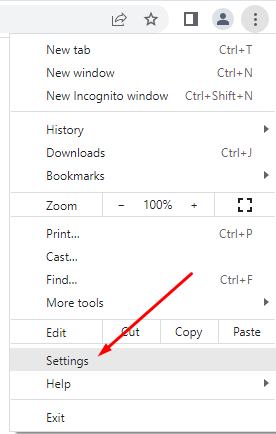

この機能を無効にした後、YouTube を起動して、問題の解決に役立つかどうかを確認してください。
7. JavaScript を有効にする
YouTube ビデオを問題なく再生するには、Chrome ブラウザで JavaScript (JS) が有効になっていることを確認する必要があります。 JavaScript は World Wide Web の中核テクノロジーの 1 つであり、JavaScript がなければオンライン ビデオは決してスムーズに動作しません。 Web サイトの約 98% で JavaScript が使用されていることをご存知ですか?それはとても重要なことです。
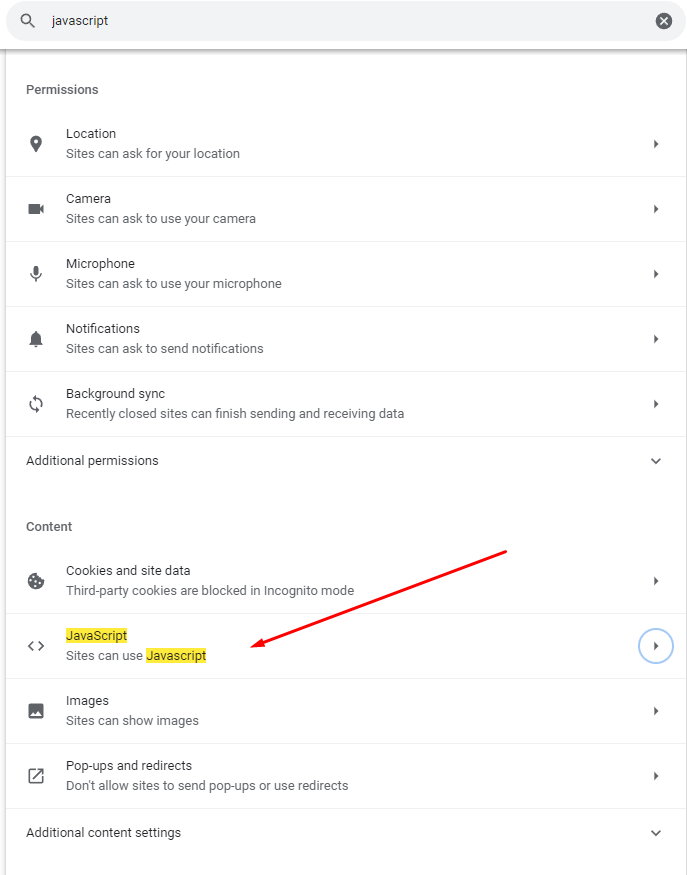
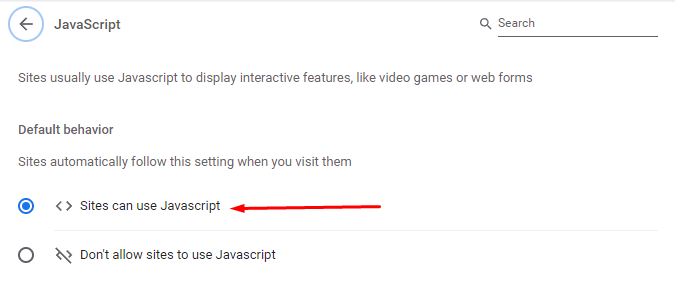
8. Chrome を更新する
Chrome ブラウザの最新バージョンには、最新のパフォーマンス向上機能がすべて含まれています。 YouTube が適切に動作するようにするためのバグ修正も含まれます。したがって、Google Chrome が最新であることを常に確認してください。そうでない場合は、次の方法で自分でアップデートを実行してください。

9. Chrome ブラウザをデフォルト設定にリセットします
一部の Google Chrome 設定は YouTube に干渉し、正しく動作しなくなる可能性があります。これは、ブラウザの設定を試したりカスタマイズしたりすると発生する可能性があります。これを修正するには、Chrome をデフォルト設定にリセットするだけです。.

- 設定を元のデフォルトに戻すを選択します。

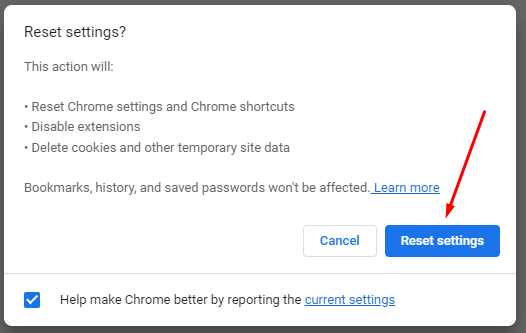
10. Google Chrome を再インストール
これまですべてを試しても、Chrome で YouTube 動画を開くことができない場合は、ブラウザの再インストールを検討してください。
11.グラフィックドライバーを更新する
場合によっては、Chrome ブラウザではなくドライバーに問題がある場合があります。 PC をアップデートしてみる必要があります。これにより YouTube の問題が解決される可能性があります。
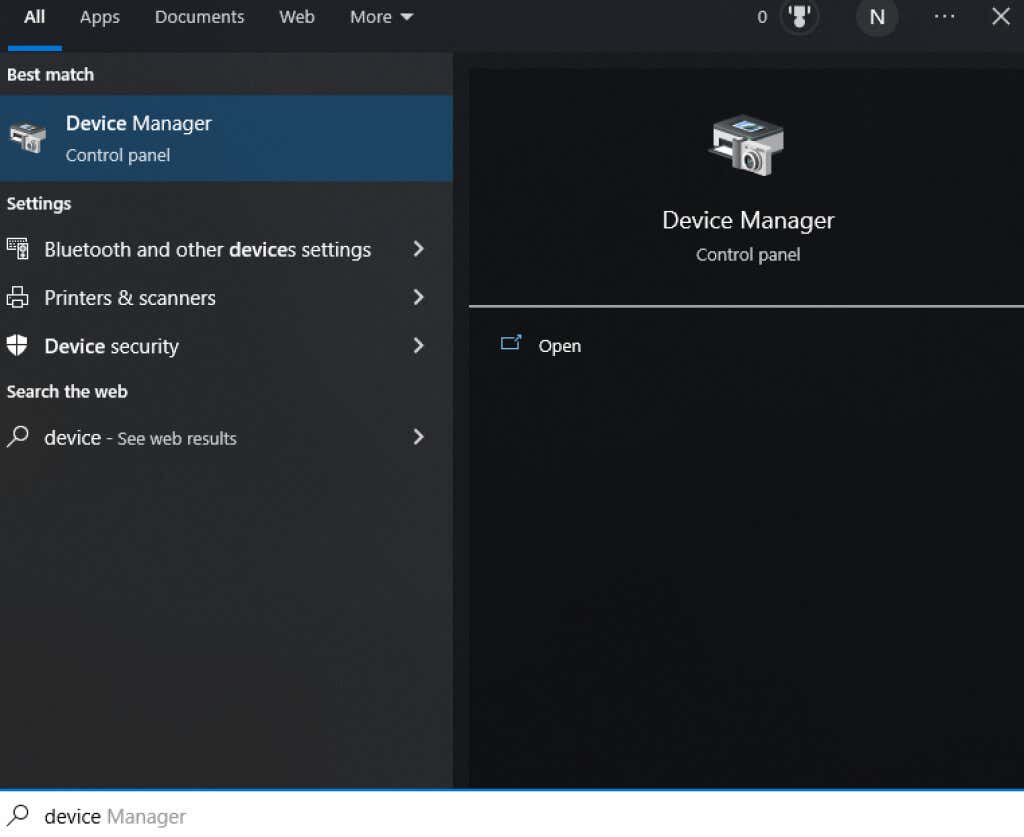
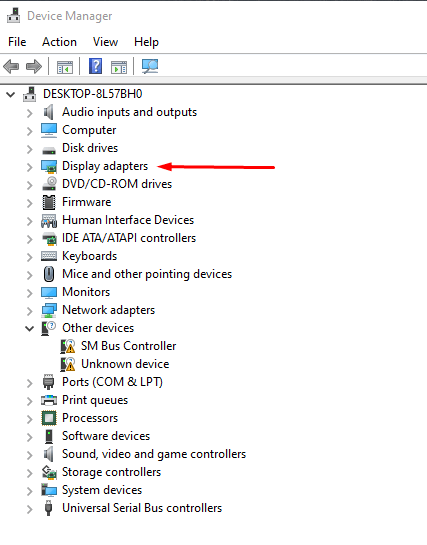
- ディスプレイ アダプターを選択すると、その下にグラフィック カードの名前が表示されます。それを右クリックし、ドライバーの更新を選択します。 Windows が自動的にアップデートを開始します。
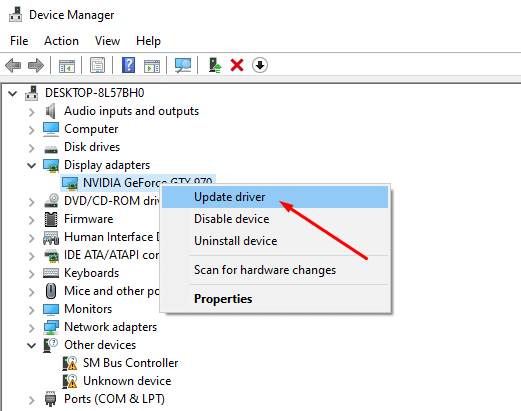
これで、最新のグラフィック カード ドライバーがインストールされ、Google Chrome を含むどのブラウザでも YouTube が適切に動作するようになります。
12.別のブラウザを使用してください
最後に、Chrome で YouTube がまだ動作しない場合は、代替ブラウザを選択する を実行します。 Brave、Opera、Firefox、または Microsoft Edge をお試しください。 Chrome が問題の原因である場合、これらのブラウザでは YouTube 動画を問題なく再生できるはずです。
YouTube は Chrome ブラウザで動作していますか?どのソリューションが役に立ちましたか?以下のコメント欄でお知らせください。
.