ウィンドウズ と Mac コンピュータには、作業を迅速に行うのに役立つ 多くのキーボードショートカット があります。 Chrome OS を搭載したコンピュータも同様です。一般的な日常タスクをより迅速に実行するための Google Chromebook のキーボード ショートカットをいくつかリストします。
これらは、テキストの編集と書式設定、ウェブページのナビゲーション、システム設定の調整などに役立ちます。これらは、知っておくべき Chromebook の最も優れたショートカット キーの一部です。順不同です。
1. Cap Lock のオンとオフを切り替える
Mac や Windows デバイスとは異なり、Chromebook キーボードには専用の Caps Lock ボタンがありません。代わりに、検索/ランチャー キーが表示されます。
では、Chromebook で Caps Lock をオンにするにはどうすればよいでしょうか? Alt + 検索 キーを押します。もう一度ボタンを押すと、Caps Lock がオフになります。
Chromebook にランチャー キー (円形のアイコン) がある場合は、ランチャー キー + Alt を押して Caps Lock をオンまたはオフにします。
2.スクリーンショットを撮る
Chromebook でスクリーンショットを撮る にはさまざまな方法がありますが、キーボード ショートカットを使用するのが最も速いです。
Ctrl +Windows を表示 キーを押して、Chromebook の画面のスクリーンショットを撮ります。
Ctrl + Shift + Show Windows キーを押して、スクリーンショット メニューを起動します。スクリーンショット メニューから、部分的なスクリーンショットを撮ったり、画面を記録したり、スクリーンショットの保存場所を変更したりできます。
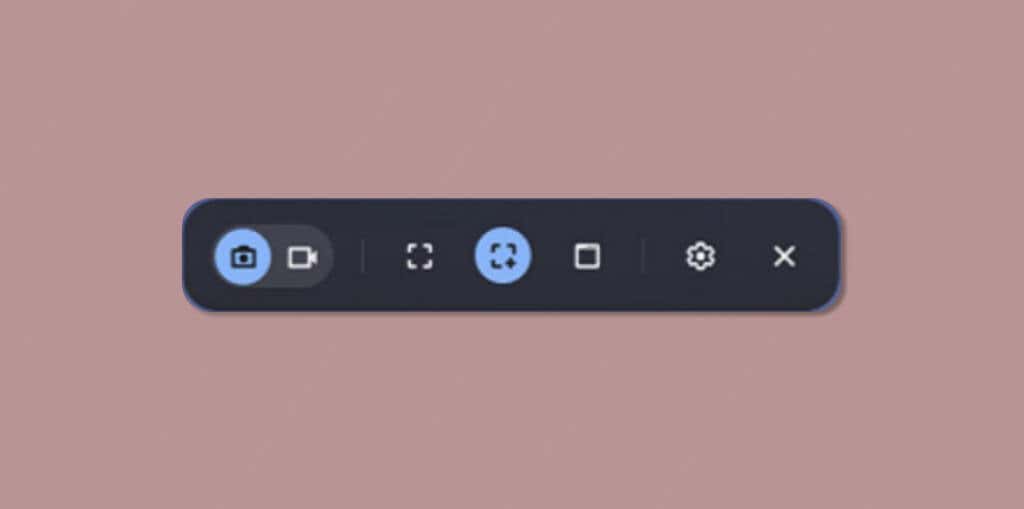
3.タスクマネージャーを開きます
Chromebook ユーザーの多くは、自分のデバイスに専用のタスク管理ユーティリティがあることを知っています。応答しないアプリを強制的に終了し、システム リソースがどのように消費されているかを監視できます。
デスクトップ上またはアプリの使用中に、検索 + Esc (または起動 + Esc ) を押して、タスク マネージャーを開きます。
強制終了するアプリを選択し、右下隅にあるプロセスの終了 ボタンを選択します。
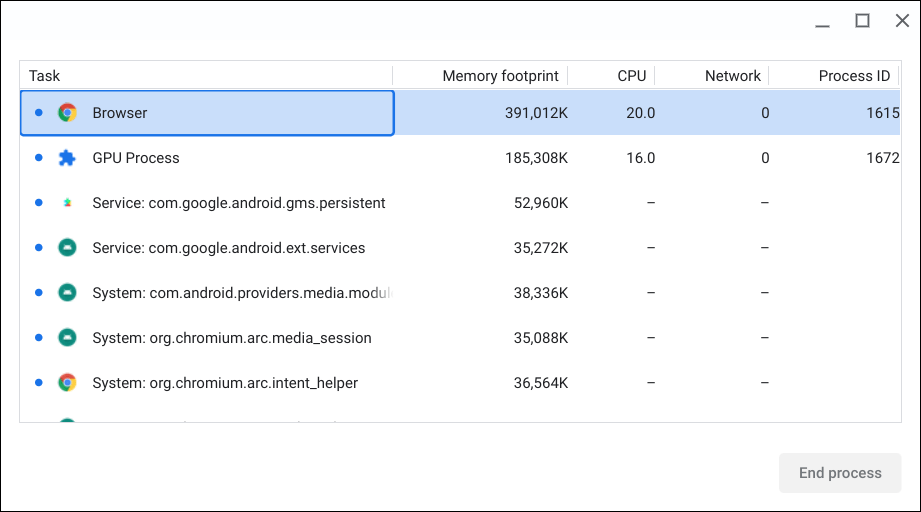
4.すべてのキーボード ショートカットを表示
Chrome オペレーティング システムには、すべてのシステムとアプリのショートカットがまとめられた専用の「ショートカット」アプリがあります。 Ctrl + Alt + / (スラッシュ) または Ctrl + Alt + を押します。 ? (疑問符) キーを使用してショートカット アプリを起動します。.
左側のサイドバーにさまざまなカテゴリ (人気のショートカット、タブとウィンドウ、ページと Web ブラウザなど) が表示されます。カテゴリを選択すると、そのカテゴリ内のすべてのキーボード ショートカットが表示されます。次に、検索バーに関数を入力して、対応するキーボード ショートカットを見つけます。
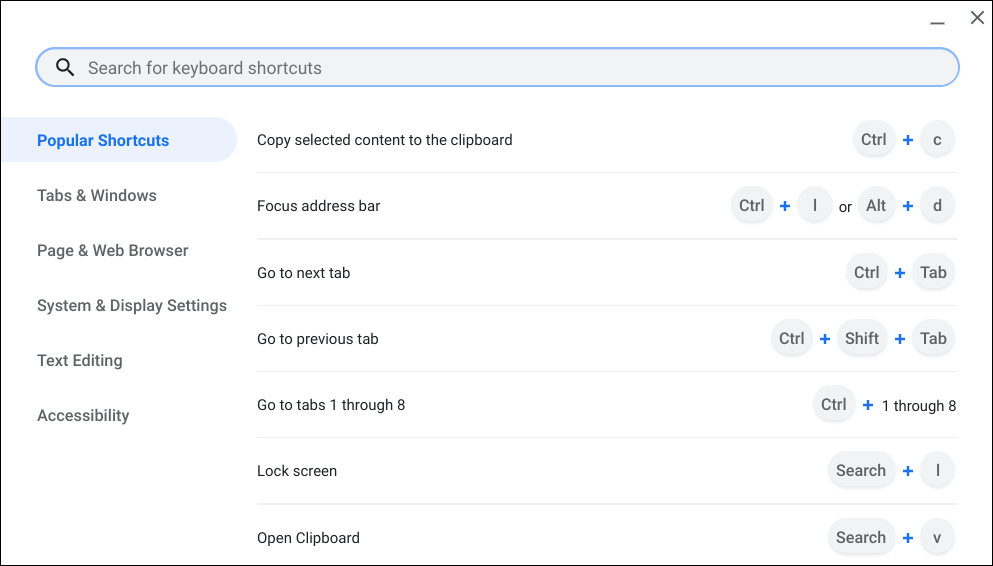
5. Chromebook のクリップボードを開きます
コピーされたテキスト、画像、最近のスクリーンショットは、Chromebook のクリップボードに一時的に保存されます。 Chrome OS は、最後にコピーされた 5 つのアイテムをクリップボードに保持します。
検索 + V または ランチャー + V を押して、Chromebook のクリップボード メニューを開きます。項目 (テキストまたは画像) を選択して、コンテンツをアプリのテキスト エディタに貼り付けます。
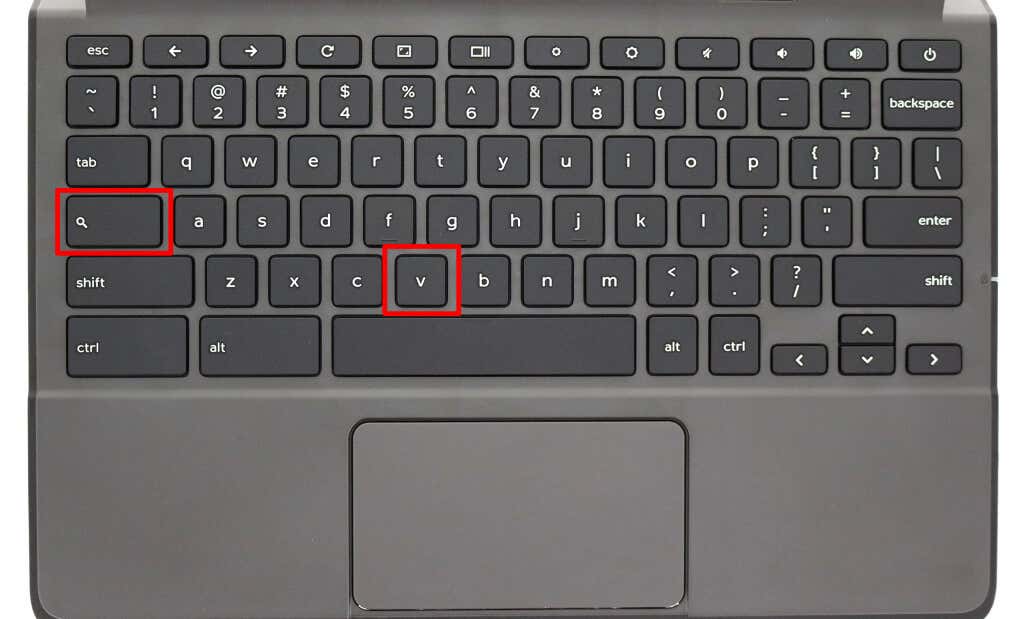
6.キーボード入力言語を切り替える
Chromebook で複数の入力言語が有効になっている場合は、Ctrl + Shift + Space を押して キーボード言語を切り替える にします。
Ctrl + Space を押して、最後に使用したキーボード言語または入力方法に切り替えます。
7.アプリを閉じて再度開く
Ctrl + Shift + W を押すと、現在使用しているウィンドウまたはアプリが閉じます。最後に閉じたアプリまたはウィンドウを再度開くには、Ctrl + Shift + T を押します。このキーボード ショートカットを使用して、最近閉じたブラウザ タブを Google Chrome で開くこともできます。
8. Chromebook をロックする
Windows および Mac コンピュータの電源ボタンを 1 回押すと、デバイスがロックされます。 Chromebook では、電源ボタンを押したままにして、電源メニューで [ロック] を選択する必要があります。 検索 + L または ランチャー + L キーボード ショートカットを使用すると、Chromebook をより速くロックできます。
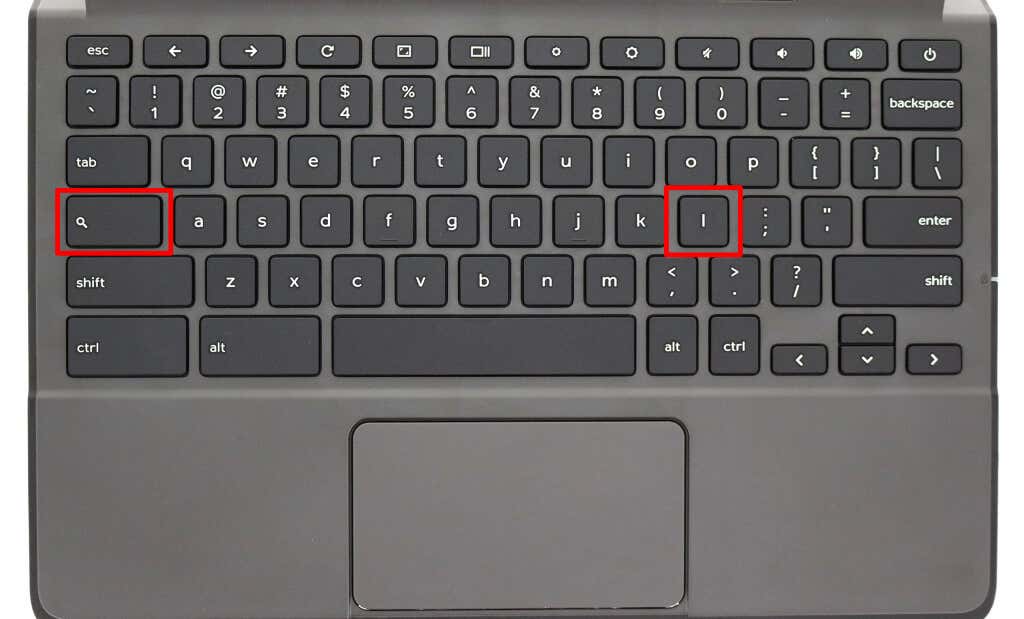
9. Chromebook の画面を分割する
Chromebook の画面を分割すると、2 つのアプリを並べて配置できます。 Chromebook の分割画面モード でアプリを使用するには、両方のアプリを画面上で並べてドッキングする必要があります。
分割画面モードで使用する最初のアプリを開き、Alt + ] (右角括弧) を押します。これにより、アプリ ウィンドウが Chromebook のディスプレイの右半分のセクションにドッキングされます。.
Alt + [ (左角かっこ) を押して、同じアプリまたは別のアプリを画面の左半分のセクションにドッキングします。
10.新しいタブで URL または Web ページを開く
現在のタブから直接新しいタブで Web ページを開くためのキーボード ショートカットがあります。現在のタブのアドレス バーに URL を入力し、Alt + Enter を押して新しいタブで Web アドレスを開きます。
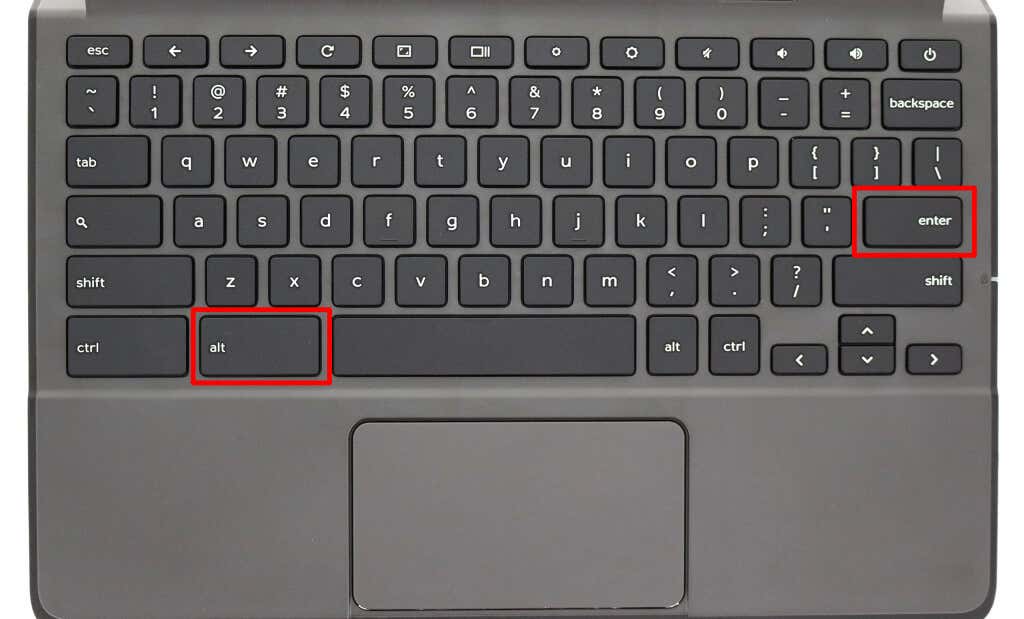
サードパーティまたは Google 以外の Web ブラウザではショートカットを使用できません。 Chromebook、Windows、Mac 上の Chrome ブラウザでのみ機能します。
11.ステータスエリアを開く / すべての通知を表示
Alt + Shift + N を押すと、Chromebook のステータス領域 (「ステータス トレイ」) が開き、すべての未読通知が表示されます。
12.ズームインとズームアウト
アプリの要素 (テキスト、画像など) が小さすぎると思いますか? Ctrl + + (プラス アイコン) を押して、ページまたはアプリのコンテンツを拡大表示します。 Ctrl + – (マイナス) を押してページをズームアウトします。
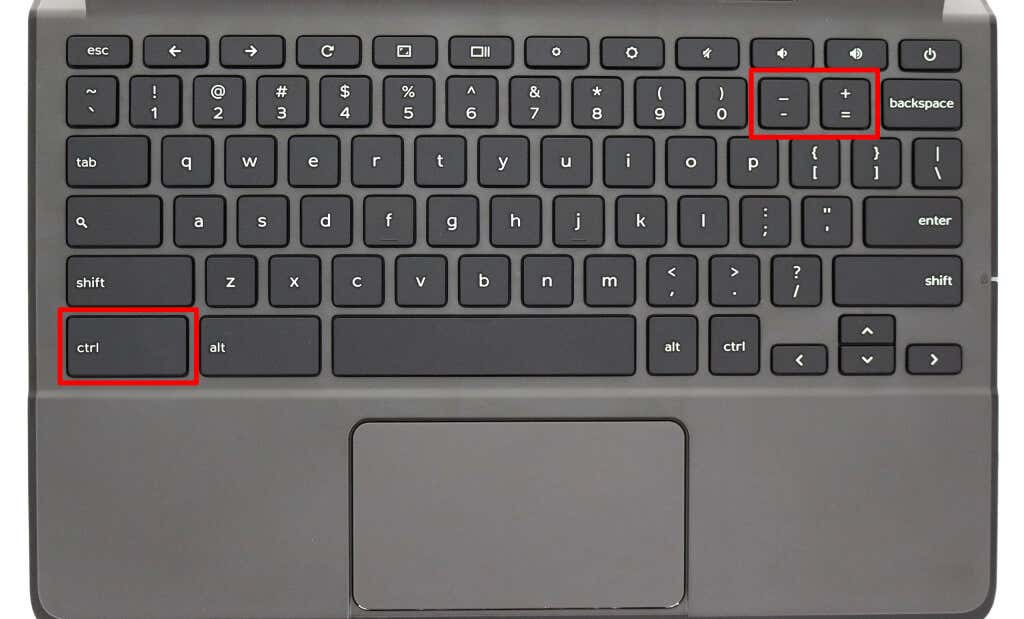
すべての Android アプリが Chrome OS のズーム機能をサポートしているわけではありません。これらのショートカットは、Web ブラウザ、Web ページ、および設定、ファイル、カレンダーなどの一部のアプリで機能します。
アプリまたはページのズーム レベルをデフォルトにリセットするには、Ctrl + 0 (ゼロ キー) を押します。
13.ディスプレイ サイズまたは画面解像度を変更する
画面解像度を調整することで、Chromebook の画面上の項目のサイズを拡大または縮小できます。
Shift + Ctrl + + (プラスアイコン) および Shift + Ctrl >+ – (マイナス アイコン) は、Chromebook のディスプレイ サイズを拡大または縮小するためのショートカットです。
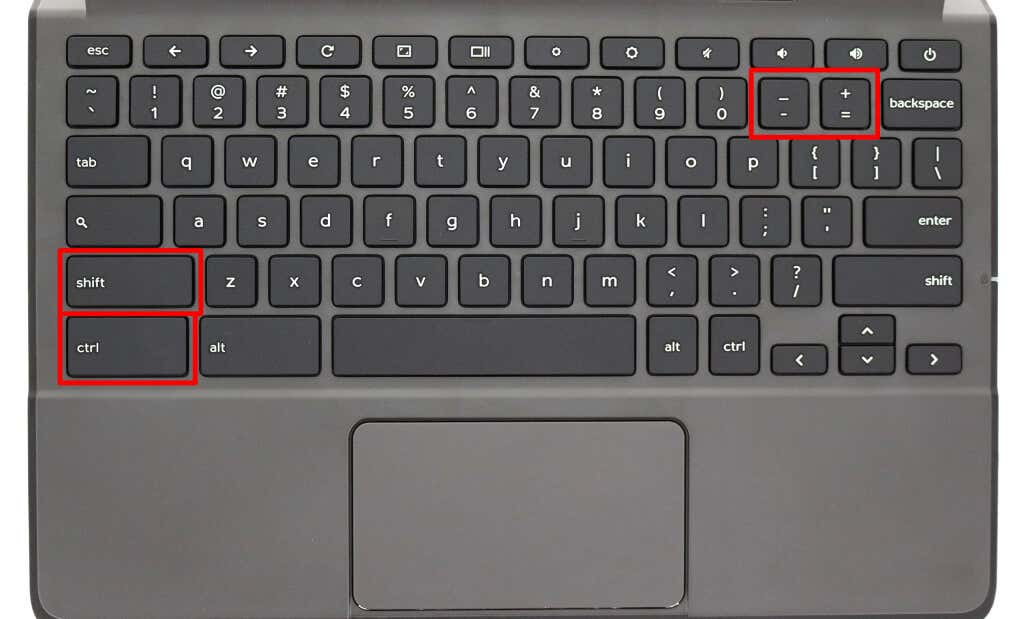
Shift + Ctrl + 0 (ゼロ) キーを押して、画面解像度を元のサイズにリセットします。
14.ドキュメントの先頭または末尾に移動
マウスやトラックパッドを使用して長いドキュメントをスクロールするのは疲れる場合があります。 検索 + Ctrl + < (左矢印キー) ショートカットを使用して、入力中の文書の先頭にジャンプします。
.文書の最後に移動するには、Shift + Ctrl + > (右矢印キー) を押します。
14. Web ページの先頭または末尾に移動
Google Chrome で、Ctrl + Alt + 上矢印 (^ ) キーを押してジャンプします。ウェブページの上部。 Ctrl + Alt + 下矢印 (˅ ) キーの組み合わせで、Chrome のウェブページの下部に移動します。
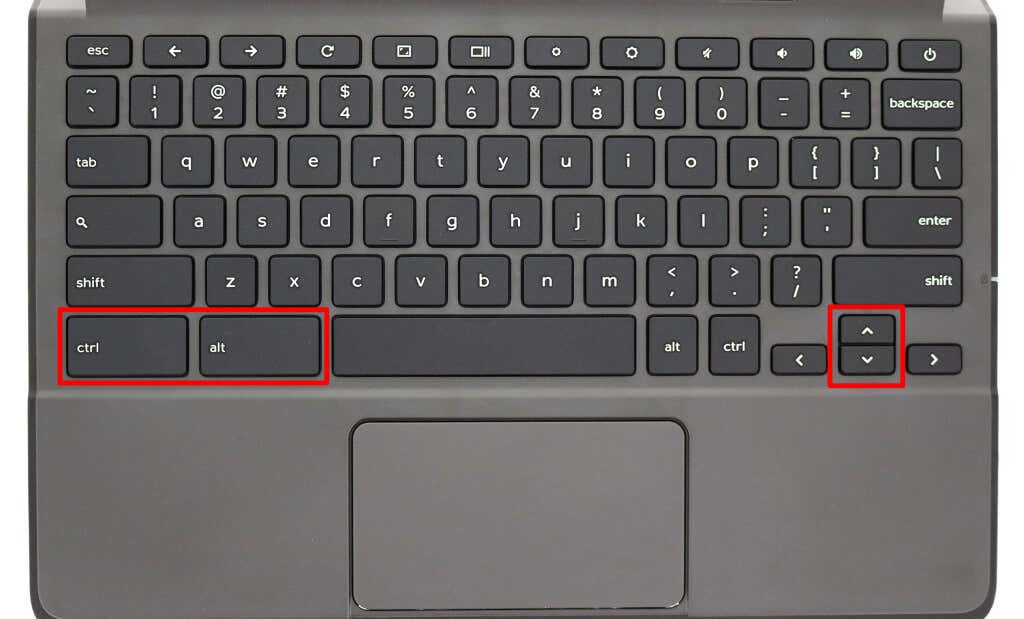
15.行頭または行末に移動
検索 + < (左矢印) キーを使用して、Chromebook のカーソルをドキュメント内の行の先頭に移動します。 検索 + > (右矢印キー) を押すと、カーソルが行末に移動します。
16.文書内の次または前の単語を選択
Shift + Ctrl + < (左矢印キー) を押して、カーソルの左側にある単語を選択します。または、Shift + Ctrl + > (右矢印キー) を使用して、文書内のカーソルの後の次の単語を選択します。
17. Google Chrome メニューを開く
Google Chrome でインターネットを閲覧する場合、任意のページで Alt + E を押してブラウザのメニューを開きます。
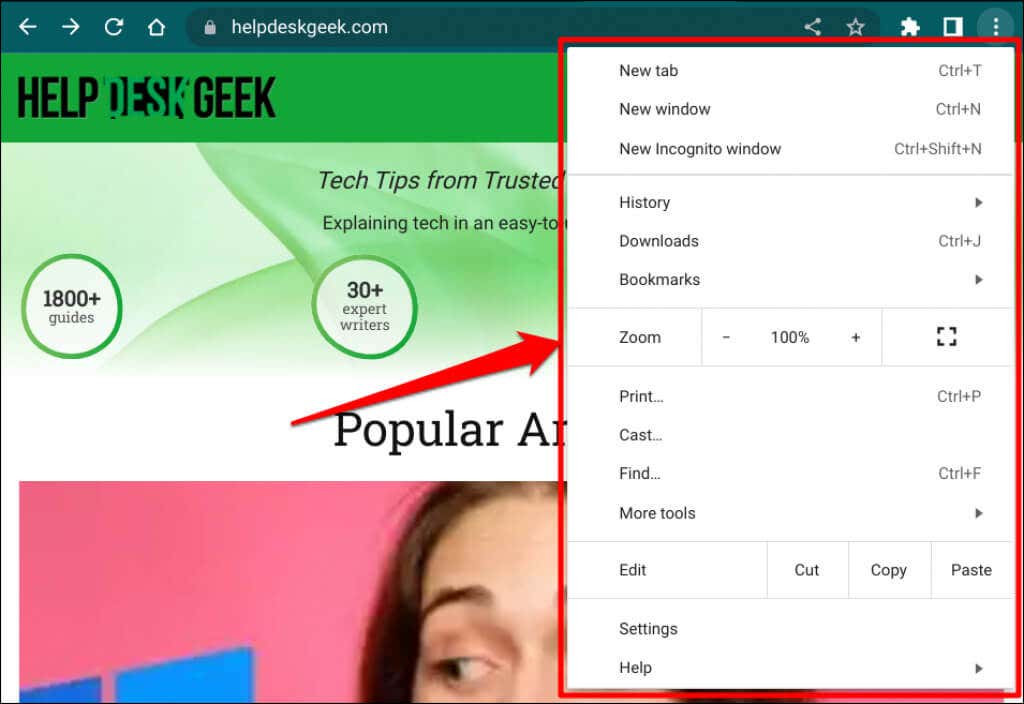
18. Chromebook 画面を回転
Shift + Ctrl + 回転 (または更新 ) キーを使用して、ディスプレイの向きを変更できます。キーの組み合わせを押すたびに、Chromebook の画面が 90 度回転します。
19.ファイルまたはフォルダを削除する
Chromebook キーボードには専用の削除キーがありませんが、キーボードを使用してファイルまたはフォルダを削除することはできます。
ファイル アプリを開き、削除するアイテムを選択し、Alt + Backspace キーを押します。
20。クリップボードからコンテンツをコピーまたは貼り付け
Ctrl + C および Ctrl + X を押すと、選択したコンテンツ (テキストまたは画像) がコピーされ、切り取られます。.
Ctrl + V を押して、ソースからコピーしたとおりにテキストを貼り付けます。 Shift + Ctrl + V を使用して、コピーしたコンテンツをプレーン テキストとして貼り付けます。これにより、テキストの書式設定がすべて削除されます。
.