ブラウジング体験を楽しむ方法の 1 つは、Web ブラウザをカスタマイズすることです。 Google Chromeを使用する の場合は、お気に入りのブラウザを自分のスタイル、気分、好みに合わせる方法がいくつかあります。
テーマの使用から、毎日の背景の自動変更、新しいタブ ページの配置まで、Google Chrome をカスタマイズして独自のものにする方法を説明します。
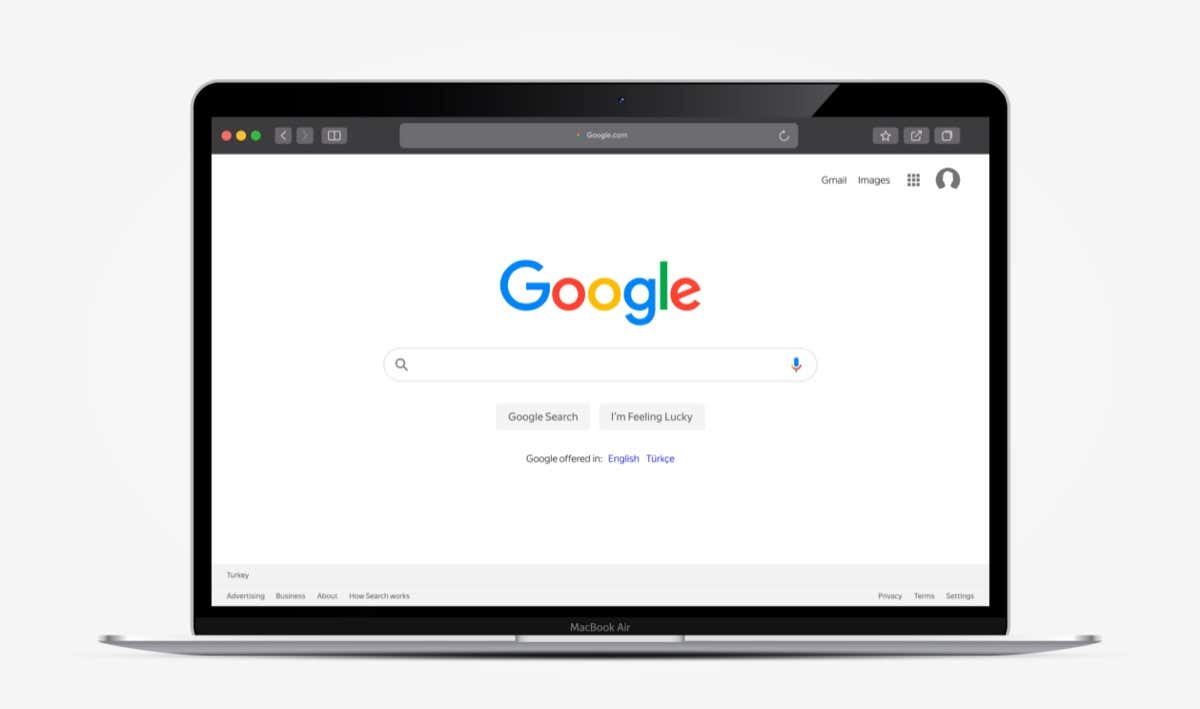
1. Google Chrome テーマを使用する
Google Chrome をテーマでカスタマイズする を行うための最も早くて簡単な方法の 1 つ。これは、タブや新しいタブ ページを含む Chrome ウィンドウ全体に適用されます。
テーマを参照するには、Chrome ウェブストア にアクセスし、左側の検索ボックスの下にある テーマを選択します。
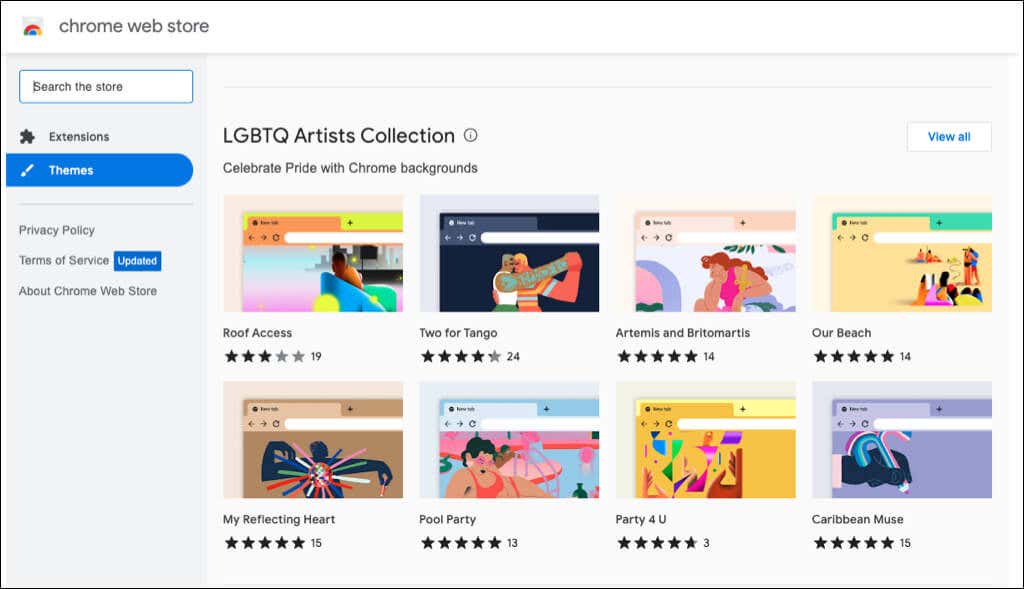
Chrome ブラウザの設定からストアのテーマ セクションに直接移動することもできます。
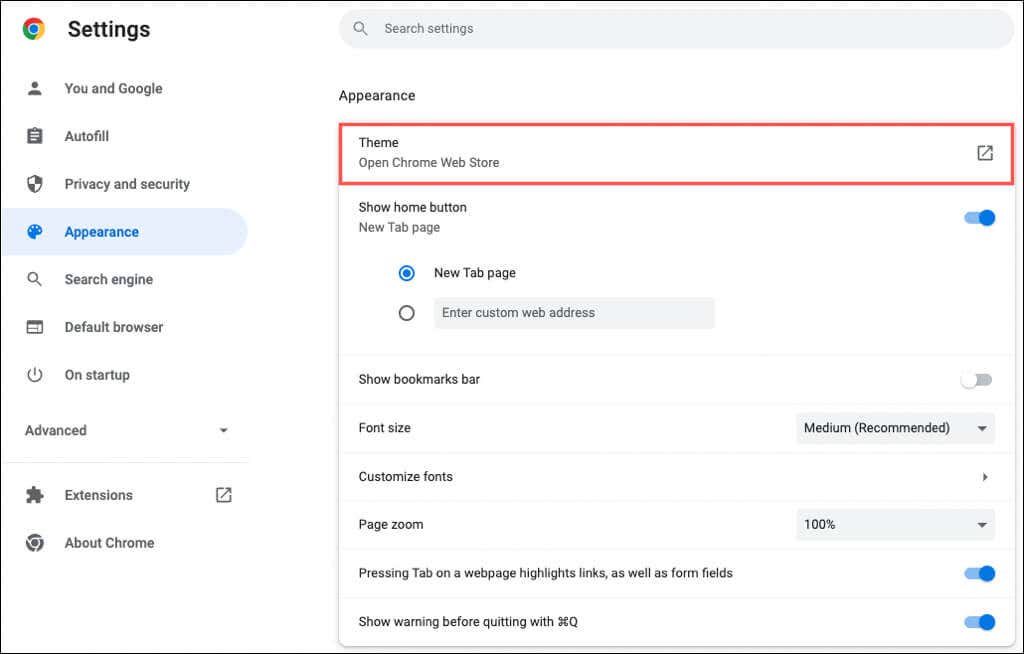
あらゆる種類のテーマから選択できます。ダークとブラックから、色のしぶき、クールな車、美しい花まで、多くのオプションが表示されます。
テーマを選択し、Chrome に追加を選択して、新しい風景をお楽しみください。
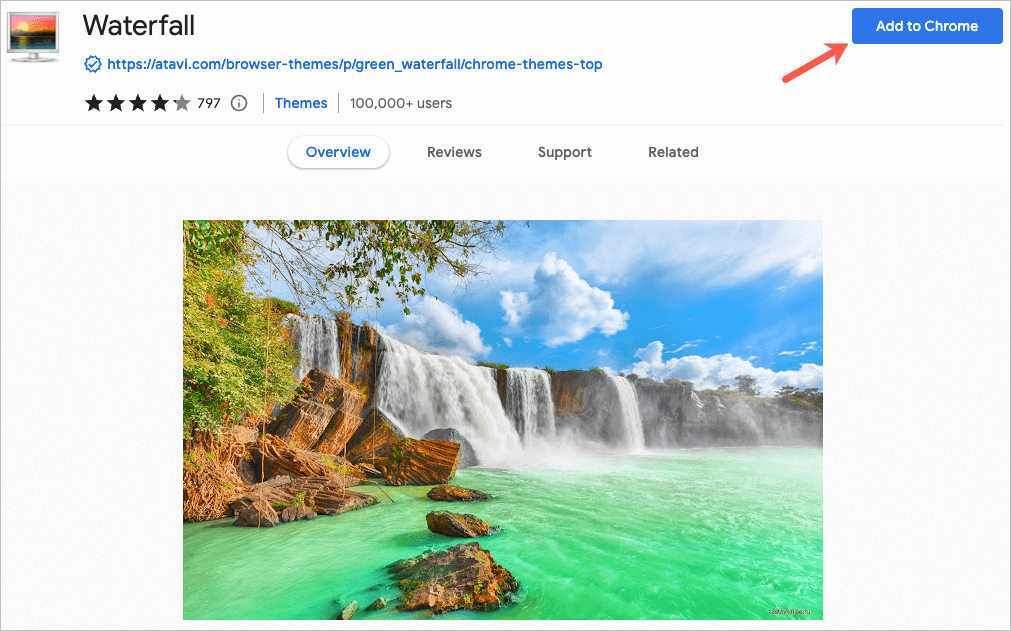
2.カラースキームを選択してください
Chrome テーマを使用しない場合でも、ブラウザ ウィンドウの色を変更できます。この機能には 2 つの場所からアクセスできます。
Chrome 設定でスキームを選択します
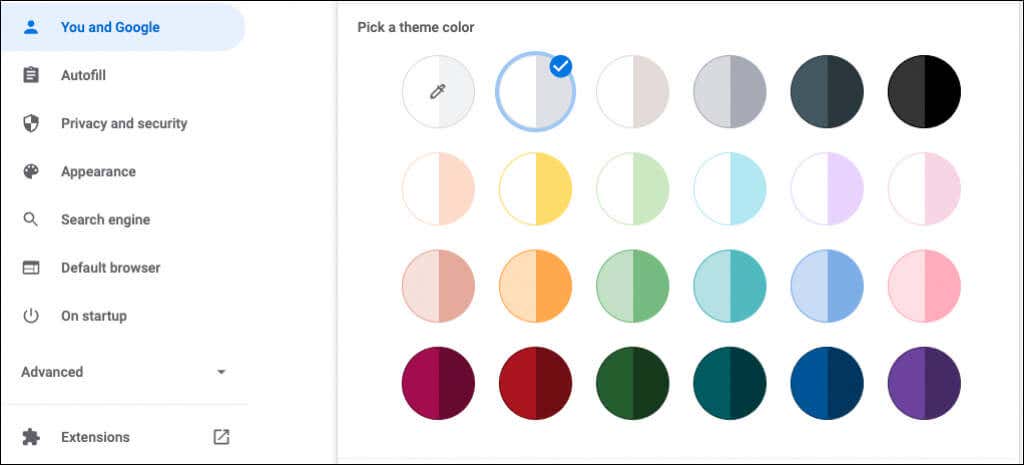
新しいタブ ページでスキームを選択します
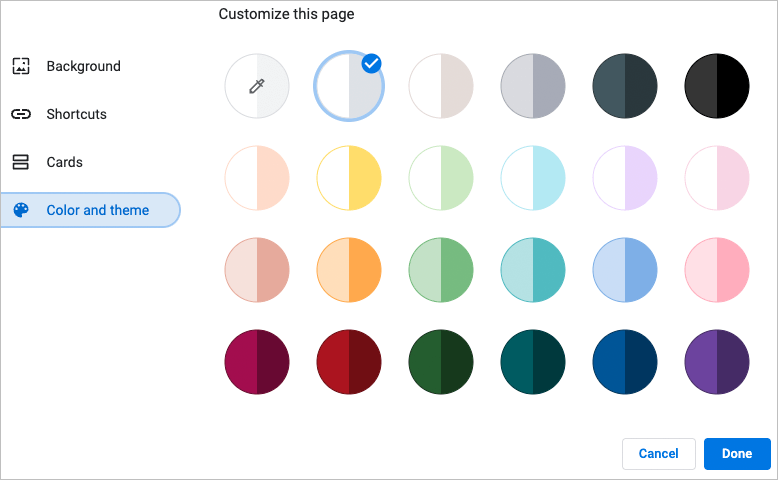
各配色には 2 つの色が含まれています。ウィンドウとタブには濃い色があり、アクティブなタブには明るい色が表示されます。.
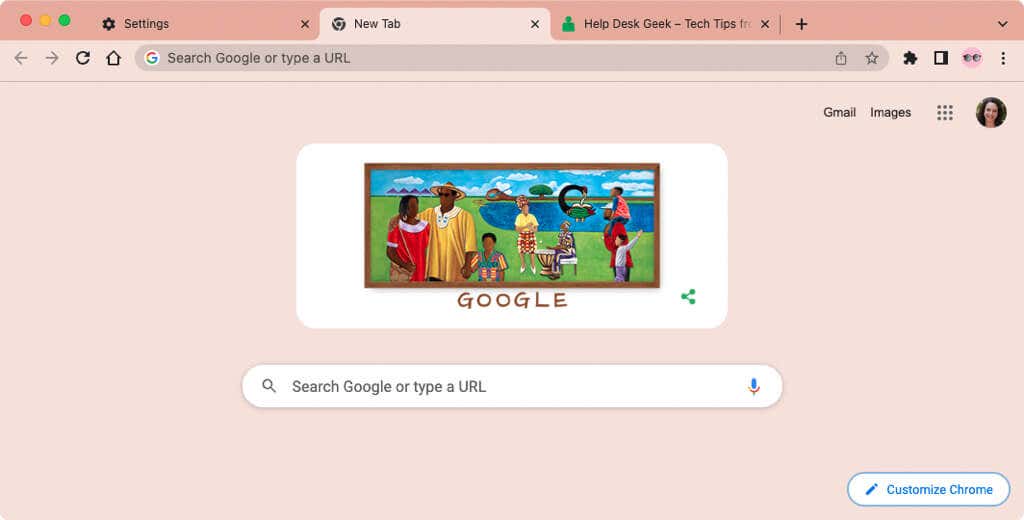
3.フォントを選択してください
フォントをカスタマイズするには、サイズだけでなくスタイルも選択できます。
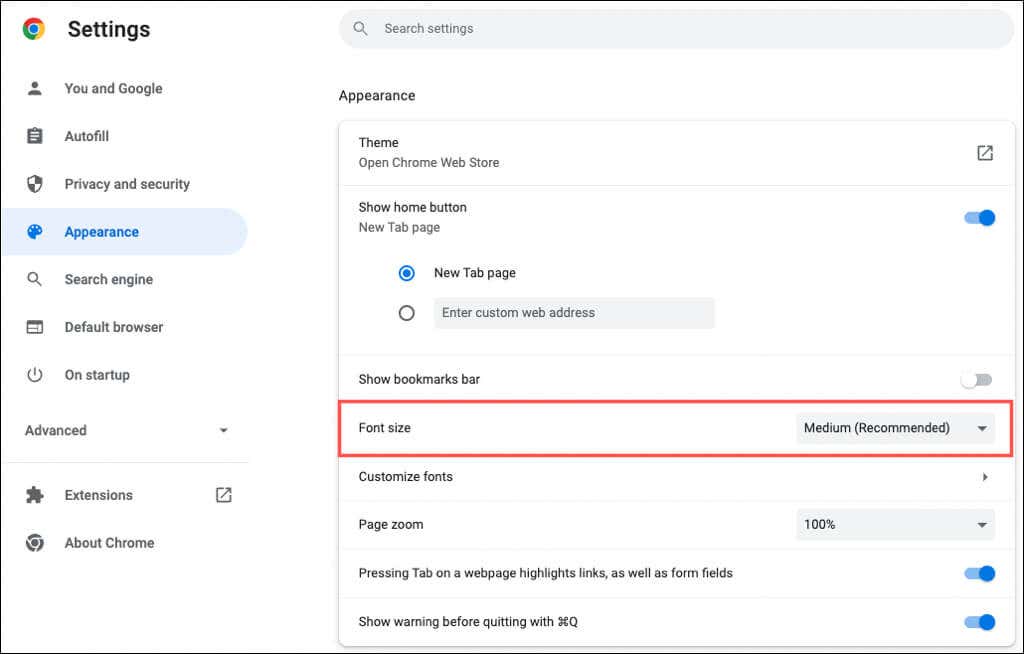
「フォントのカスタマイズ」セクションで変更を加えると、例が表示されます。
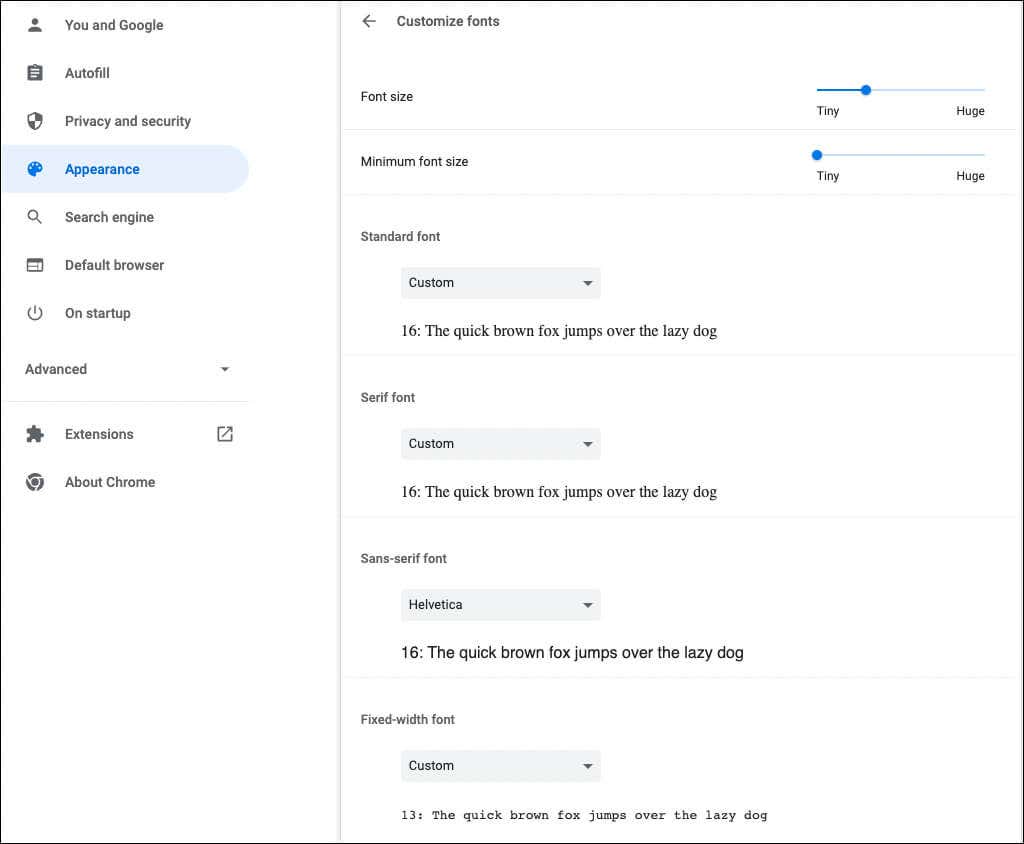
4.ページのズームを調整する
デフォルトでは、すべてのページが 100% で表示されます。これも変更できる設定で、Web ページを読むのに少し苦労する場合に役立ちます。
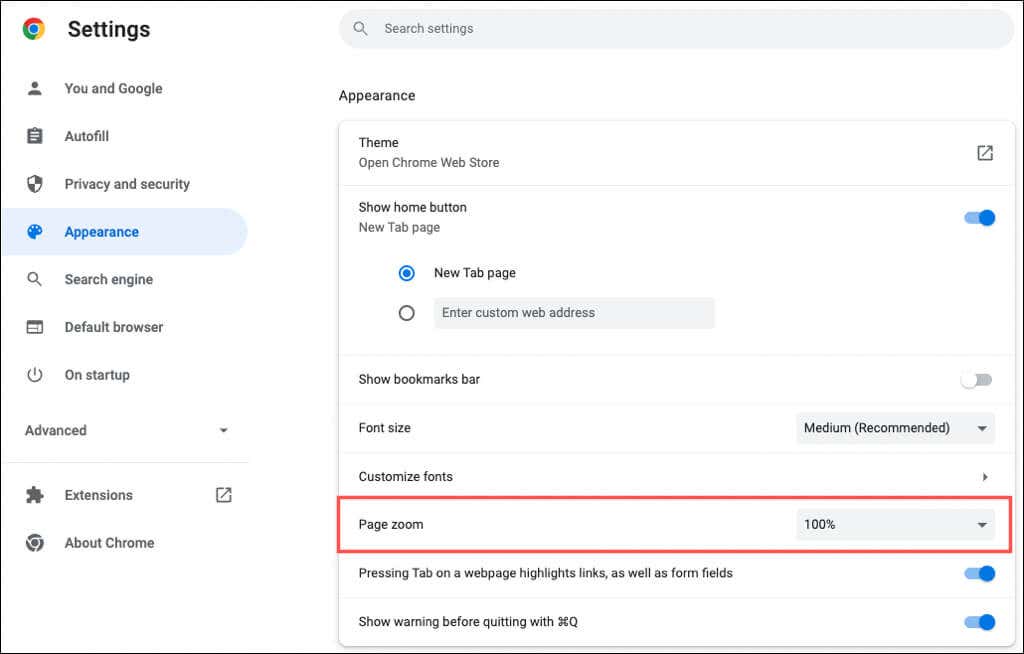
5.アバターを選択してください
Google アカウントで Chrome にログインすると、ウィンドウの右上隅にアバターが表示されます。これを使用すると、同期を管理する 、Google アカウントにアクセスしたり、ログアウトしたりできます。
Google アカウントに割り当てられているアバターとは異なるアバターを使用したい場合は、それが可能です。
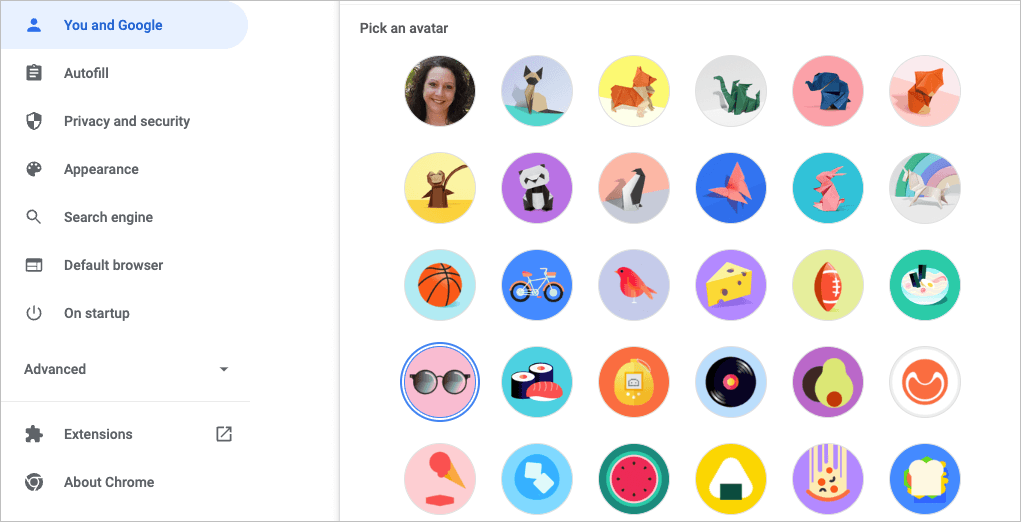
6.新しいタブ ページをカスタマイズする
Chrome ウィンドウ、フォント、ページズームをカスタマイズするだけでなく、新しいタブページをカスタマイズする のこともできます。
オプションを表示するには、新しいタブ ページを開き、右下の Chrome のカスタマイズまたは このページのカスタマイズ(鉛筆) アイコンを選択します。.
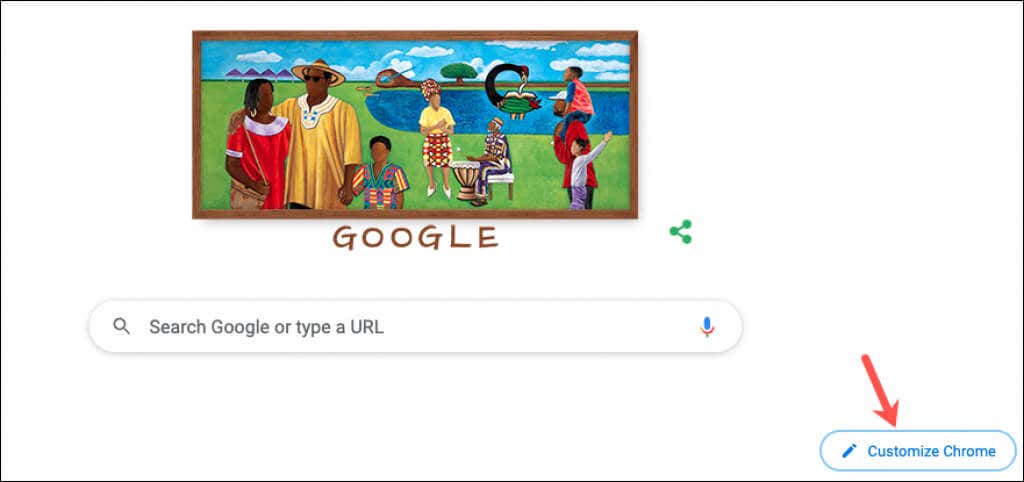
背景を選択してください
Chrome の新しいタブ ページは、Google 検索やお気に入りの Web サイトを簡単に実行するのに便利です。これで背景をカスタマイズする が付属します。
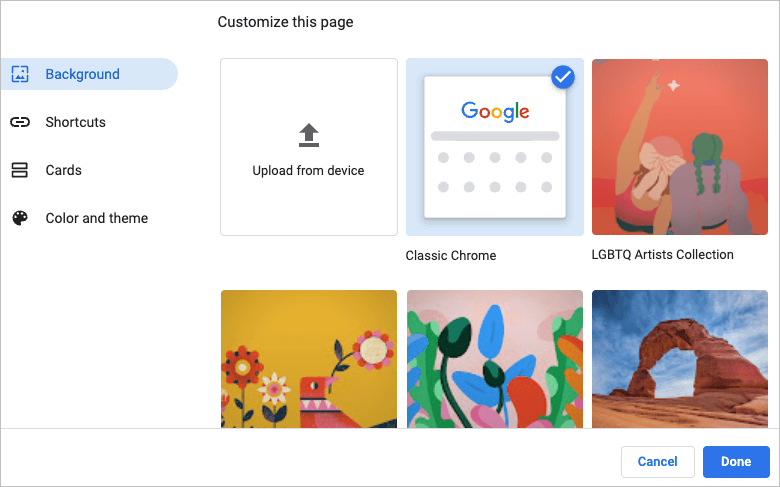
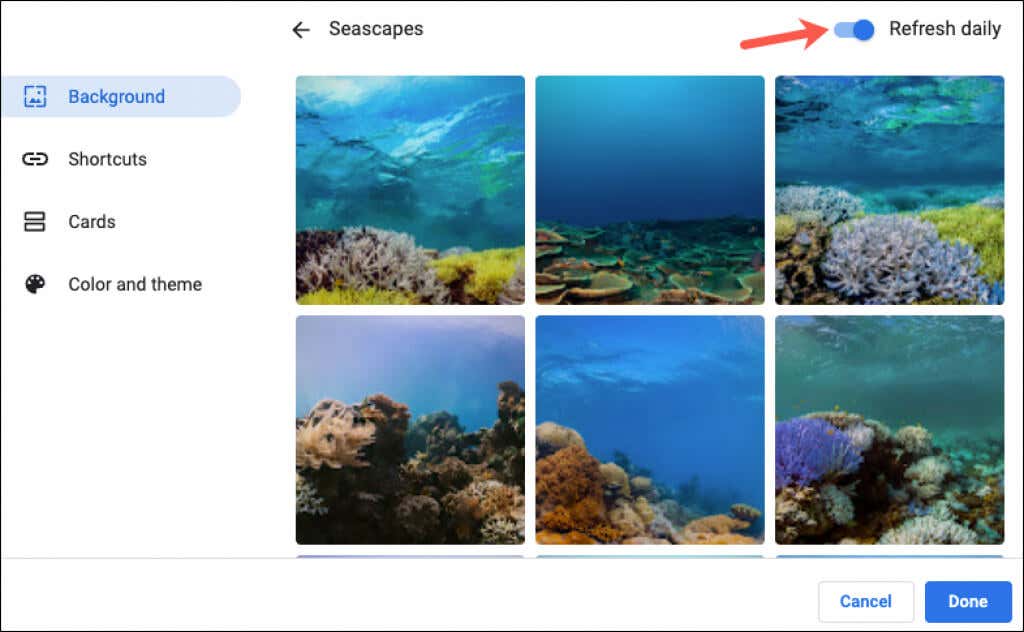
ショートカットを選択してください
独自のショートカットを作成したり、よくアクセスするサイトを表示したり、ショートカットを非表示にしたりできます。
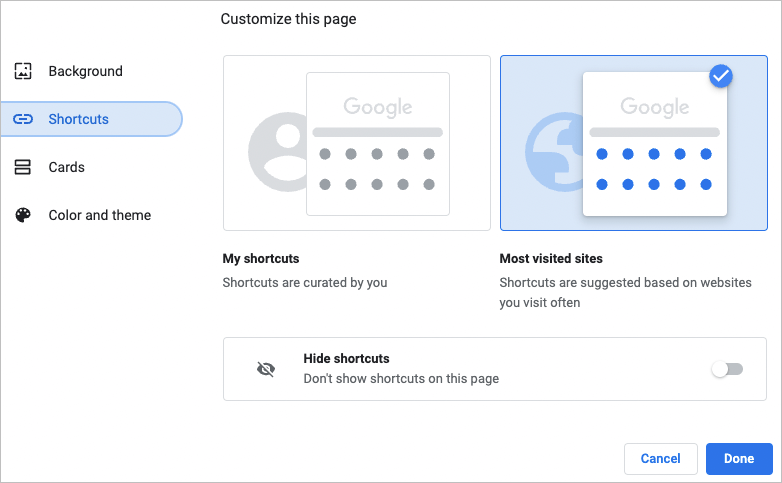
ショートカットを追加、並べ替え、または削除する
新しいタブ ページのショートカットを簡単に追加、並べ替え、削除できます。
上で [マイ ショートカット] を選択した場合は、検索ボックスの下にある ショートカットの追加アイコンを使用して、Web サイトの名前と URL を入力します。
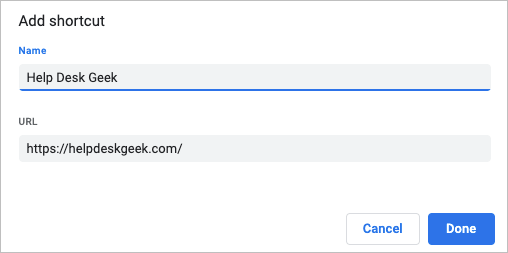
サイトを並べ替えるには、ドラッグ アンド ドロップするだけです。削除するには、右上の 3 つの点を使用して 削除を選択します。
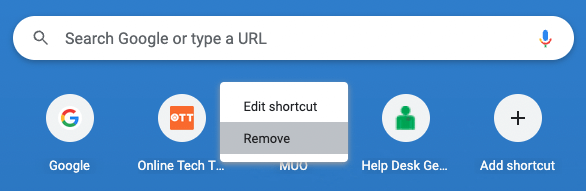
上記でよくアクセスするサイトを選択すると、定期的に開く Web サイトが検索ボックスの下に自動的に表示されます。これらのサイトを並べ替えることはできませんが、サイトを削除するには、そのサイトの右上にある Xを選択します。
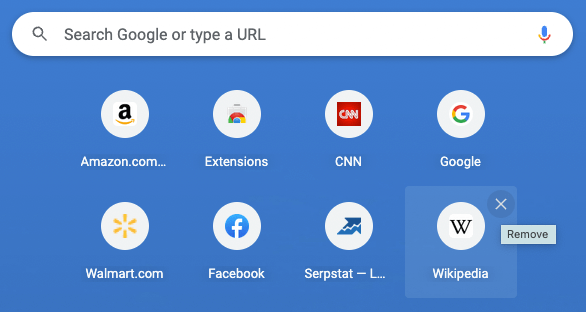
カードを見る
Google Chrome では、新しいタブ ページの下部に表示されるカードと呼ばれるものが提供されます。 Google アカウントにログインしている限り、最近のレシピまたはショッピング カートの表示を選択できます。
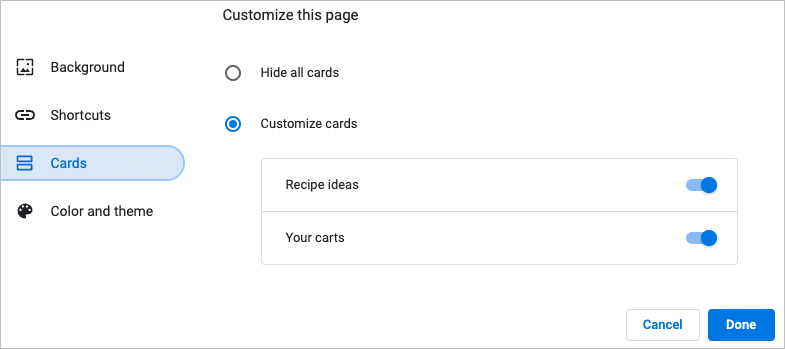
レシピ カードには、Google を使用して検索し、最近表示したレシピが表示されます。カート カードには、訪問してカートに商品を追加したが、チェックアウト プロセスが完了していない小売店が表示されます。
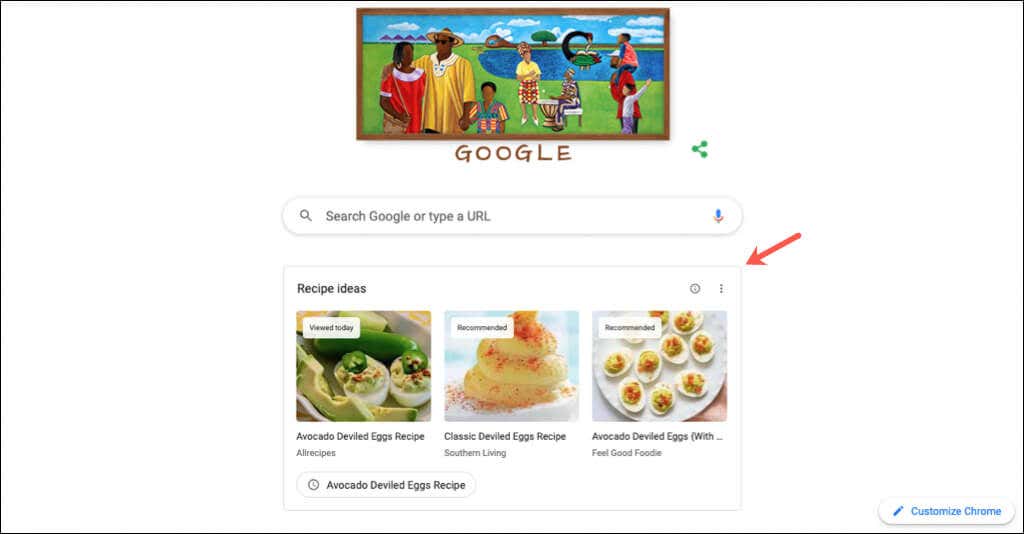
カードを使用すると、レシピやカートにすばやく簡単にアクセスできます。
これらの機能とオプションは、Chrome をカスタマイズするのに役立ちます。詳細については、Mac や iOS で Chrome をデフォルトのブラウザにする を使用する方法、または Google ドキュメントなどのアプリで使用する Chromeでダークモードを有効にする 方法をご覧ください。
.