Googleは、クラウドベースのGoogleドキュメントでオフィス環境に革命をもたらし、WordやExcelなどのOfficeアプリの優位性に挑戦し、合理的な成功を収めました。ただし、Google Docsアーセナルであまり知られていないツールの1つは、Google Drawingsと呼ばれるGoogle描画ツールです。
Google Drawings とは何ですか?完全な機能を備えたPhotoshopの代替品ではありませんが、Web上で新しい図やグラフを作成するための迅速で使いやすい描画ツールを探しているなら、Google Drawingsが必要なツールになるでしょう。 Google Drawingsを使用してGoogleで描画するために必要なのは、Googleアカウントだけです。完全に無料で使用できます。
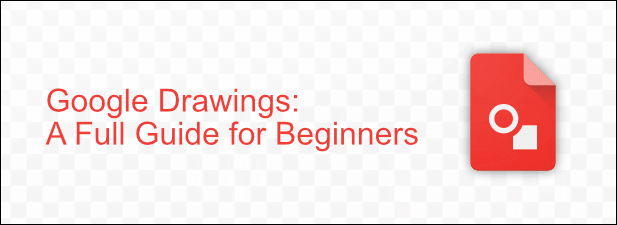
Google図形描画とは
Google Drawingsは新しいものではありません。2010年から登場しています。図、図形、その他の図面を作成して、Googleスライドなどの他のGoogleドキュメントアプリで使用できます。また、ウェブ上で画像を共有したり、公開したり、PCやMac上の他のソフトウェアにエクスポートしたりできます。
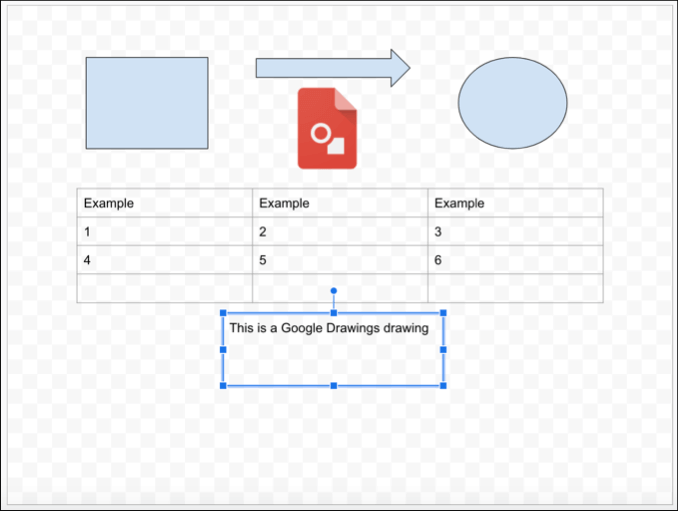
画像編集ツールの完全なセットを期待しないでくださいGoogle Drawingsでは、GIMP やPhotoshopのような完全な画像エディタではないためです。 Google Drawingsにはそのような機能はありません。すべてが非常に基本的で、たとえばGoogleスプレッドシートにあるものと同様の画像編集機能を備えていますが、独自のデザインキャンバスがあります。
Officeに含まれるダイアグラムソフトウェアであるMicrosoft Visio の同類の代替品。ただし、VisioとGoogle描画の違いはコストです。このGoogle描画アプリは無料で使用できます。
Google描画を使用してGoogleで描画する方法
ありがたいことに、Google Drawingsには急な学習曲線はありません。 Googleドキュメントスイートでツールを使用したことがある場合は、Googleスプレッドシート、スライド、その他のGoogleアプリに表示されるものと同じメニューバースタイルを使用するため、インターフェイスは非常に馴染みのあるものになります。
In_content_1 all:[300x250] / dfp:[640x360]->Google図形描画の使用を開始するには、Google Drawings Webサイト に進み、Googleアカウントを使用してサインインします。
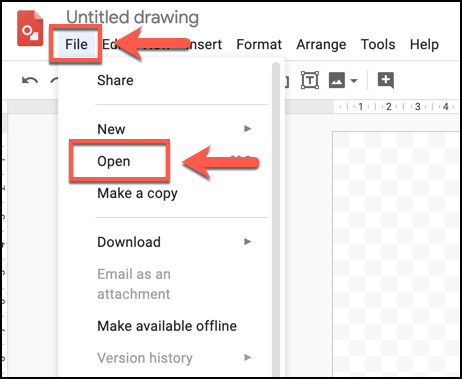
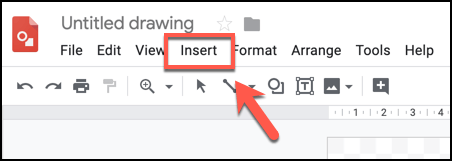
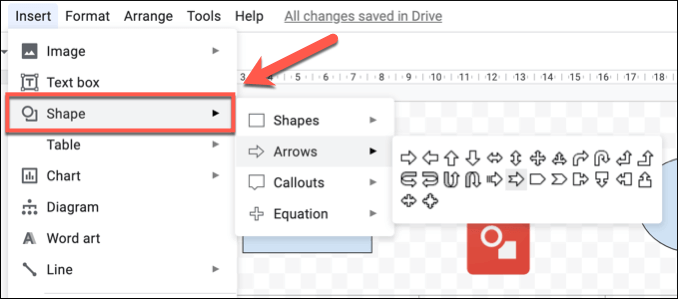
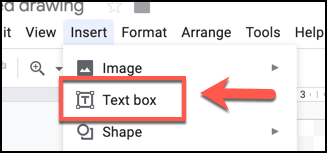
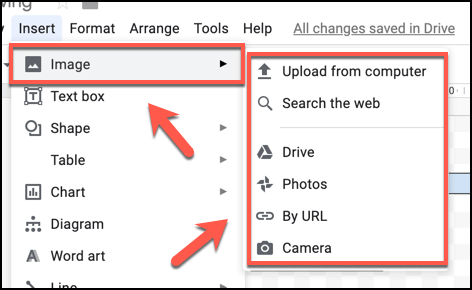
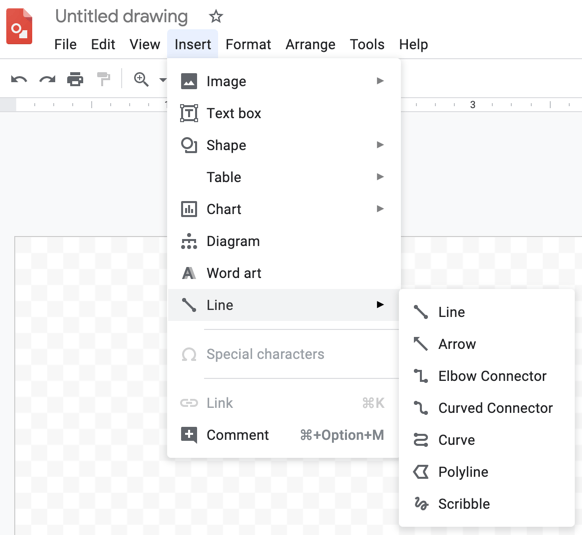
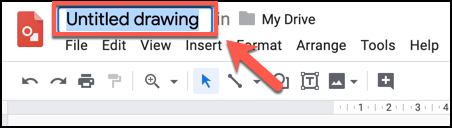
Google図形描画で高度な図と描画を作成
基本的な形状と画像編集機能も備えていますが、Google図面を使用して、図、表、グラフを使用したより高度な図面を作成できます。
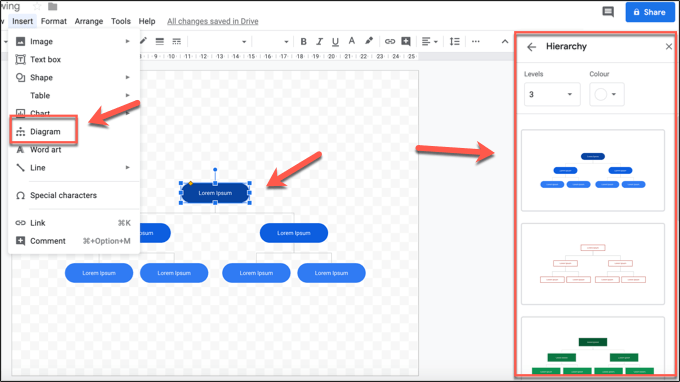
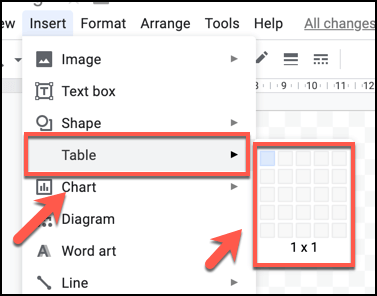
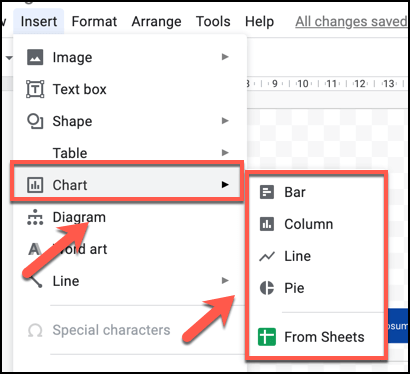
Google図形描画での図形描画の共有とエクスポート
他のGoogleアプリと同様に、Google Drawingsを使用すると、他のユーザーと図を広範囲に共有およびエクスポートできます。他のユーザーが表示または編集するファイルを共有したり、図面をWebに公開したり、SVG、PNG、JPEG、またはPDFファイルとしてコンピューターにエクスポートしたりできます。
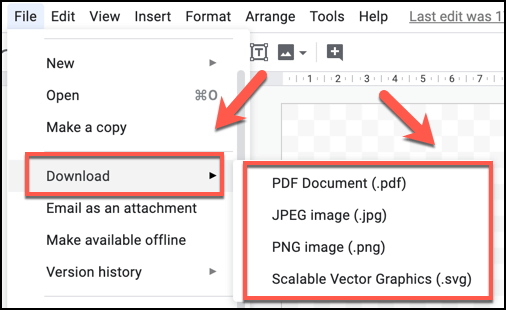
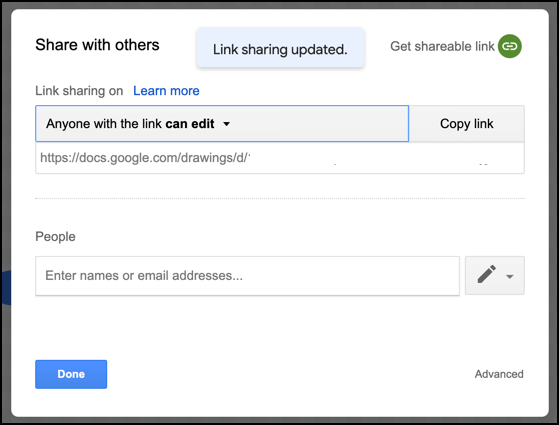
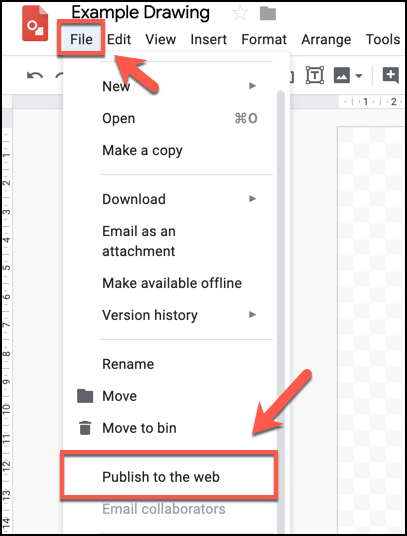
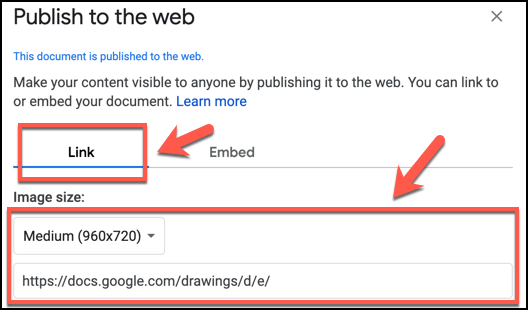
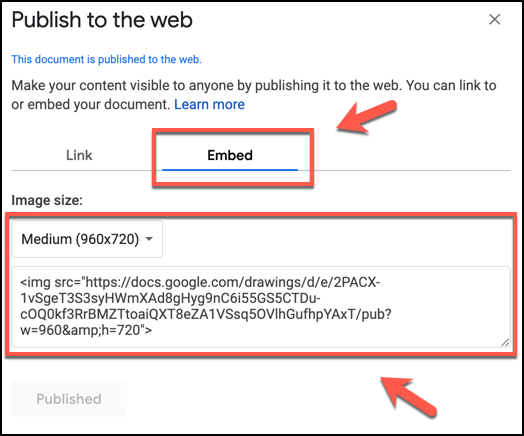
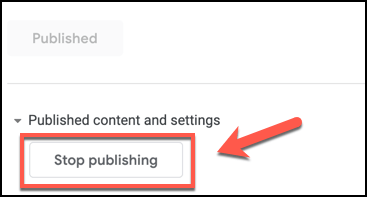
Google Docsで創造性を探る
Google Docsアーセナルのすべてのアプリで写真や画像を編集できますが、Google DrawingsでのみGoogleで描画できますPhotoshopのような真の写真編集ツールを使用する場合のように、描画キャンバス上で。 PhotoshopよりもMicrosoft Visioに取って代わるものですが、まだ検討する価値があります。
もちろん、Googleドキュメントを使用する方法は他にもあります。これをGoogleドキュメントを使用して新しい履歴書を作成する テンプレートに使用でき、組み込みの共有ツールを使用して簡単なWebページを作成する を無料で使用することもできます。
Googleドキュメントスイートでお気に入りのアプリは何ですか?以下のコメントでお知らせください。