Google Play ストアは Chromebook 用のアプリケーション の公式ソースです。しかし、Play ストアの安定性にもかかわらず、アプリには時折ダウンタイムが発生します。 Chromebook で Google Play ストアが何度もクラッシュする場合は、接続不良が原因である可能性があります。
インターネット接続が高速で正常に動作している場合は、以下のトラブルシューティング手順を試してください。
1 . Play ストアを強制終了
バックグラウンドでアプリのプロセスを終了すると、動作が安定し、Chromebook のクラッシュを防ぐことができます。
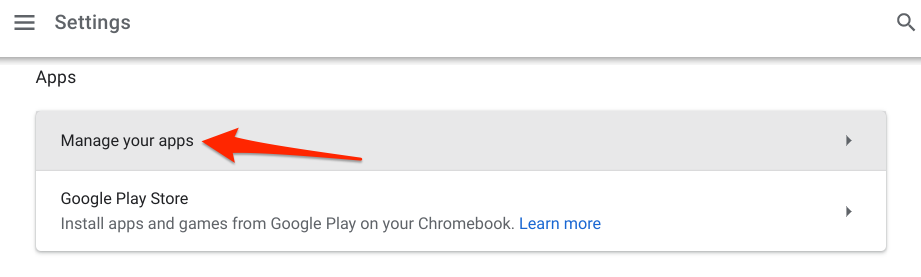
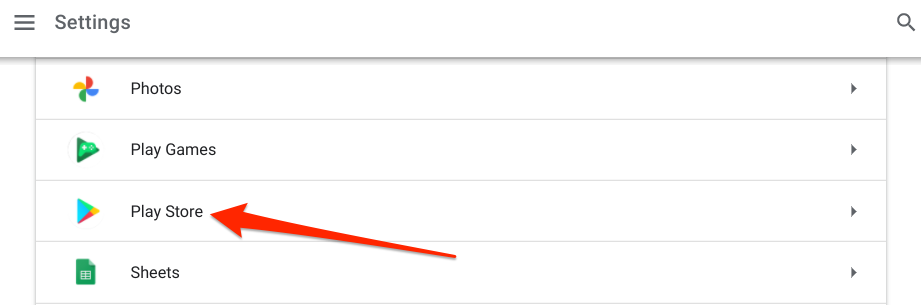
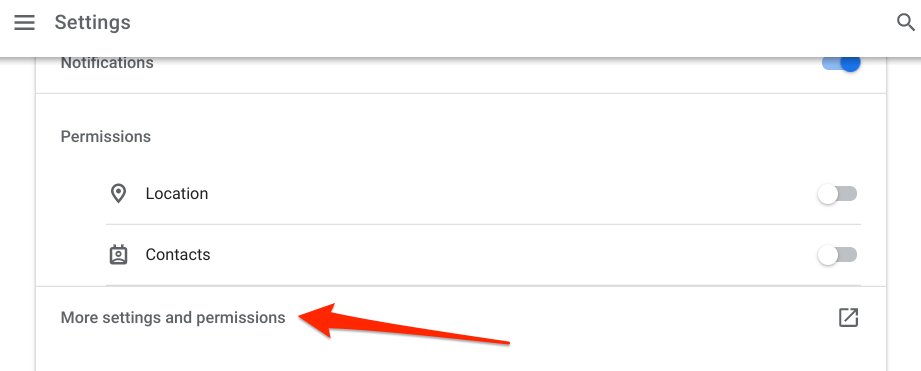
これにより、Google Play ストアの権限、ストレージ、データ使用量などを管理できる新しい「アプリ情報」ウィンドウが起動します。
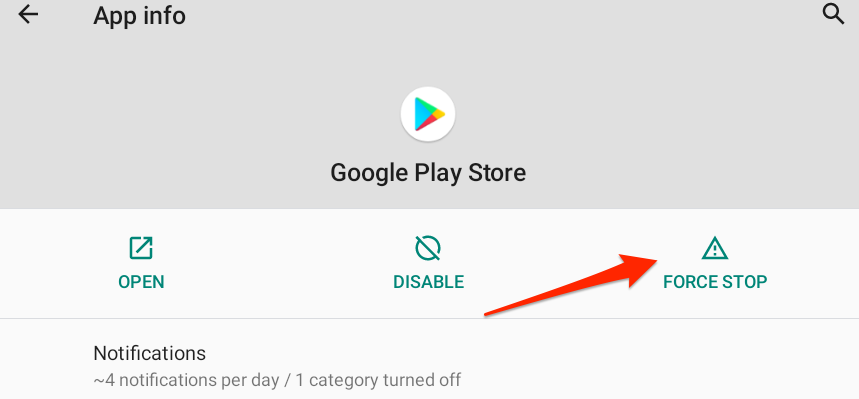
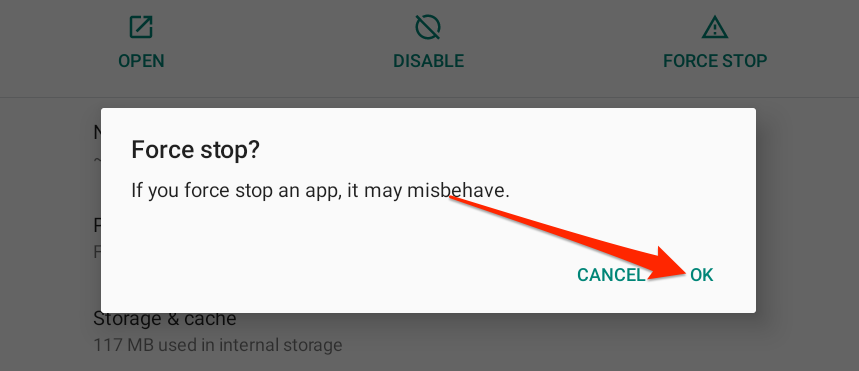
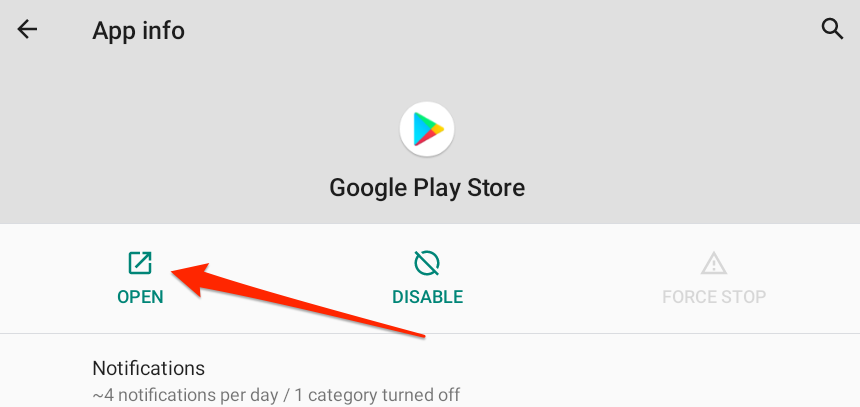
2.他のアプリケーションを閉じる
Chromebook で ランダム アクセス メモリ (RAM) が不足すると、Google Play ストアが断続的にクラッシュすることがあります。これは通常、同時に実行されているアプリ、ブラウザー タブ、およびその他のプロセスが多すぎる場合に発生します。 Chromebook の RAM 使用量を表示して、他のアプリやプロセスを実行するために使用できる空きメモリの量を確認します。
新しい Chrome タブを起動し、chrome://sys-internalsをアドレス バーにカーソルを合わせ、Enterを押します。 [メモリ] 列を表示して、Chromebook のメモリの使用可能量または使用量を確認してください。
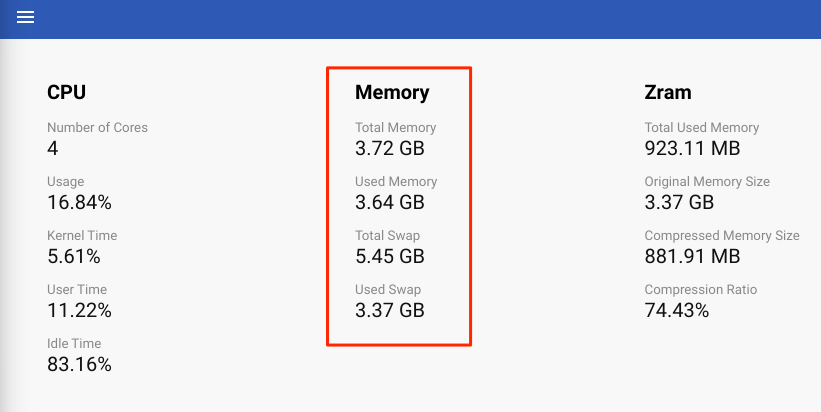
さらに、設定>Chrome OS について>診断>に進み、メモリを確認してください。
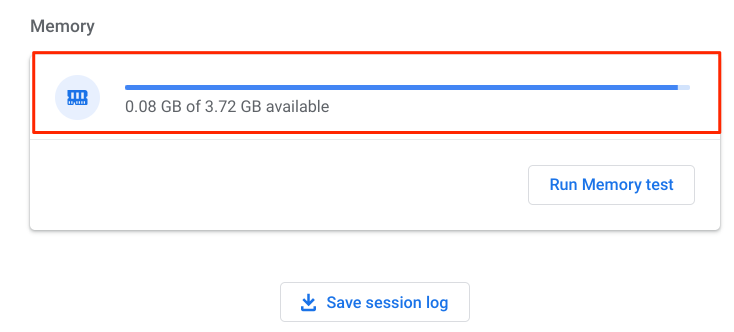
デバイスの使用可能なメモリが少ない場合は、Chrome OS タスク マネージャーを開いて、使用していないアプリとプロセスを閉じてください。
検索+ Escを押してタスク マネージャーを起動し、終了するアプリ/プロセスを選択して、[プロセスの終了] をタップします。p>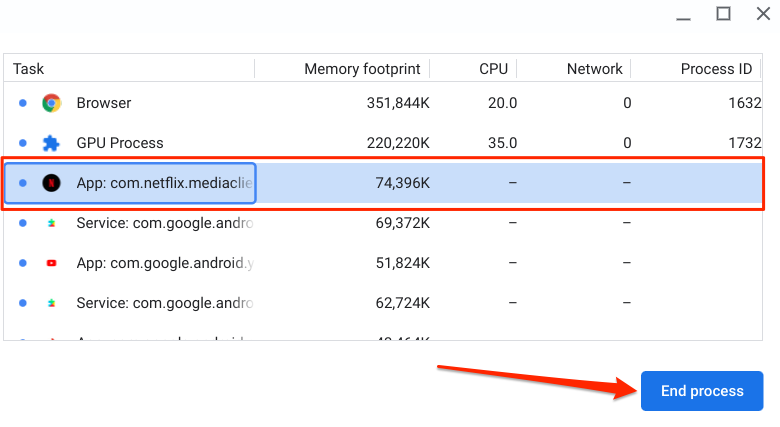
上級者向けのヒント:「App:」プレフィックスが付いたアイテムは、スタンドアロン/サードパーティ アプリケーションです。 「Service:」で始まるアイテムはバックグラウンド プロセスであり、「System:」プレフィックスはシステム アプリとプロセスを表します。システム アプリは停止できないことに注意してください。
3.日付と時刻の設定が正しくないデバイスで、日付と時刻の設定を確認してください
Google Play ストアでアプリをインストールまたは更新できない場合があります 。さらに悪いことに、Play ストアやその他のシステム アプリがまったく開かなくなります。そうしないと、起動するたびにクラッシュします。
[設定] >[詳細] >[日付と時刻] >タイム ゾーンを選択し、[自動的に設定] が選択されていることを確認します。
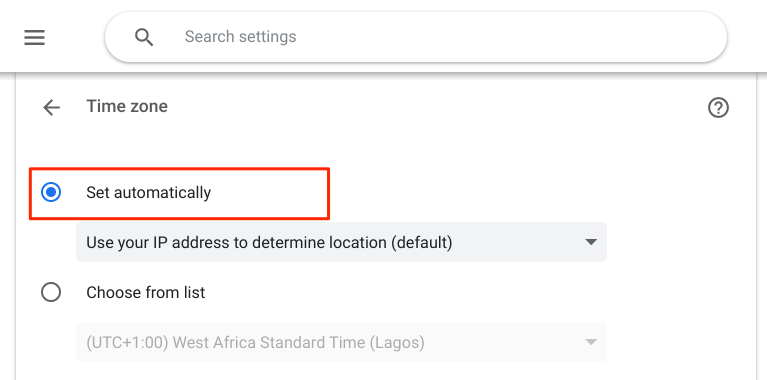
4. Play ストアのキャッシュとデータを消去する
アプリはキャッシュ データまたは一時ファイルをデバイスに保存して、パフォーマンスを高速化します。残念ながら、これらのファイルはアプリの誤動作を引き起こす可能性もあります。特にキャッシュ ファイルが破損している場合はなおさらです。
他のアプリを閉じた後も Chromebook で Google Play ストアがクラッシュし続ける場合は、キャッシュ データをクリアすると問題が解決する可能性があります。
設定>アプリ>アプリの管理>Play ストア>に移動しますその他の設定と権限>[ストレージとキャッシュ] に移動し、[キャッシュを消去] をタップします。
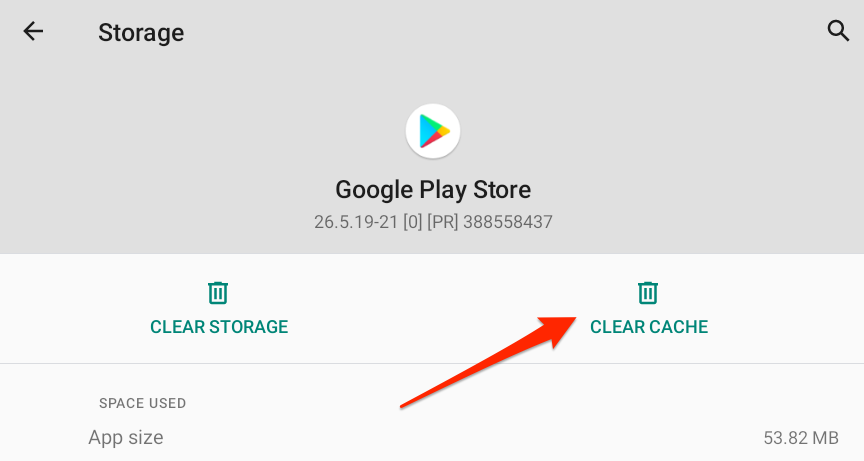
アプリを開いて、問題なく動作するかどうかを確認します。 Google Play ストアがクラッシュし続ける場合は、アプリのデータを削除すると、パフォーマンスが正常に戻る可能性があります。続行する前に、Chromebook で Play ストアのデータを削除すると、アプリの設定 (通知設定、テーマ、データ使用設定など) が工場出荷時のデフォルトにリセットされることに注意してください。
Google Play ストア アプリに戻る情報ページで [ストレージとキャッシュ] を選択し、[ストレージを消去] ボタンをタップして、プロンプトで [OK] を選択します。
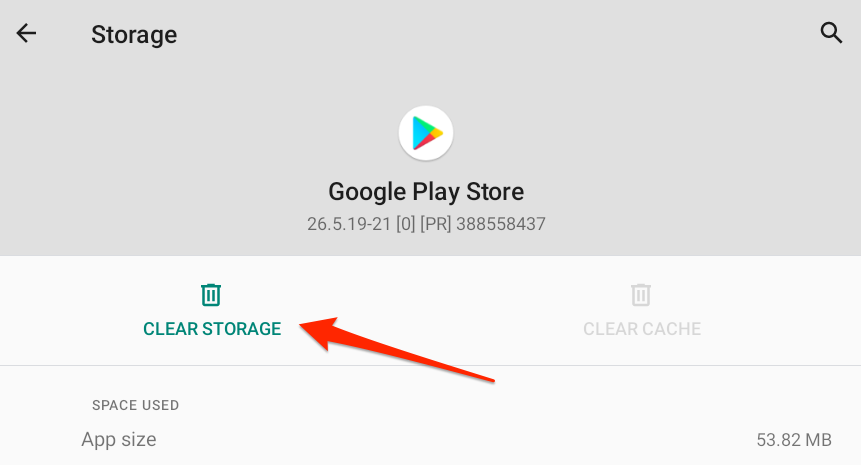
5. Chromebook を再起動する
Chromebook の電源をオフにしてから再度オンにすると、いくつかの ソフトウェア関連の誤動作 が解決する場合があります。
電源ボタンを長押しして、電源メニューで [電源オフ] を選択します。できれば、ステータス エリアを開き、電源アイコンをタップして Chromebook をシャットダウンしてください。
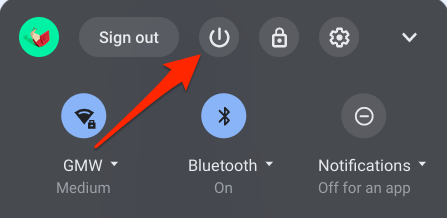
Chromebook の電源を入れ、Google Play ストアを起動します (
6.問題のあるアプリや拡張機能をアンインストールする
バグのあるアプリやブラウザ拡張機能を Chromebook にインストールすると、システム アプリがクラッシュする可能性があります。そのため、アプリまたは拡張機能をインストールした後に Google Play ストアが誤動作し始めたことに気付いた場合は、それらをアンインストールして Chromebook を再起動してください。
アプリをアンインストールするには、Chromebook シェルフまたはアプリ ランチャーでアプリ アイコンを右クリックします。 [アンインストール] を選択します。
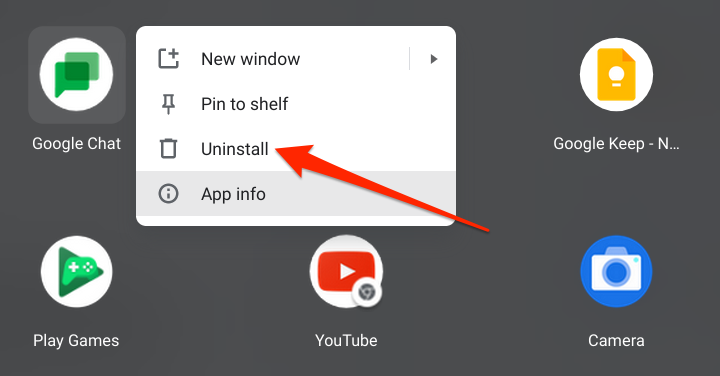
Chrome 拡張機能の場合は、アドレス バーに chrome://extensionと入力するか貼り付けます。最近インストールした拡張機能を見つけ、[削除] をタップしてアンインストールします。
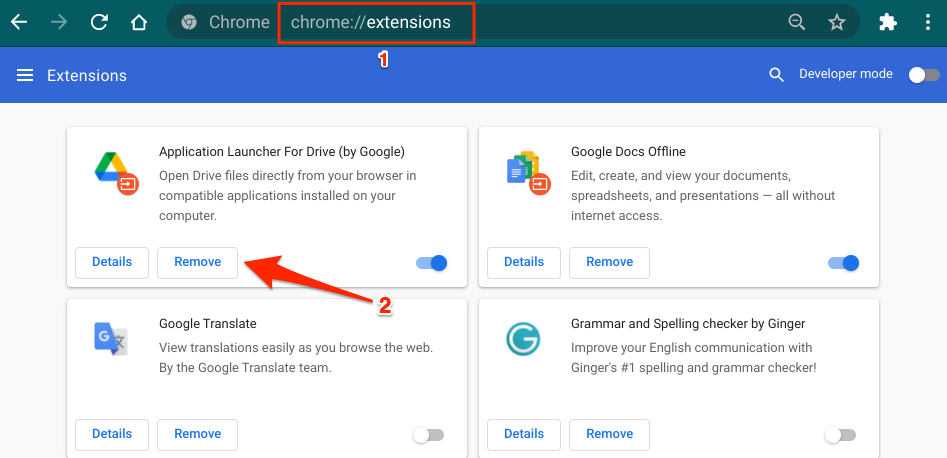
7. Chromebook を更新する
Chromebook のオペレーティング システムが最新でないか、バグが含まれている場合、システム サービスとサードパーティ アプリもクラッシュし続ける可能性があります。設定メニューに移動し、デバイスで利用可能な最新の Chrome OS アップデートをインストールします。
[設定] >[Chrome OS について] に移動し、[] をタップします。アップデートを確認してください。
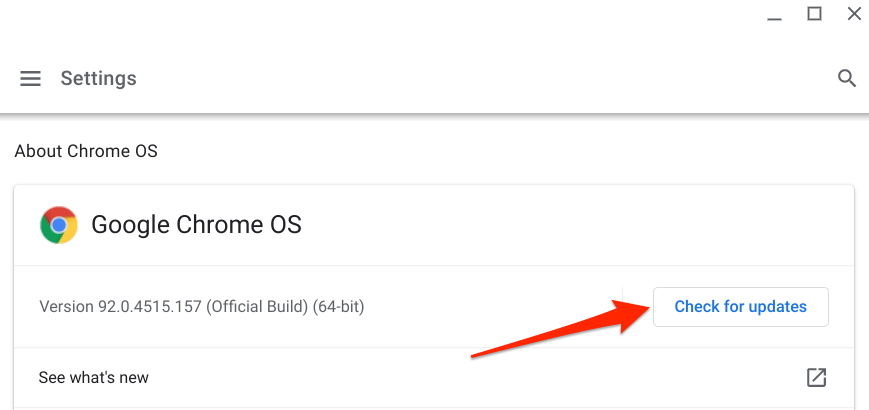
Chromebook を再起動して、ダウンロードした OS アップデートをインストールしてください。
8. デバイスの再起動時に Google Play がクラッシュすることはなくなりました。 Chromebook Diagnostics を実行する
「Diagnostics」は Chrome OS に組み込まれたツールで、Chromebook のメモリ、CPU、およびバッテリーなどのその他のハードウェア コンポーネントの問題を検出するのに役立ちます。このツールは、Windows デバイスのソフトウェアとハードウェアの問題を診断して修正する一連のユーティリティ プログラムである Windows トラブルシューティング ツールと同様に機能します。
Chrome OS 診断ツールを実行するには、設定アプリを開き、サイドバーで [Chrome OS について] を選択して、[診断] をタップします。
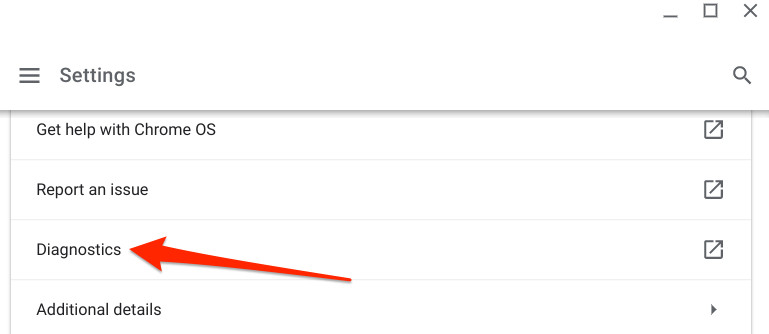
または、キーボードの検索ボタンを押すか、Chromebook の画面の左下隅にあるランチャー アイコンをタップして、検索バーを開き、診断アイコンをタップします。
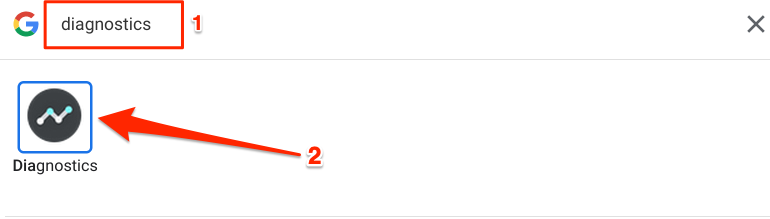
[メモリ] セクションまでスクロールし、[メモリ テストを実行] をタップします。 >ボタンをクリックします。
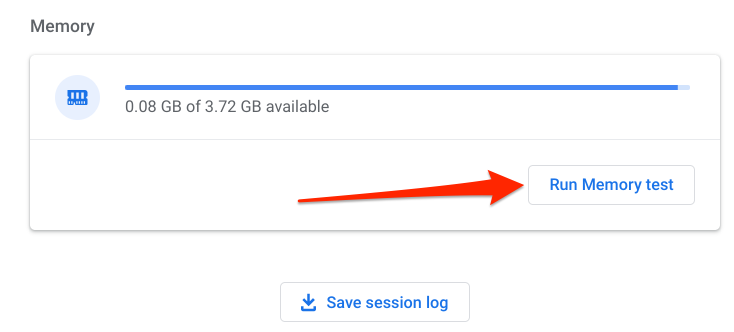
ツールが推定時間内にテストを完了するまで待ちます。テストが失敗し、「Failed」というエラー メッセージが表示された場合は、メモリに問題がある可能性があります。 [再実行] ボタンをタップして、確認のためにテストを再実行します。または、Chromebook を再起動してもう一度お試しください。
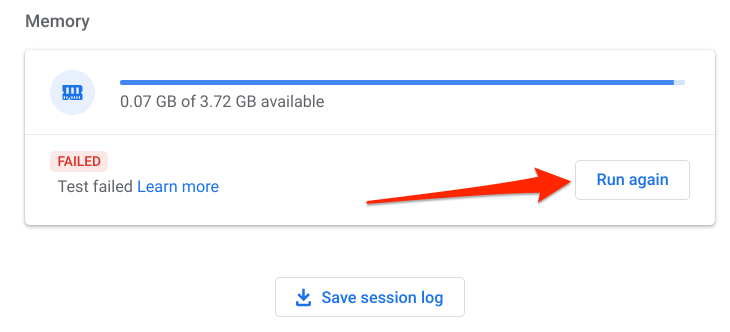
同じ「失敗」エラー メッセージが表示される場合は、Chromebook の製造元に連絡して問題を報告してください。
9. Chromebook のパワーウォッシュ
これはハード リセットと呼ばれ、Chromebook を出荷時の設定にリセットします。 Chromebook の Powerwash は最後の手段としてのみ行ってください。
Chromebook のパワーウォッシュ まで、[設定] に移動します >Advanced>Reset settingsを選択し、[Powerwash] 行の [Reset] をタップします。
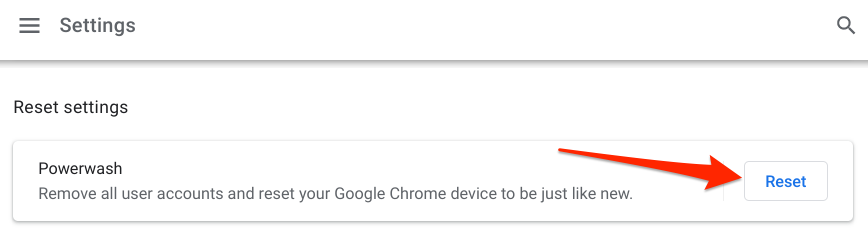
Beforeデバイスを出荷時設定にリセットした場合、特にデバイスの購入以来 Google Play ストアがクラッシュしている場合は、Chromebook の製造元に連絡することをお勧めします。この問題は、工場の欠陥が原因である可能性があります。 Chromebook ヘルプセンター にアクセスして、HP、ASUS、Samsung、LG、Lenovo などのすべての Chromebook メーカーの連絡先情報を取得してください。