多くの クラウドベースのゲームストリーミングサービス はいくつかのデバイスで適切に動作しますが、場合によっては応答の遅延や入力遅延が発生する場合があります。原因としては、インターネット接続が不十分であるか、ネットワークやデバイスの設定に問題がある可能性があります。このチュートリアルでは、Google Stadia の遅延問題の原因となる要因と、問題を解決する可能性のある 11 の方法に焦点を当てます。
1.インターネット接続を強化
Stadia で不具合のないゲームプレイを楽しみ、Stadia のラグを解消するには、Google では最低接続速度 10 メガビット/秒 (10 Mbps) を推奨しています。ただし、4K 解像度でゲームをプレイするには、35 Mbps 以上の接続速度が必要です。 Fast.com に移動するか、任意の インターネット速度テストツール を使用してネットワーク速度を確認します。プレイしているゲームの解像度の要件を満たしていない場合は、以下のヒントに従ってネットワーク速度を向上させてください。
まず、デバイス上のインターネットを多用するアクティブなアクティビティ (アプリのダウンロード、OS アップデート、ビデオ ストリーミングなど) をすべて一時停止し、他のデバイスをネットワークから切断します。これによりルーターの帯域幅が解放され、接続速度が向上します。ルーターを再起動してファームウェアを更新すると、接続の問題も解決される可能性があります。
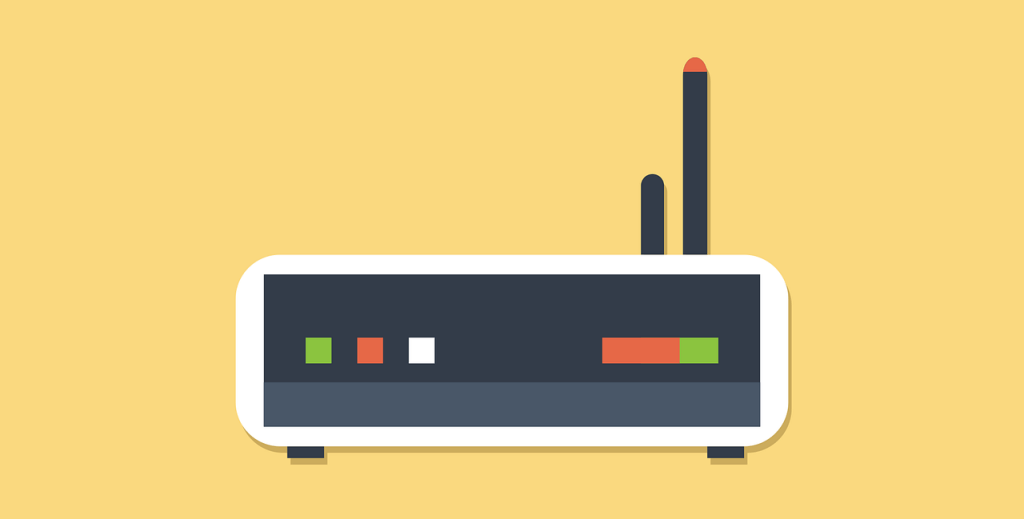
ワイヤレス接続を使用している場合は、Google Stadia デバイスをルーターに移動する (またはその逆) ことを検討してください。 Wi-Fi の通信範囲を改善するには、Wi-Fi エクステンダーまたはメッシュ ネットワーク を使用します。この Wi-Fi トラブルシューティングの修正に関する詳細なチュートリアル をチェックしてください。 Wi-Fi 速度が遅い場合は、ルーターの設定を工場出荷時のデフォルトにリセットするか、ISP に問い合わせるか、イーサネット接続に切り替えてください。
ところで、携帯電話またはモバイル データを使用してモバイル デバイスで Stadia をプレイすると、特に LTE または 5G ネットワークを使用していない場合、入力遅延が発生する可能性があります。干渉を防ぐため、Wi-Fi 接続に切り替え、デバイスがルーターから 2 フィート以上離れていないことを確認してください。
2.デバイスのネットワーク設定のトラブルシューティング
不適切なネットワーク構成やサードパーティのネットワーク拡張機能によっても、Google Stadia の入力遅延やその他のパフォーマンスの問題が発生する可能性があります。コンピュータ上の VPN アプリ/拡張機能、ファイアウォール、またはプロキシ接続を無効にして、Stadia ゲームプレイが改善されるかどうかを確認します。
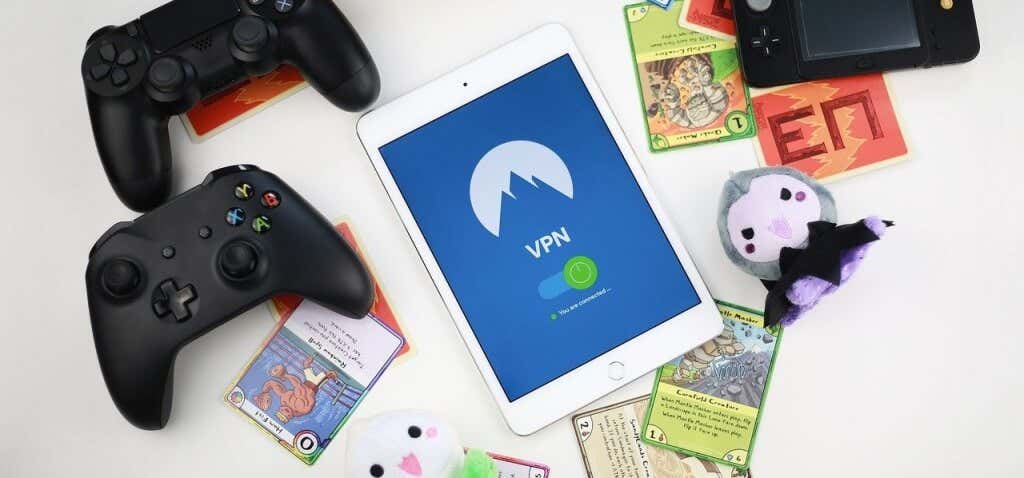
問題が解決しない場合は、特にインターネットに依存する他のアプリが正しく動作していない場合は、デバイスのネットワーク設定 をリセットしてください。.
3. Google Stadia インタラクティブ トラブルシューティング ツールを使用する
Google には、Stadia 使用時の入力遅延、応答の遅さ、画質の低下の原因となる要因を自動的に診断する専用のトラブルシューティング ツールがあります。接続速度が Google Stadia の要件を満たしていることを確認した後でのみ、このツールを使用することをお勧めします。同様に、入力ラグや応答の遅延が発生した Stadia デバイスでトラブルシューティング ツールを使用します。
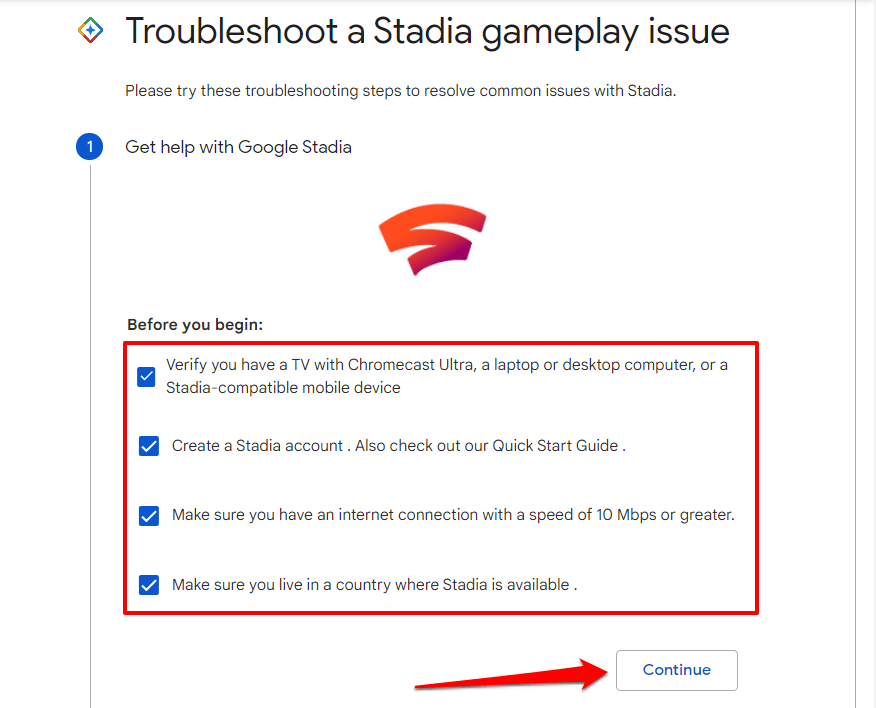
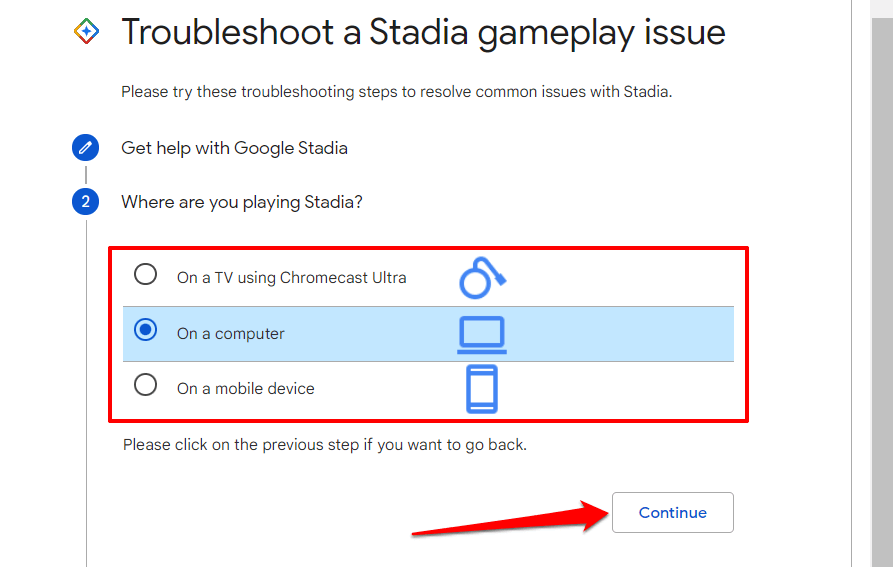
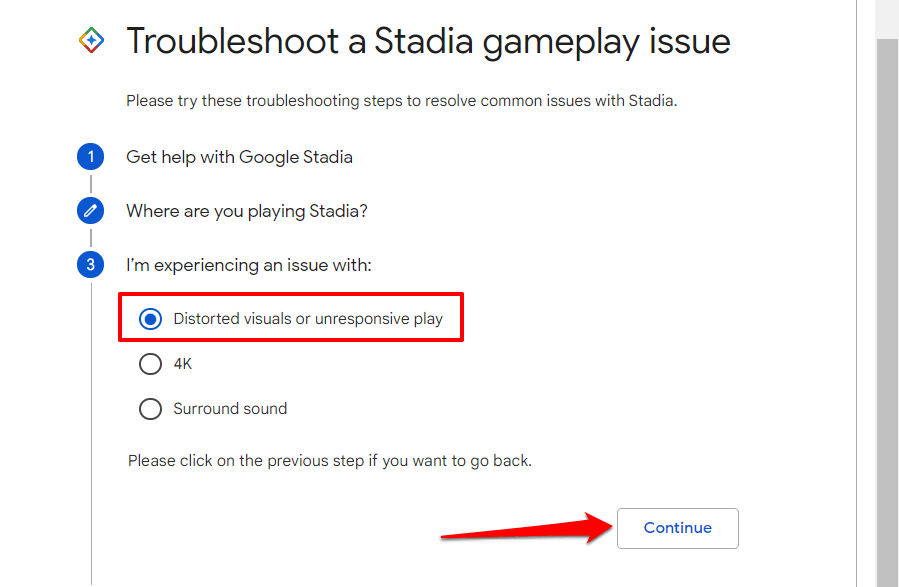
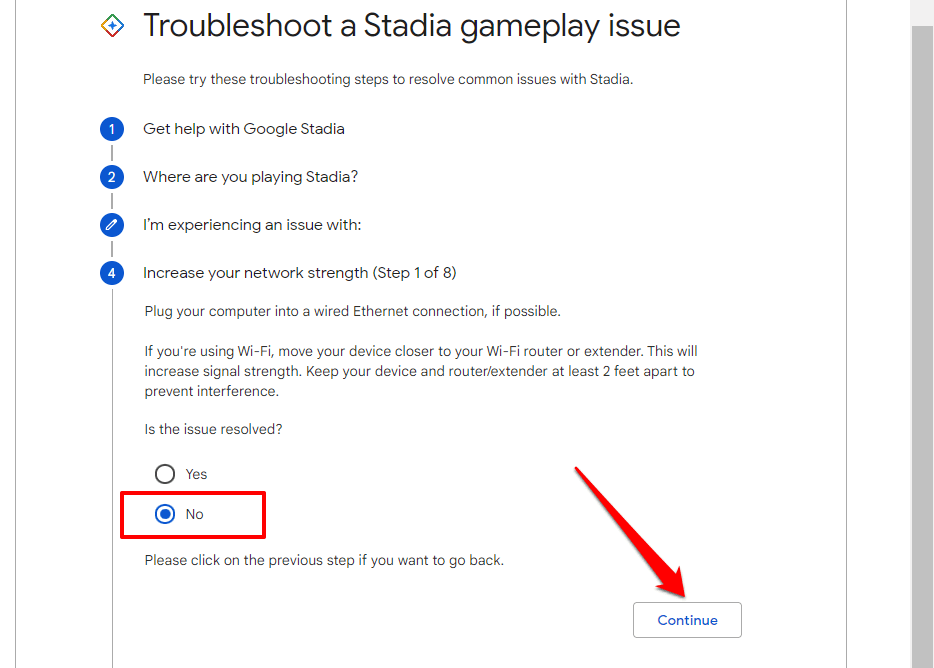
4. Google Chrome を使用して Stadia ズーム レベルを調整する
Stadia ゲームは他の Web ブラウザでも動作しますが、Google では Chrome を使用してクラウド ゲーム サービスにアクセスすることを推奨しています。 Google 以外のブラウザで Stadia の入力遅延が発生している場合は、Google Chrome に切り替えて最新の状態であることを確認してください。
ブラウザのズーム レベルを増減すると、表示の歪みや入力遅延が発生する可能性があります。 Chrome (または別のブラウザ) の Stadia タブが拡大または縮小されている場合は、ズーム レベルを 100% にリセットし、タブを再読み込みします。
Control キー + プラス記号 または Control + マイナス キー を押して、ブラウザのズームを増減します。それぞれレベル。 Mac ノートブックまたはデスクトップでは、ブラウザのズーム レベルを調整するためのキーボード ショートカットは、Command + プラス キー (ズームイン) および Command + <です。 strong>マイナス キー (ズームアウト)。.
または、3 点メニュー アイコン を選択し、プラス またはマイナス ボタンを使用してタブのズーム レベルを 100% に調整します。
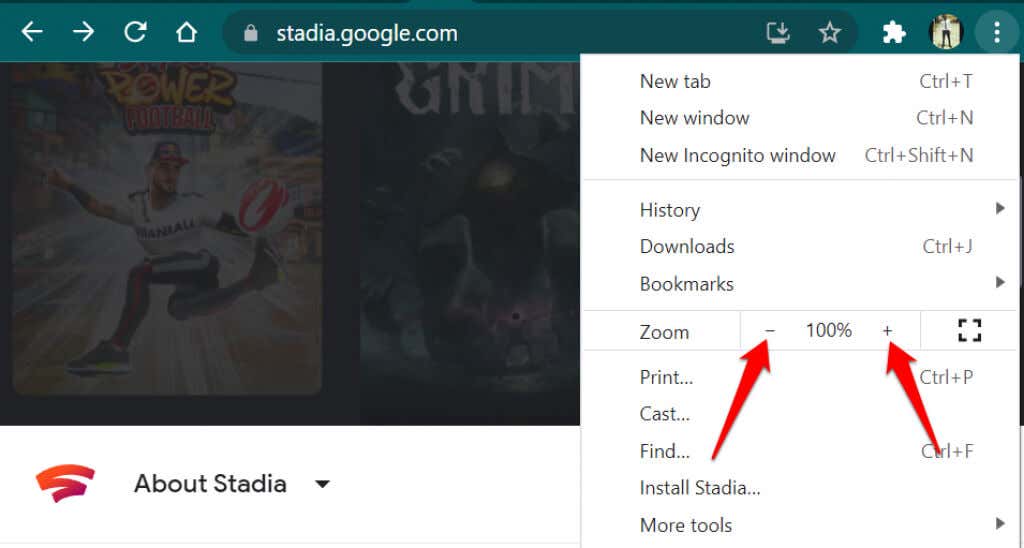
5.テレビの設定を変更する
スマート TV、Chromecast、または Android TV デバイスで Google Stadia の入力遅延が発生している場合は、テレビのデフォルト設定を「ゲーム モード」に切り替えると問題が解決する可能性があります。
ほとんどのハイエンド TV には専用の「ゲーム モード」があり、画像とビデオの処理を最小限に抑えることでゲーム中の入力遅延を軽減します。テレビにゲーム モードがある場合は (設定または取扱説明書を確認してください)、それを有効にし、Stadia の応答時間が改善されるかどうかを確認してください。
6. Stadia アプリを更新する
Google Play ストアの Stadia 情報ページ にアクセスすると、レビュー セクションで他の多くの Android ユーザーが入力遅延を報告しているのが見つかります。興味深いことに、Stadia を最新バージョンに更新すると、一部のユーザーの問題が解決されました。デバイスで Play ストアを開き、デバイスで利用可能な Stadia アップデートをインストールします。
7.デバイスを更新します

モバイル デバイスがオペレーティング システム要件を満たしていない場合、Stadia ゲームのプレイが困難になる可能性があります。 Android スマートフォンまたはタブレットの場合は、Android 6.0 Marshmallow 以降が必要です。 iPhone で Stadia ゲームをプレイするための最小要件は iOS 11 です。
携帯電話が OS 要件を満たしている場合でも、デバイスの設定メニューに移動し、最新の OS アップデートをインストールします。
8.マルチディスプレイ設定を無効にする

PC の画面を 2 番目の画面に拡張すると、Google Stadia の入力遅延が発生する可能性があります。 コンピュータのマルチディスプレイ設定 を一時的に無効にして、1 台のモニターだけで Stadia ゲームをプレイしてみてください。
9. Windows の場合: ディスプレイのスケーリングを調整する
PC を複数のディスプレイに接続すると、一部のアプリで一部の画像がぼやけて表示される場合があります。この問題が発生すると、Windows はディスプレイ設定を調整して問題を自動的に解決しようとします。この設定には利点がありますが、この設定により Stadia でオーディオとビデオの遅延が発生する可能性があります。
PC の詳細スケーリング設定に移動し、自動スケーリング機能を無効にします。これにより、Stadia の入力遅延が解決される可能性があります。
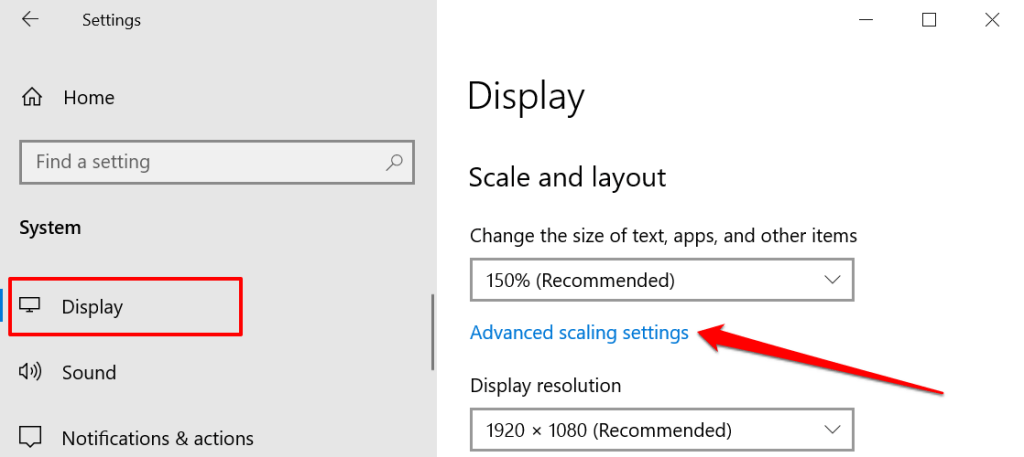
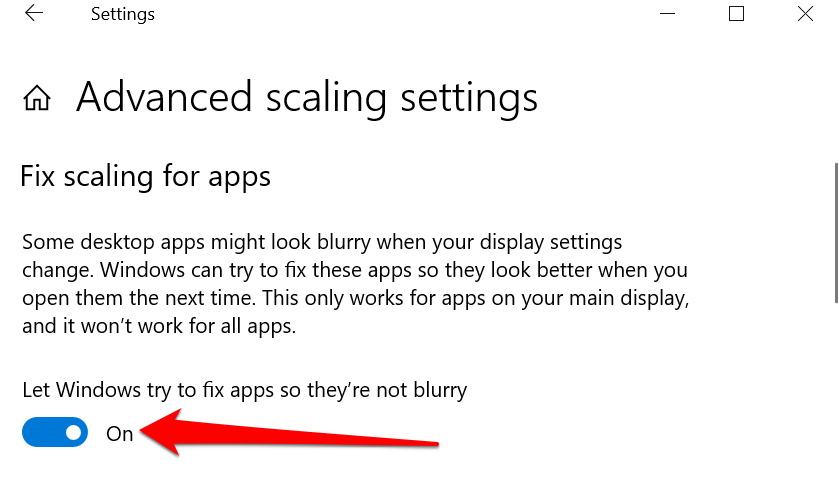
10. Mac 位置情報サービスを無効にする
Stadia ゲームをプレイするときに Mac で位置情報サービスを有効にしている場合、音声とビデオの遅延が発生する可能性があります。
システム環境設定 >セキュリティとプライバシー >プライバシー に移動し、位置情報サービスを有効にする のチェックを外します。
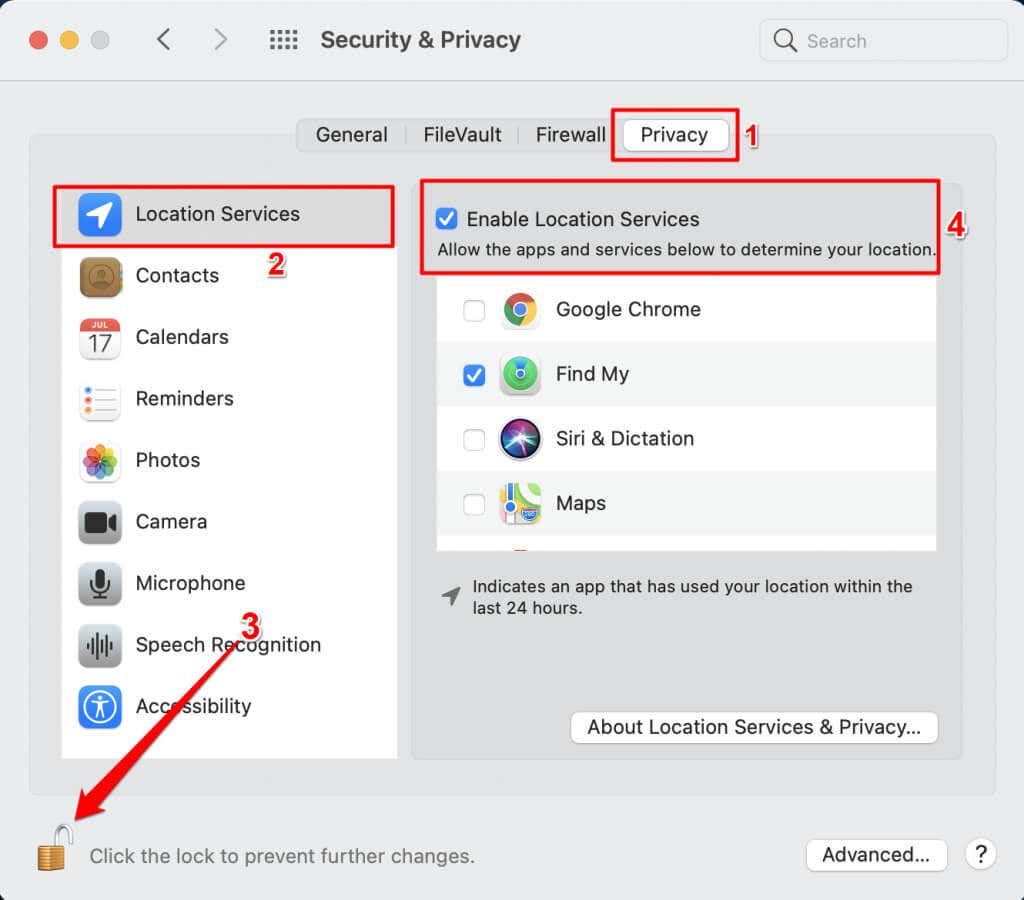
Google Stadia の入力遅延が続く場合は、位置情報サービスを再度有効にして、他のトラブルシューティング手順を試してください。
11.デバイスを再起動します
デバイスを再起動すると更新され、Stadia のパフォーマンスに影響を与えるシステムの不具合が解決される可能性があります。スマートフォン、タブレット、コンピュータ、Chromecast、Google TV、Android TV、または Stadia ゲームのプレイに使用しているデバイスをシャットダウンします。 1 ~ 2 分待ってからデバイスの電源を入れ直し、Stadia に再度アクセスしてください。
追加のヘルプを得る
デバイスでゲームをプレイする際に問題が解決しない場合は、Google Stadia ヘルプセンター または Stadia サポート チームにお問い合わせください にアクセスしてください。
.