Google マップは素晴らしいナビゲーション リソースであり、世界中で使用されている最も人気のある地図アプリの 1 つです。 1 つの弱点は、動作するにはアクティブなインターネット接続が必要であることです。
携帯電話のデータ通信ができない場所に旅行するときに Google マップを引き続き機能させるための回避策の 1 つは、オフラインで表示できるようにマップをダウンロードすることです。
ラップトップでこれを行うこともできます (旅行にラップトップを持ち歩く予定の場合)。または、Google マップ モバイル アプリ iOS用 を使用して 埋め込み機能 を実行することもできます。 アンドロイド 。
ブラウザ経由でオフラインで表示できるように Google マップをダウンロードします
ブラウザから オフライン視聴 分の Google マップの地図をダウンロードできます。ただし、この機能はワンクリック オプションとして組み込まれていません。カスタム マップを使用した回避策が必要です。
地図を KML/KMZ 形式でダウンロード
このソリューションには、Google マップの場所を KML/KMZ 形式でダウンロードすることが含まれます。その後、このマップ形式を表示できるマップ クライアント (グーグルアース など) を使用して、マップをオフラインで使用できます。
1. グーグルマップ を開いて、Google アカウントにログインします。 Google マップ メニューを開き、あなたの場所 を選択します。
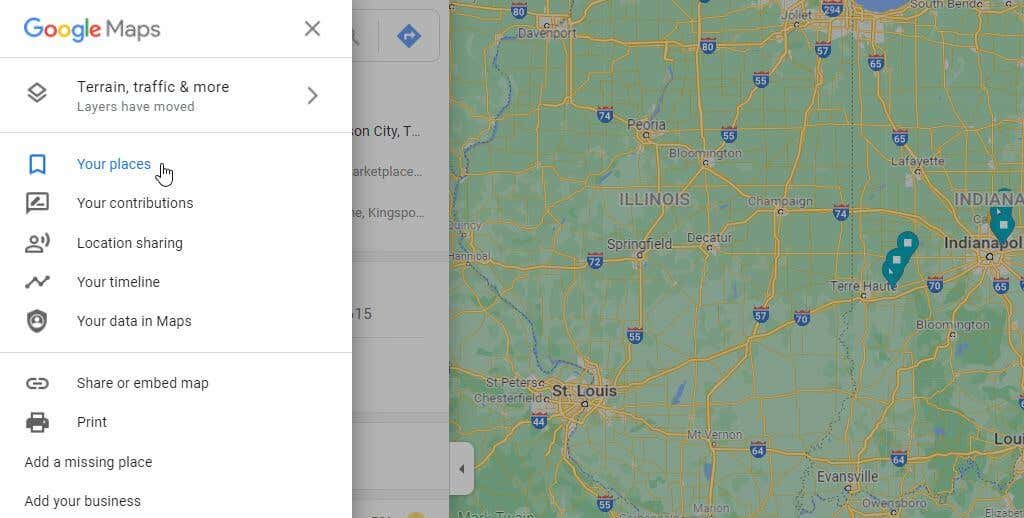
2.これにより、保存した場所のリストが表示されます。メニューから [マップ ] を選択して、作成したカスタム マップのリストを表示します。何も作成していない場合は空白になります。新しいカスタム マップを作成するには、[マップの作成 ] を選択します。
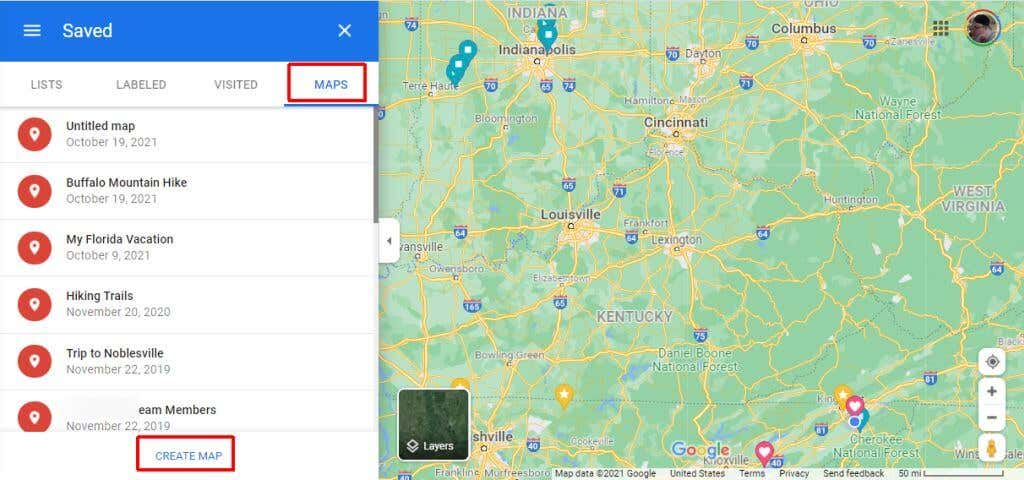
3.次の地図で、検索フィールドを使用して、旅行先の場所を見つけます。青い虫眼鏡ボタンを選択して、地図上でその場所を見つけます。
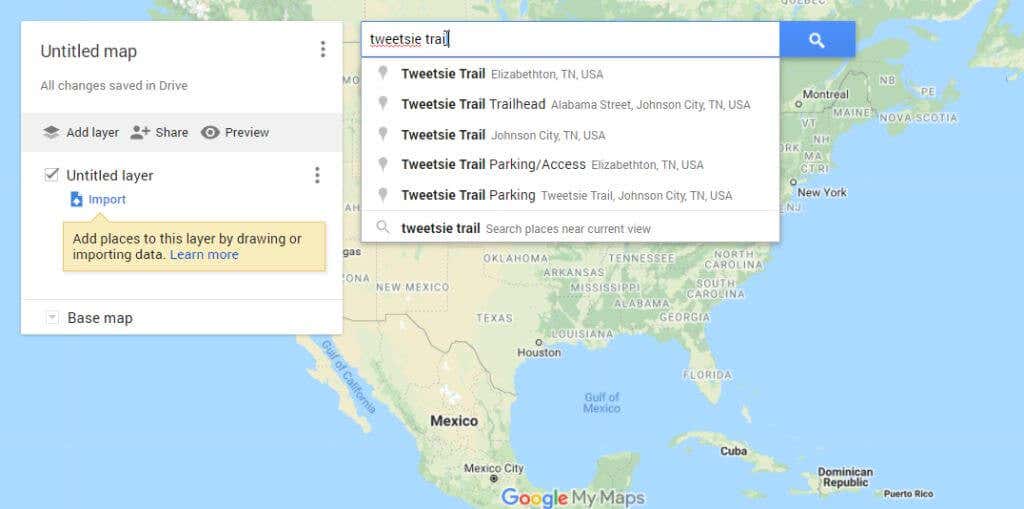
4.場所のピンの横にある [地図に追加 ] を選択します。これにより、左側のペインに位置が表示されます。これは既存のレイヤーの外側に配置されます。オフライン マップとしてエクスポートする前に、レイヤーに位置を追加する必要があります。その場所の横にある + アイコンを選択して、既存の無題のレイヤーに追加します。
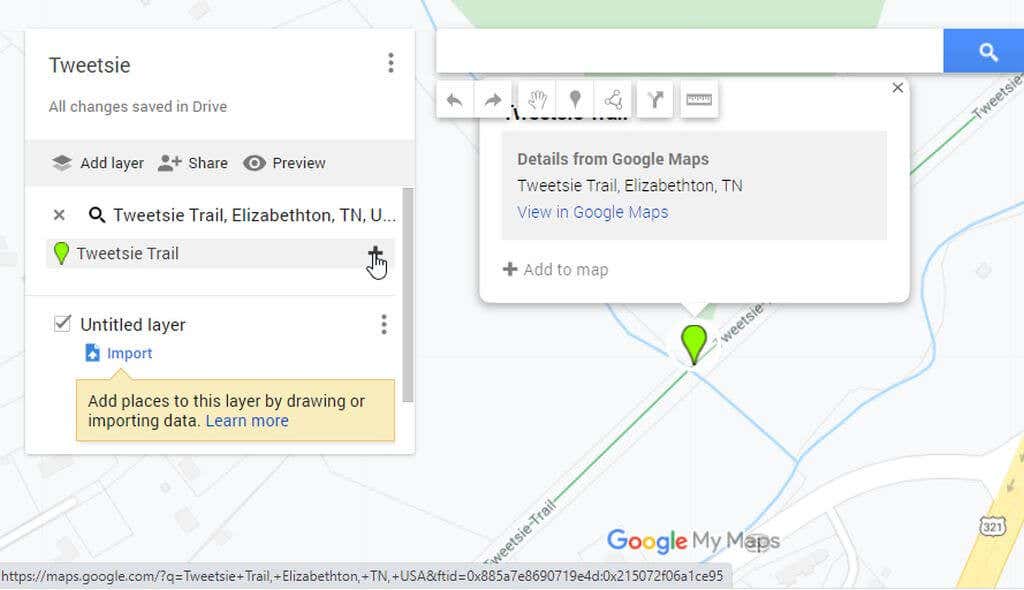
5.次に、オフラインで使用するためにマップをエクスポートできます。マップ名の右側にある 3 つの点を選択してメニューを開きます。メニューから [KML/KMZ にエクスポート ] を選択します。
注 : [エクスポート] オプションを選択する前に、オフライン マップに含めたい詳細レベルまでマップをズームアウトしていることを確認してください。.
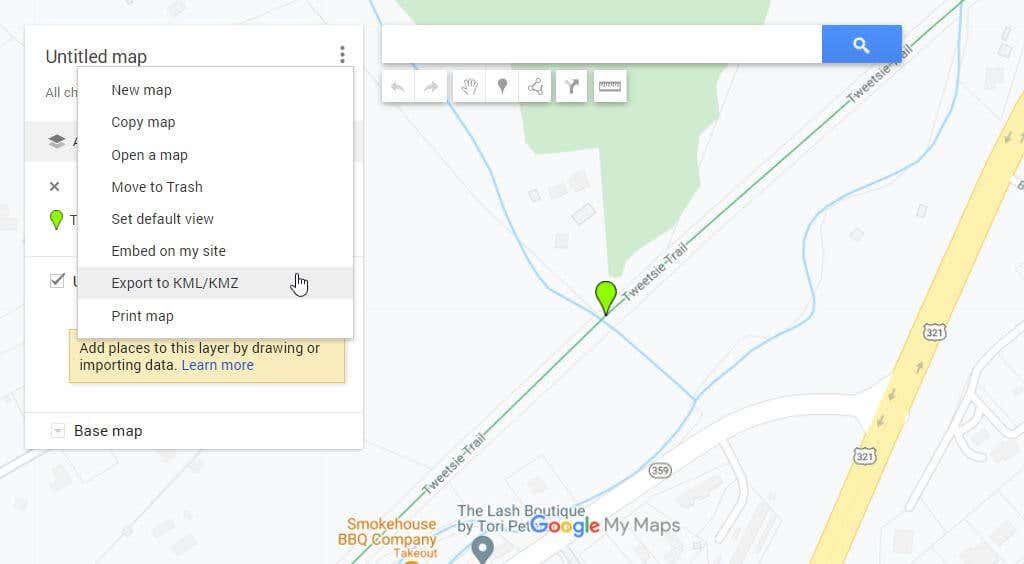
6.ポップアップ ウィンドウで、ドロップダウンでマップ全体 が選択されていることを確認します。 [ダウンロード ] ボタンを選択します。
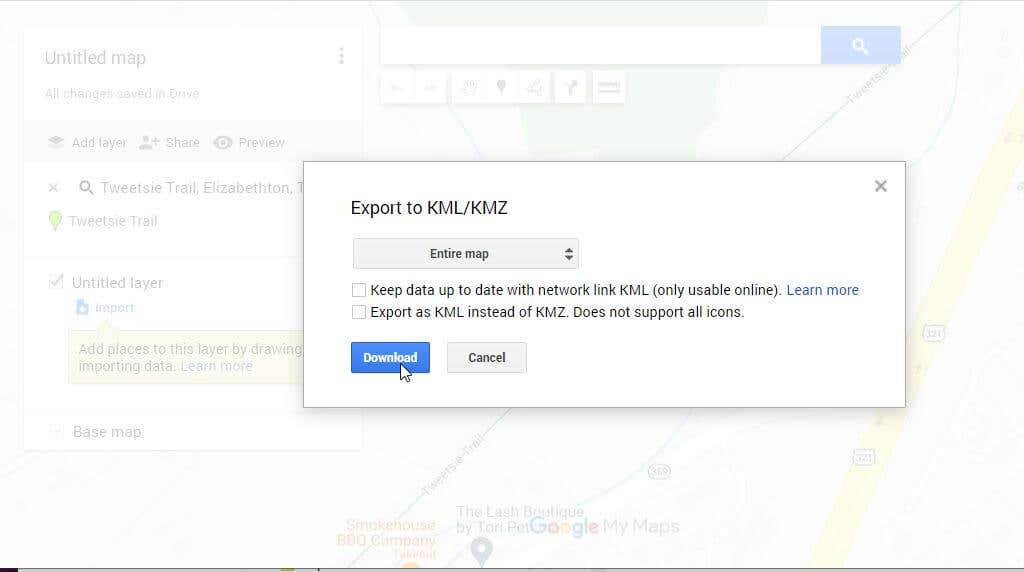
7.最後に、マップ ファイルをコンピュータに保存します。オフラインで使用する必要がある場合にアクセスできる場所を記憶します。
コンピュータでオフライン マップを表示する
KML または KMZ ファイルを読み取ることができる最も一般的な地図クライアントは Google Earth です。コンピュータで Google Earth を起動します。
1.メニューから [ファイル ] を選択し、[開く ] を選択します。
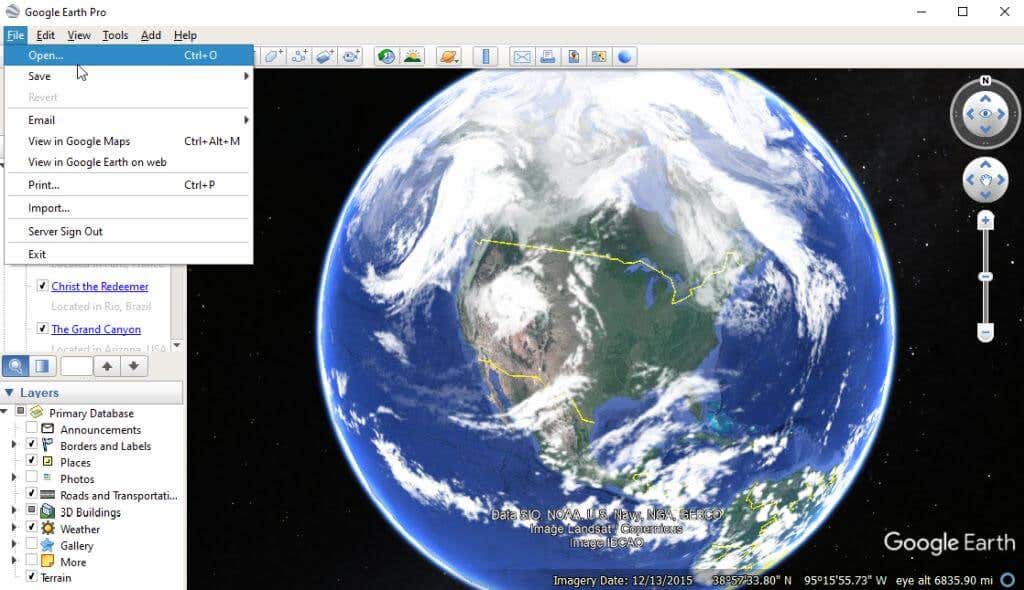
2.以前に保存した KML/KMZ ファイルを参照して選択します。 Google Earth の左側のナビゲーション ウィンドウの [一時的な場所 ] にその場所が表示されます。この場所を選択すると、Google Earth の右側のウィンドウにその地図が航空写真で開きます。
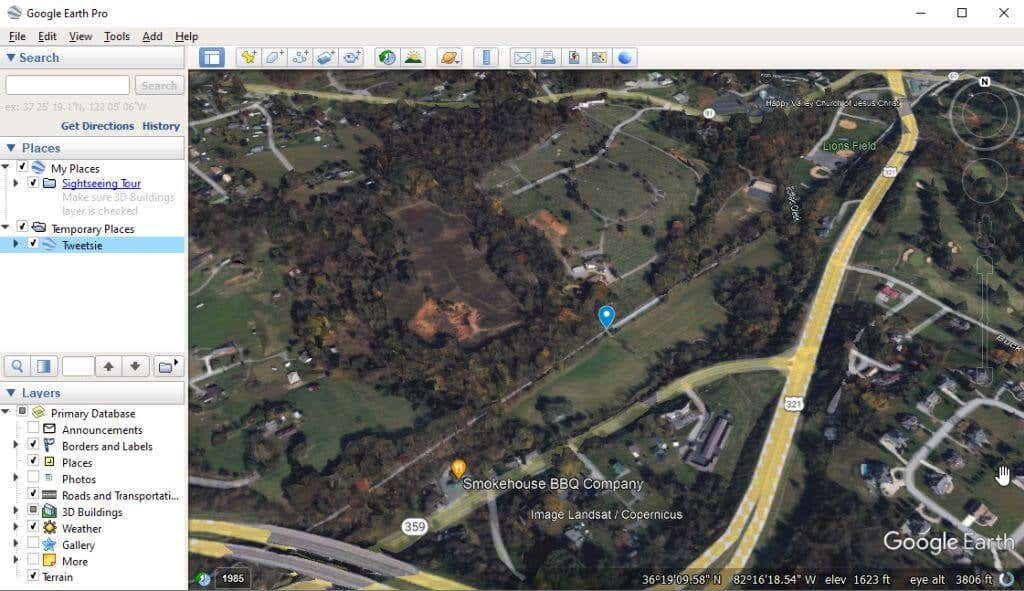
インターネットに接続していない場合でも、この地図をナビゲーションに使用できるようになりました。ラップトップでこのアプローチを使用すると、ルート上の任意の場所に立ち寄って、ナビゲーション用の地図を確認できます。 Google オフライン マップを使用するためのスマートフォンをお持ちでない場合は、これが代替ソリューションとして適しています。
Google マップ アプリがインストールされたスマートフォンをお持ちの場合は、次のセクションに進み、オフライン モードで Google マップを使用してください。
Google マップで地図をダウンロードしてモバイルでオフラインで表示する
Google マップ モバイル アプリでは、オフライン マップをより簡単に使用できます。
Google マップ アプリに地図をダウンロード
Google マップ アプリを使用すると、オフライン表示機能がアプリに直接組み込まれているため、KML または KMZ ファイルを扱う必要がなくなります。
1. Google マップ アプリを開き、検索フィールドを使用して、オフラインで移動できるようにしたい場所を見つけます。地図上にその場所の赤いマーカーが表示されます。そのマーカーをタップすると、場所の詳細が表示されます。
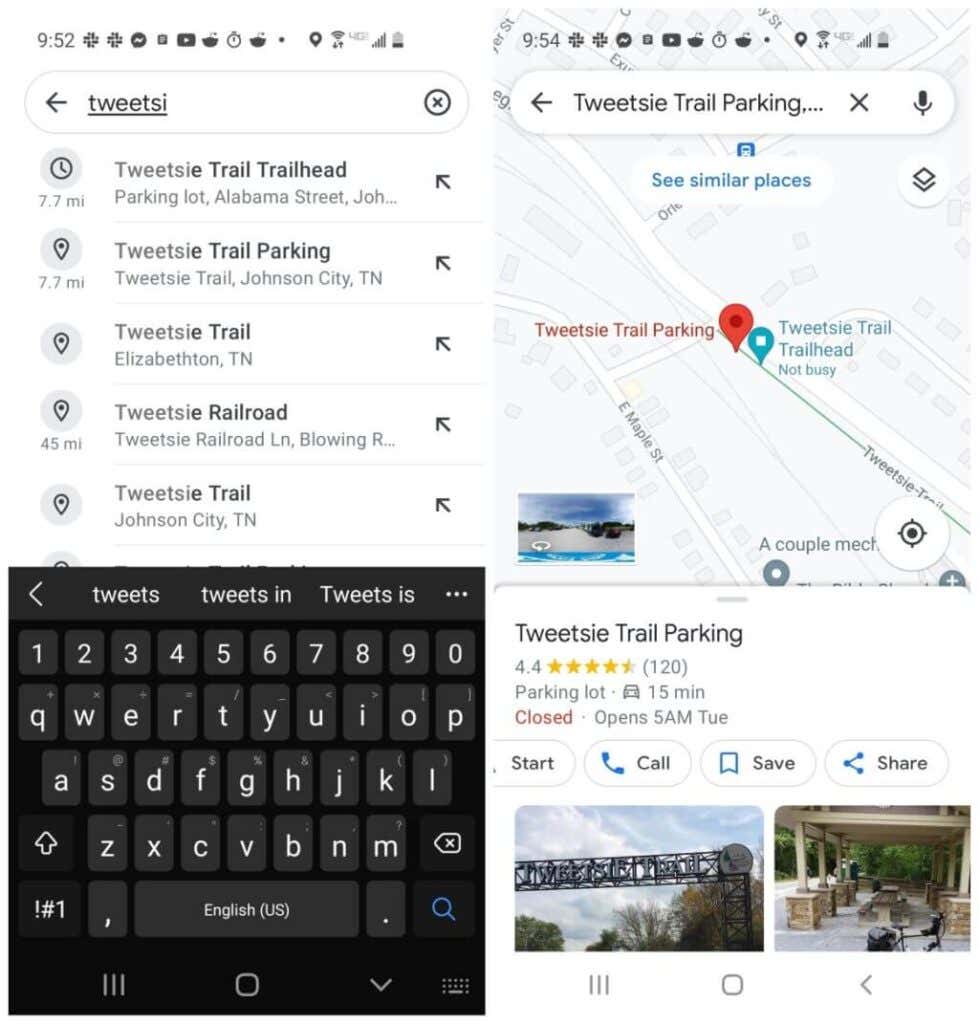
2.右上の 3 つの点を選択してメニューを開きます。 [オフライン マップをダウンロード ] を選択します。次の確認ウィンドウで、[ダウンロード ] ボタンを選択します。
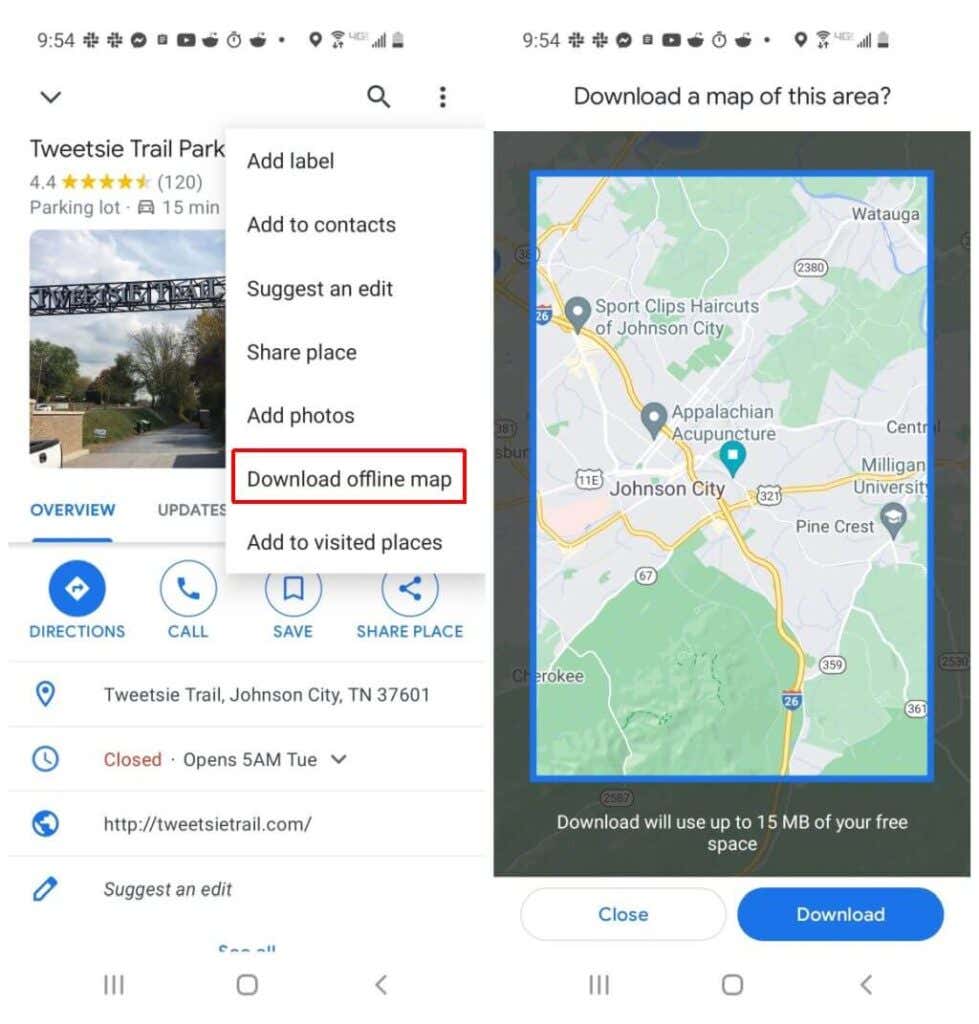
これにより、青い枠内の地図が携帯電話のローカル ストレージにダウンロードされ、後でオフラインで表示できるようになります。.
モバイル アプリでオフライン Google マップを表示する
オフライン マップをダウンロードした後は、Google マップ内でいつでもオフライン マップを呼び出して表示できます。
1. Google マップ アプリを開き、プロフィール画像を選択します。メニューから [オフライン マップ ] を選択します。
2.モバイル デバイスに保存したすべてのオフライン マップのリストが表示されます。表示したい地図の右側にある 3 つの点を選択し、表示 を選択します。
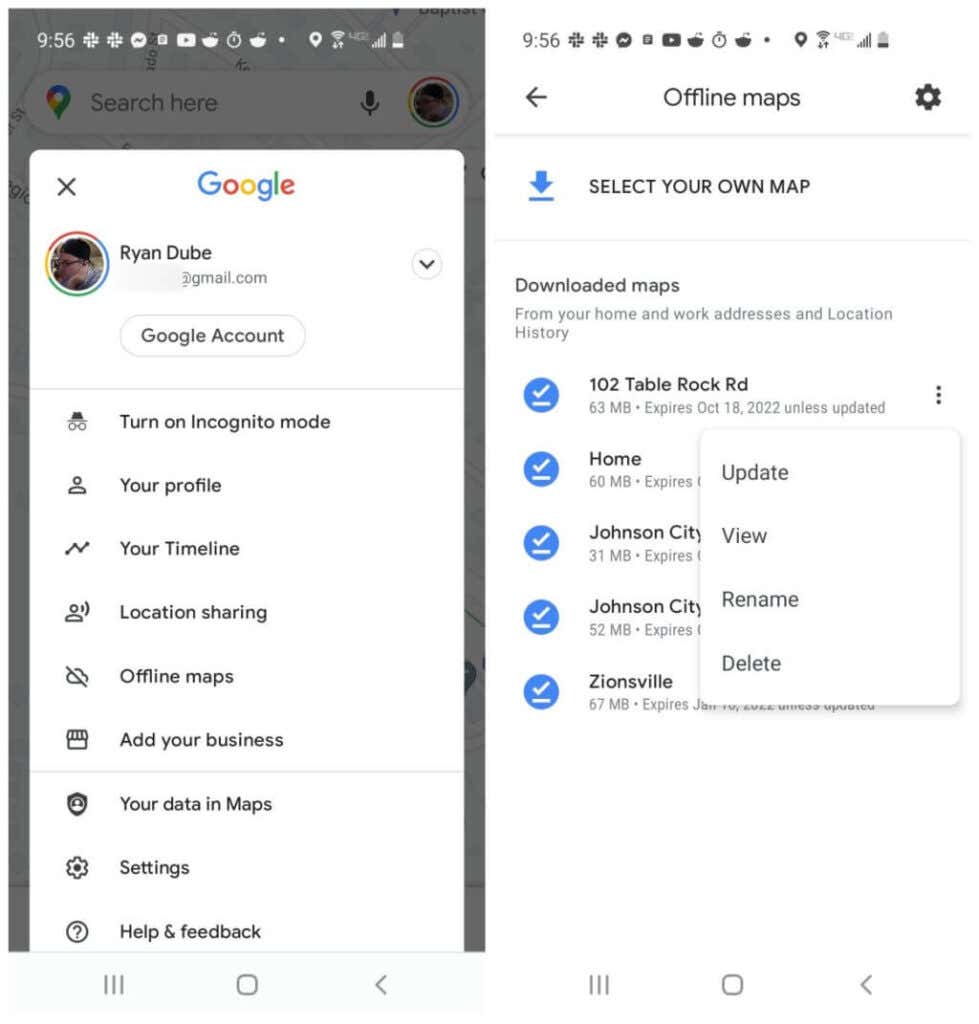
3.これにより、Google マップで見慣れているのと同じナビゲーション ビューでその地図が開きます。
注 : メニューから [更新] を選択すると、オフラインで使用するためにダウンロードしたマップ全体の部分を示す小さなセクションがマップに表示されます。このサイズを調整し、[更新 ] を選択してさらに多くのマップをダウンロードできます。これを行うにはインターネット接続が必要であることに注意してください。
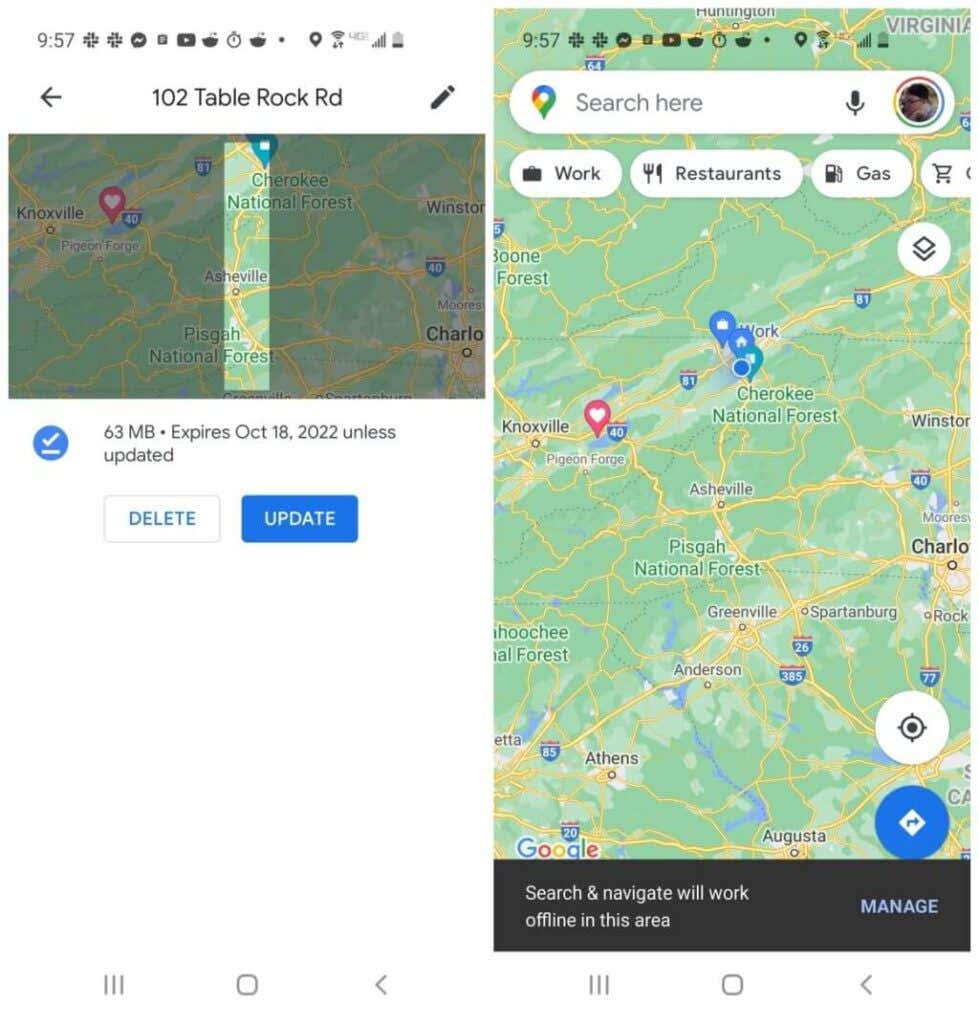
オフライン モードで地図を表示しているときは、エリア内のお店を検索したり、道路をナビゲートしたりすることもできます。これは、以前にマップをダウンロードしたときに、そのダウンロードにその情報もすべて含まれていたため可能です。
オフラインで表示するために Google マップ上の地図をダウンロードする
遠隔地や電気の通っていない場所に頻繁に旅行する場合は、Google マップをオフラインで表示することが重要です。したがって、次の旅行を計画するときは常にこのことに留意し、旅行する予定のすべての地域を忘れずにダウンロードしてください。これにより、道に迷うことはなくなります。
.