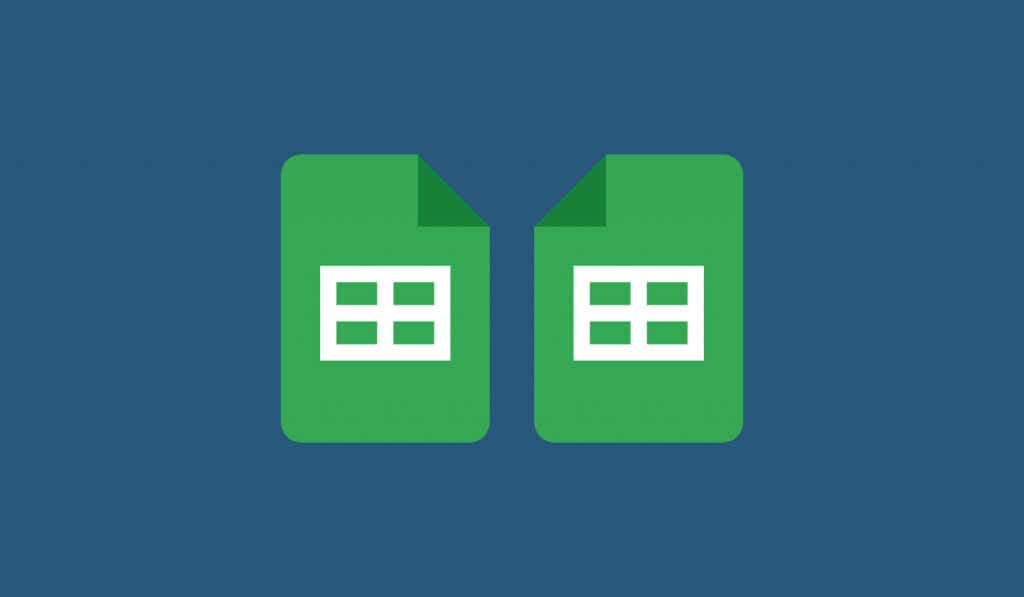
Googleドキュメント で画像を反転したい場合は、(ほぼ)運が悪いです。画像を反転するために押すボタンはありませんが、代わりにいくつかの回避策を使用できます。
これには、内蔵描画ツールや Adobe Express オンラインなどのサードパーティ ツールを使用した画像の編集が含まれます。 Google スライドで画像を変更し、それを Google ドキュメントにインポートし直すこともできます。
Google ドキュメントで描画ツールを使用する
Google ドキュメントの描画ツールは、画像操作に最適なツールとして設計されていませんが、図を作成したり画像を補正したりする必要がある場合には十分に機能します。
技術的には、描画ツールは、図や基本的な画像を作成するための基本的なスタンドアロン アプリである Google 図形描画 の拡張機能です。描画ツールを使用すると、回転、トリミング、テキストの追加など、画像にさらに変更を加えることができます。
最も重要なのは、画像を反転する機能があり、これを使用して Google ドキュメントの画像を編集できることです。 Google ドキュメントで画像を反転するには、次の手順に従います。
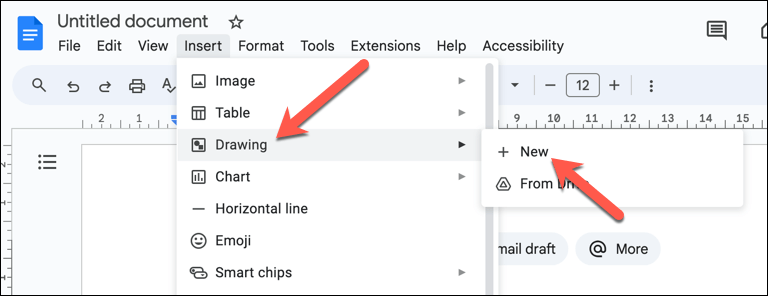
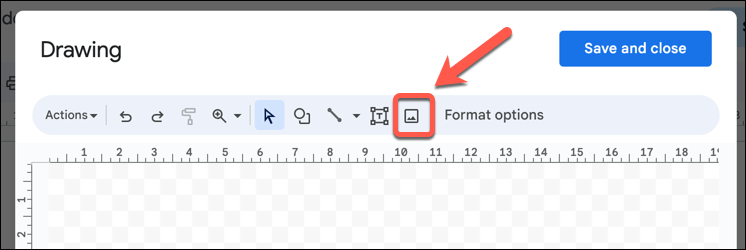
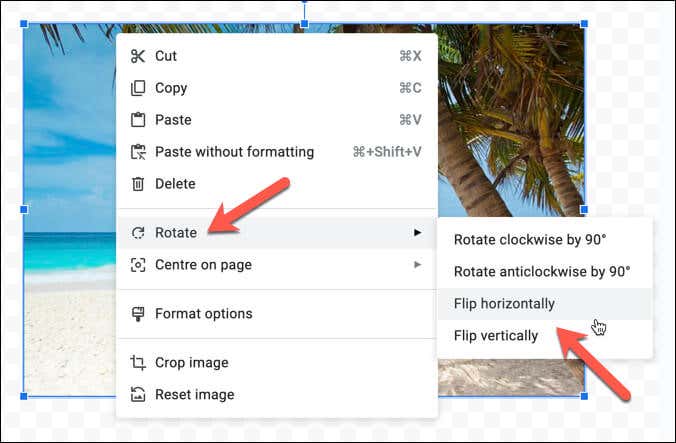
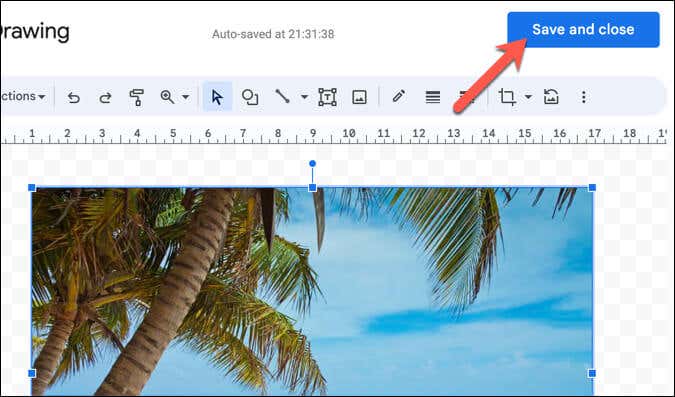
変更した画像を挿入すると、ドキュメント内の元の画像が置き換えられます。
Adobe Express Online の無料画像反転ツールの使用
Adobe Expressは、Web ブラウザから画像を編集するために使用できるオンラインの有料ツールです。多くの機能には支払いが必要ですが、より基本的な機能の一部は無料で使用できます。
これには画像を反転する機能が含まれており、プロセスは簡単です。 Adobe Express を使用して画像を反転するには、次の手順に従います。
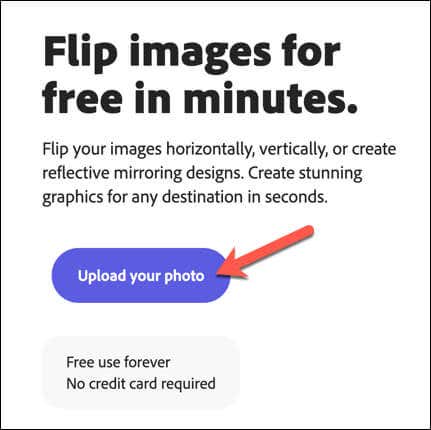
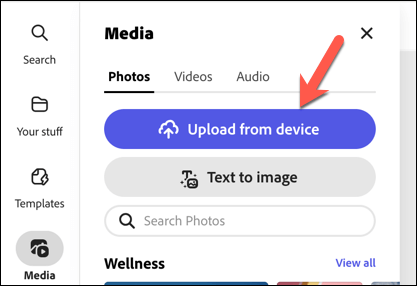
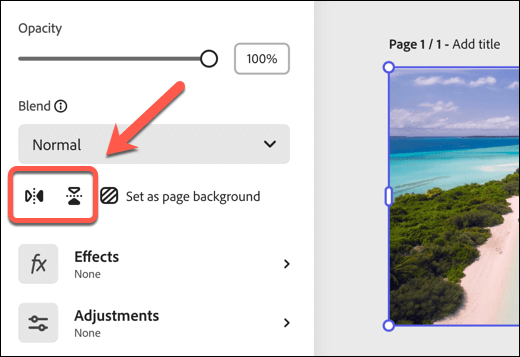
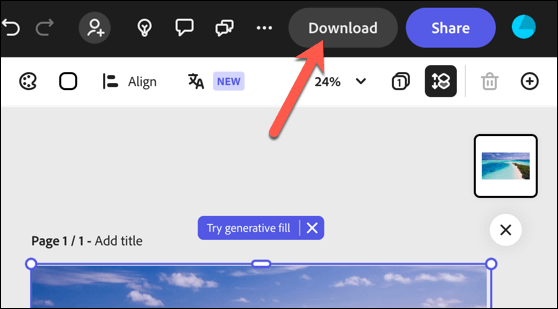
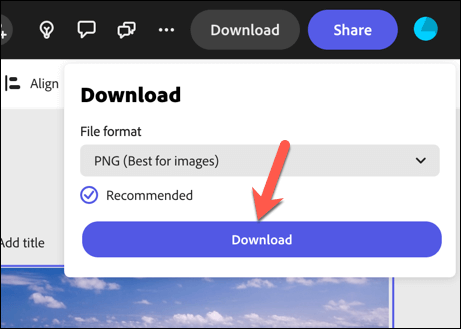
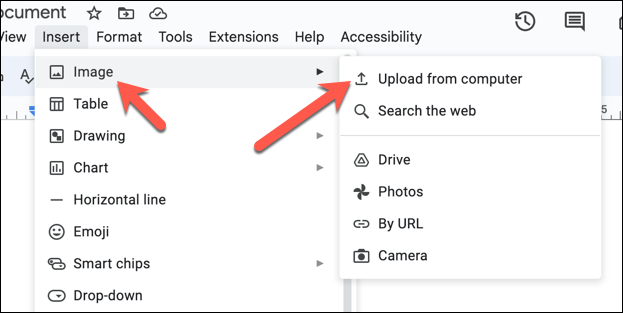
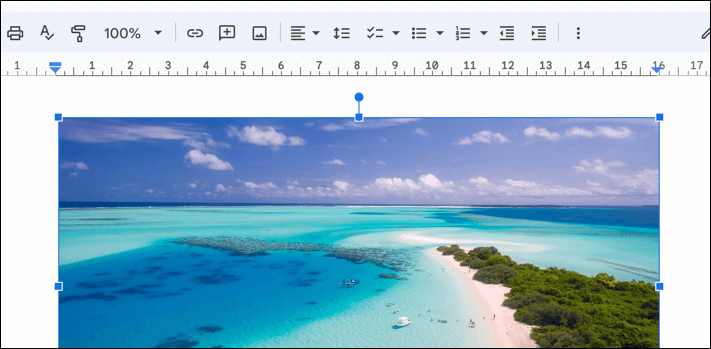
Google で画像反転ツールを使用するスライド
Google ドキュメントで画像を反転できない場合代わりに、別の Google アプリ、Google スライドに切り替えてください。ドキュメントには画像を反転するために押すボタンがありませんが、Google スライドにはボタンがあり、画像をドキュメント ドキュメントに戻す前にこの機能を使用して画像を反転できます。
Google スライドで画像を反転するには、次の手順に従います。
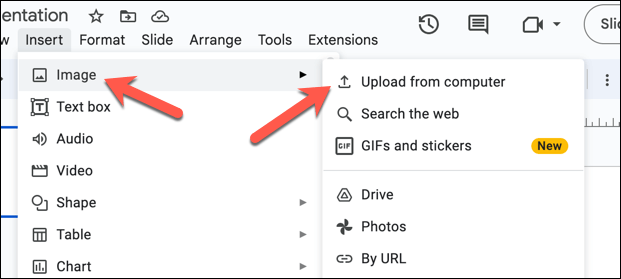
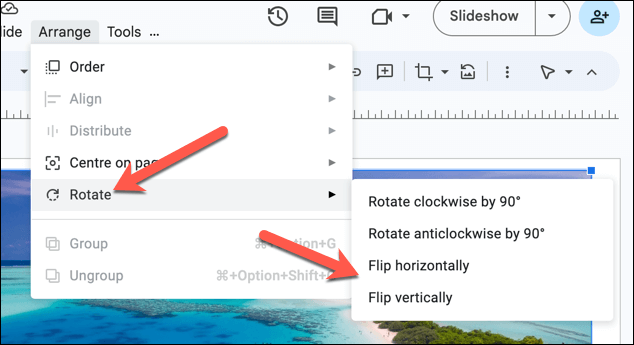
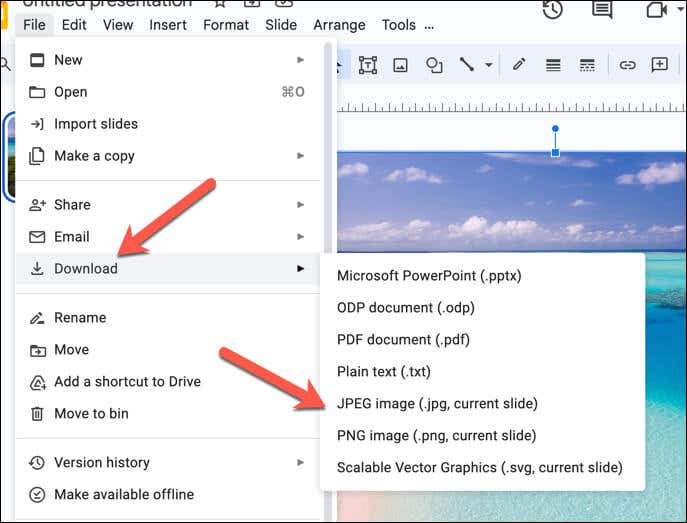
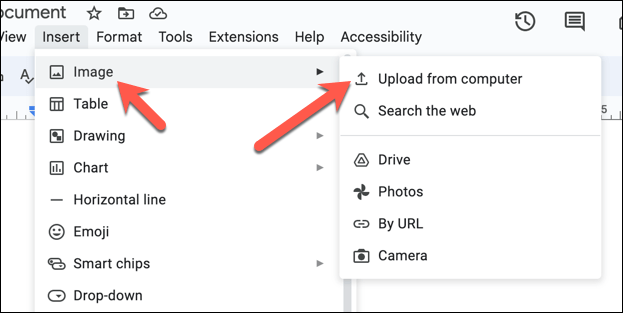
この時点で、Google スライドで適用した変更を維持しながら、反転した画像を Google ドキュメントで使用できるようになります。
Google ドキュメントでの画像の編集
Google ドキュメントは本格的な画像編集ツールとして設計されていませんが、上記の手順を使用すると、Google ドキュメント ドキュメント内の画像をすばやく反転できます。
Microsoft Word をお持ちですか?ドキュメント (および画像) を Google ドキュメントにインポートする前に、いつでも Word で画像を反転する 回行うことができます。.