Microsoft Word用の画像 ドキュメントを編集するために、Photoshop や GIMP などの複雑な画像編集プログラムはもう必要ありません。確かに、Word には必要なすべての 画像編集オプション が備わっているわけではありませんが、サイズ変更、位置決め、反転、回転などの簡単な操作は Word 文書内でその場で行うことができます。
最も良い点は、Microsoft Word での 画像を回転させる のプロセスが簡単で、どのプラットフォームでも同様であることです。つまり、Windows、macOS、またはこのアプリの Web バージョンで簡単に実行できます。実際、図形、ワードアート、テキスト ボックスなどのグラフィック要素は、画像を回転するのと同じ方法で回転できます。これは単純なアクションですが、いくつかの方法があります。

1.マウスを使用して画像を回転します
Microsoft Word では、画像を手動で希望の角度に回転できます。画像をクリックしてマウスをドラッグするだけです。これは Microsoft Word で画像を回転する最も簡単な方法であり、Windows、macOS、および Web バージョンのアプリで機能します。
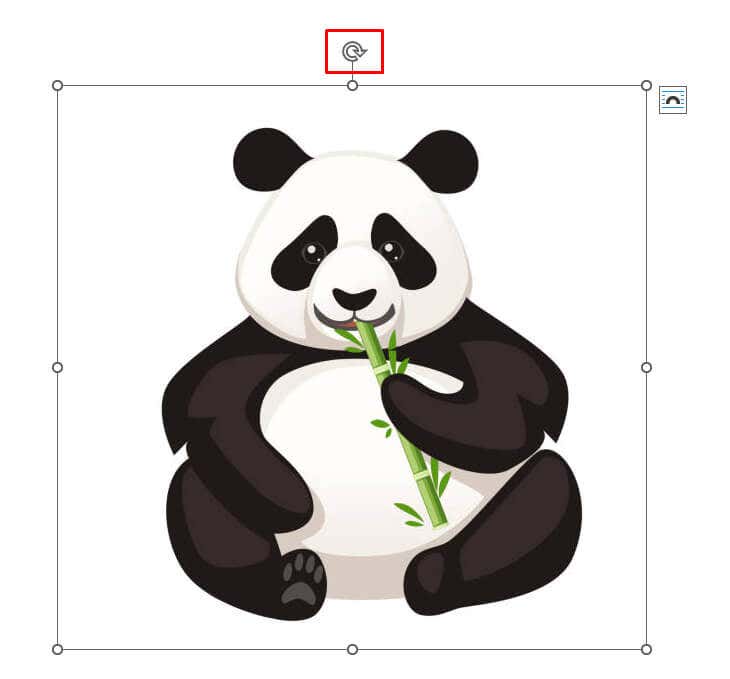
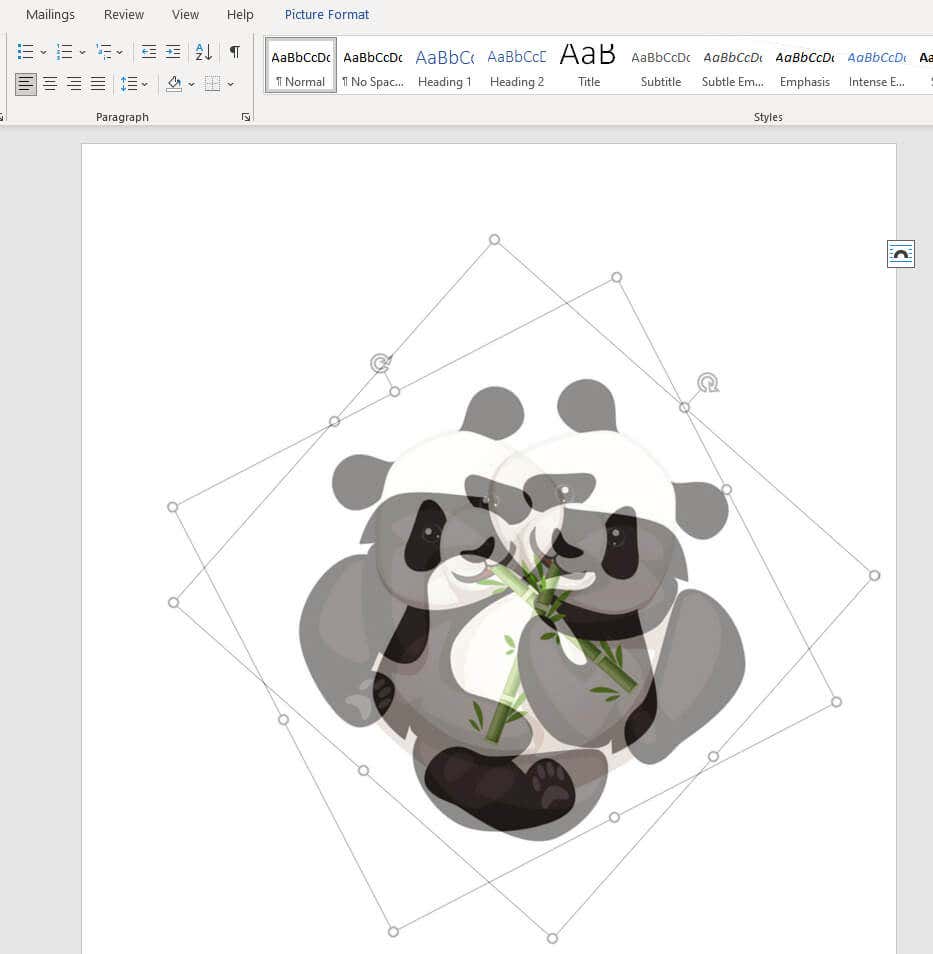
キーボードの Shiftボタンを押したままマウスをドラッグすると、画像を 15 度ずつ回転できます。
2.画像を 90 度ずつ回転させます
画像を 90 度ずつ回転する必要がある場合、手動で (目で見て) 行う必要はありません。画像を 4 つの方向のいずれかに回転できる、より簡単な方法があります。方法は次のとおりです。
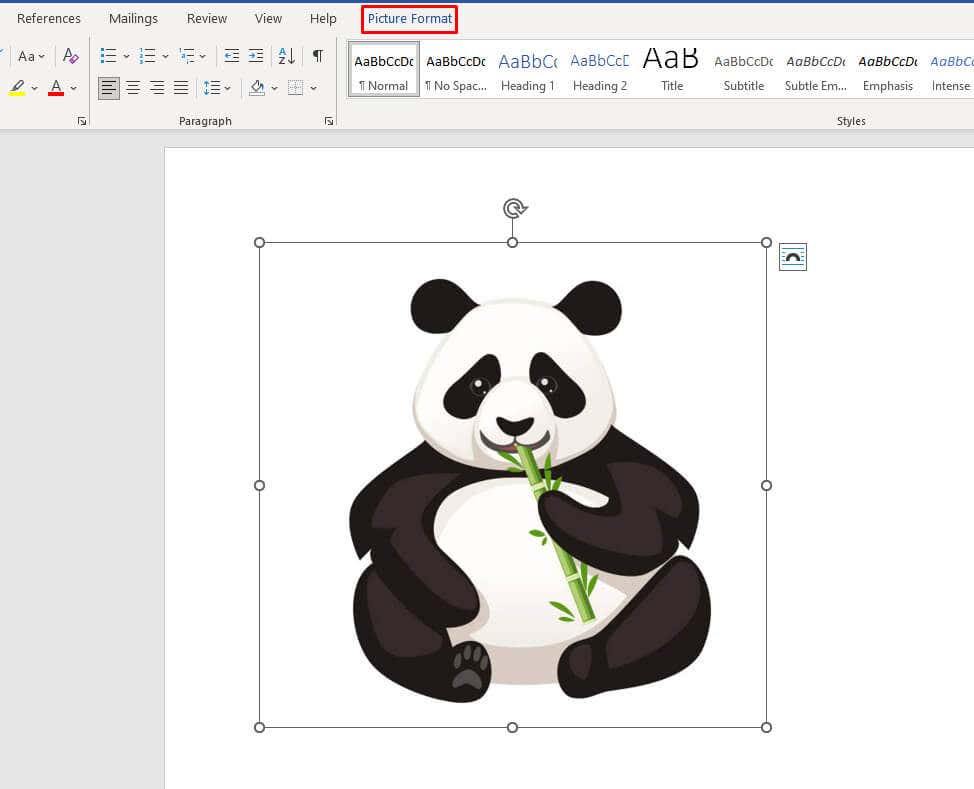
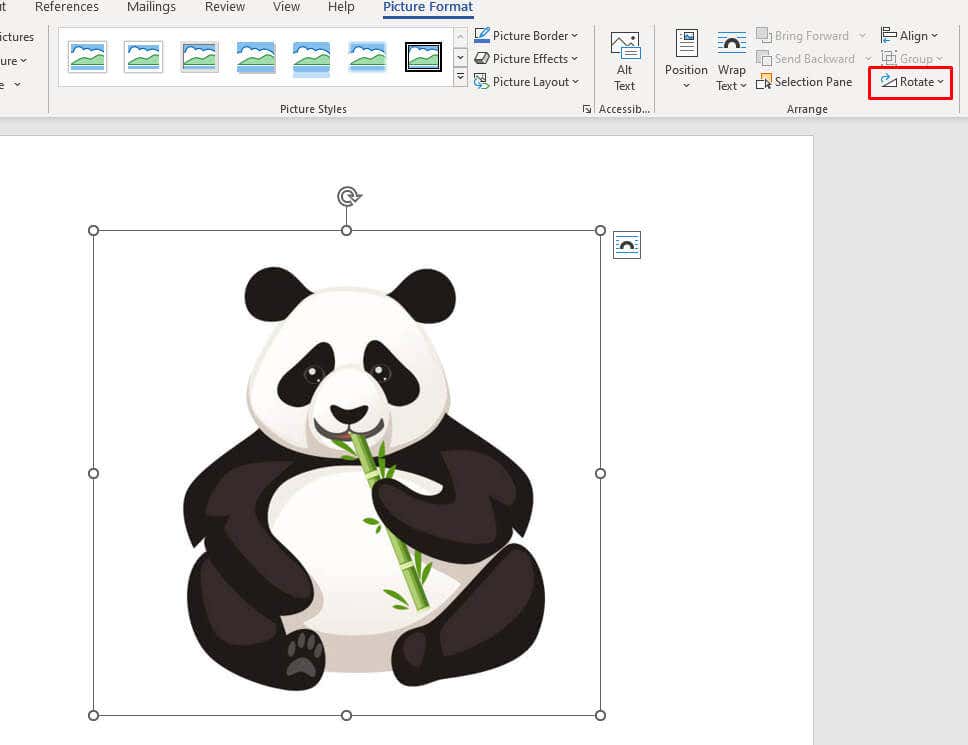
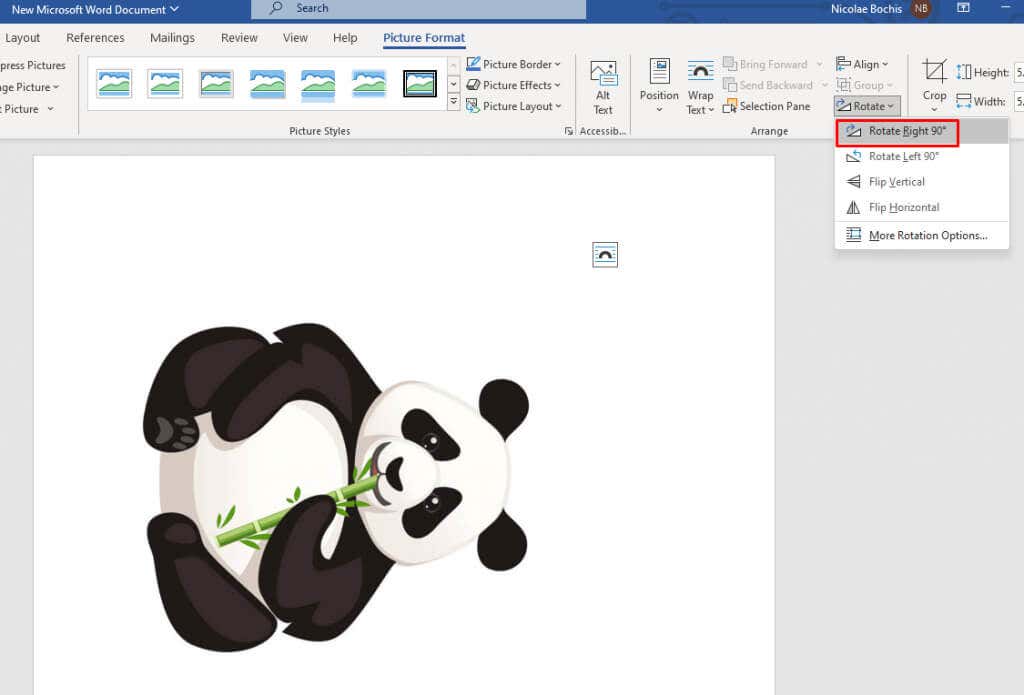
3.画像を水平または垂直に反転する
Microsoft Word では、画像を水平方向または垂直方向に反転することができます。したがって、画像に特別な位置を必要としない場合は、回転するよりもこのオプションの方が適しています。これは、Word ドキュメントのレイアウトの書式設定の優れた選択肢にもなります。
画像を反転すると、選択した画像から直接鏡像が作成されます。画像を水平または垂直に反転するには、次の手順に従います。
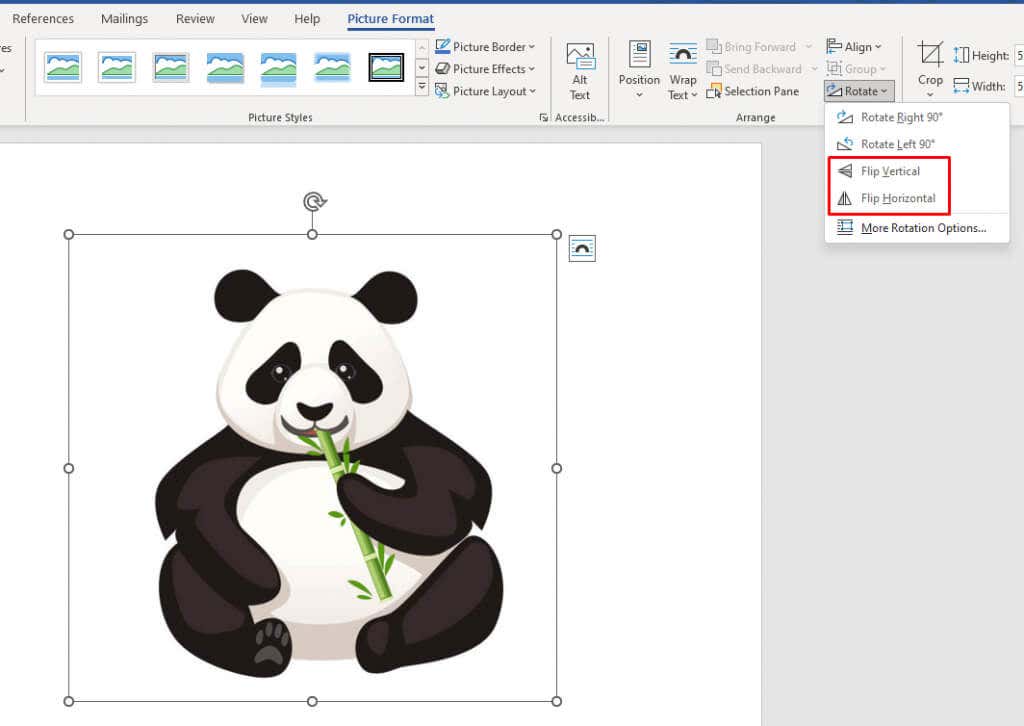
最良の結果を得るには、回転機能と反転機能を組み合わせて、画像を希望の位置に配置できます。
4.画像を希望の角度で回転します
90 度の増分では満足できない場合は、Microsoft Word を使用して画像をカスタムの角度で回転できます。これを簡単に行う方法は次のとおりです。
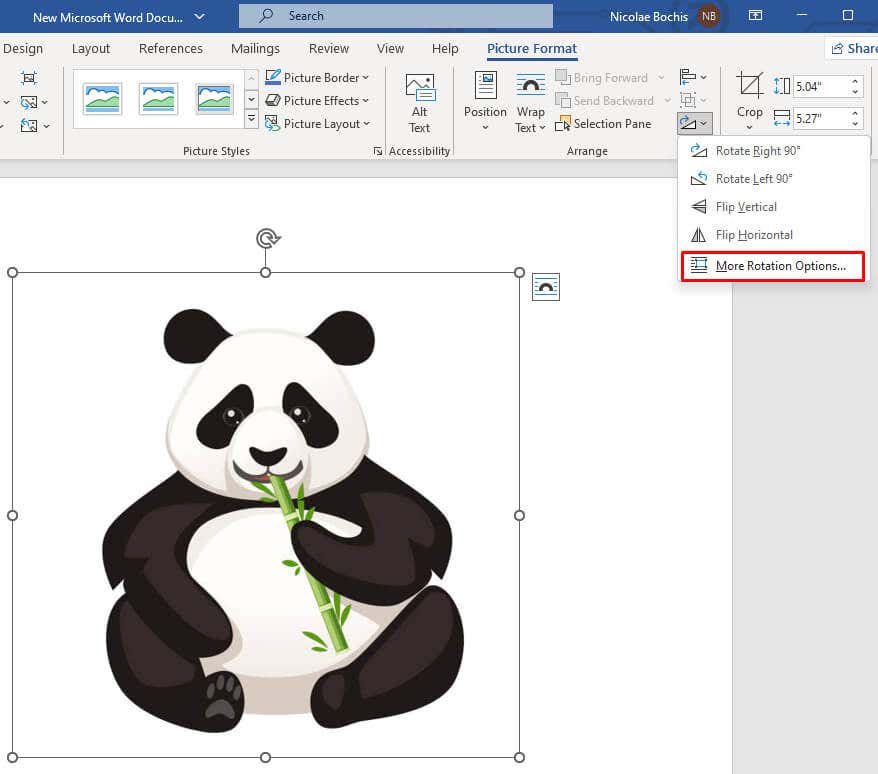 <オルスタート = "3">
<オルスタート = "3">
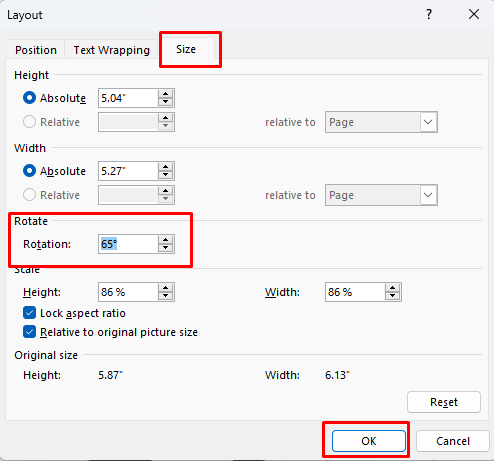
注: 矢印を使用して正確な角度を見つける場合は、上向き矢印は正の数値に等しく、画像が右に回転することに注意してください。下向き矢印はその逆なので、画像は左に回転します。.
5.プリセットを使用して 3 次元空間で画像を回転する
Microsoft Word 2007 以降のエディションには、3 次元空間で画像を回転および変形できる新機能が実装されました。左または右への回転だけに制限されなくなりました。ただし、MS Word には使用できる便利なプリセットがいくつかあるため、手動で 3D 回転を行う必要はありません。
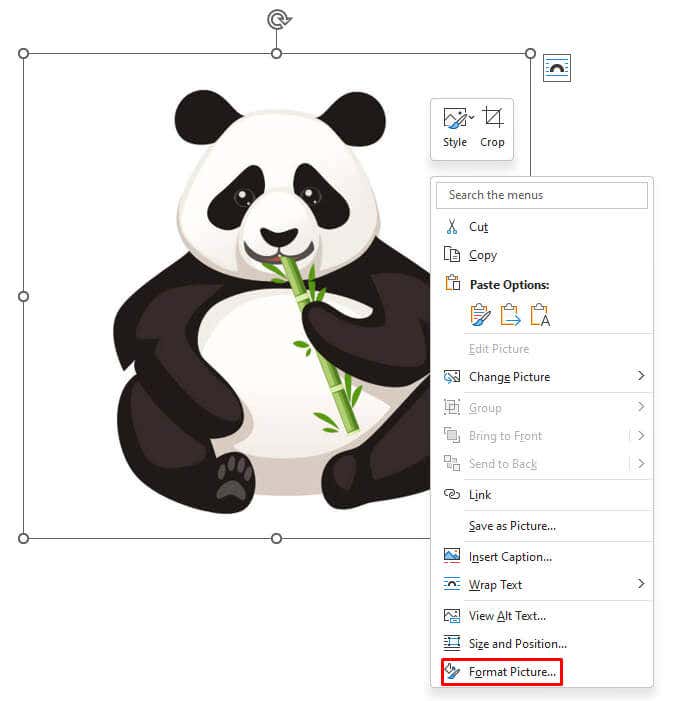
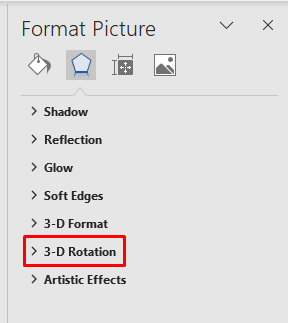
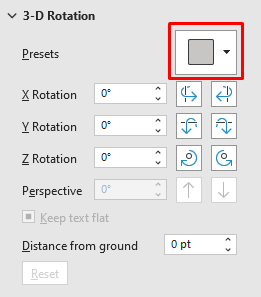
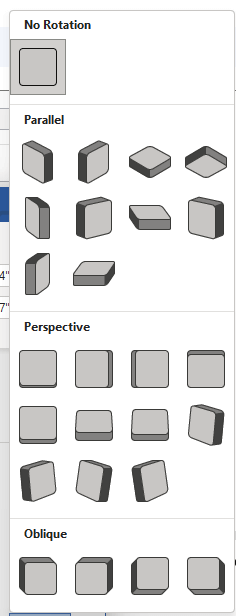
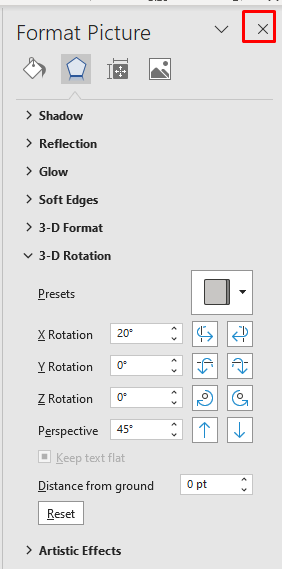
6. 3 次元空間内の画像を手動で回転する
プリセットに必要なものが見つからない場合は、Microsoft Word を使用して 3D 空間で画像を手動で回転できます。これにより、X、Y、Z 軸にわたってオブジェクトを自由に操作できるようになります。
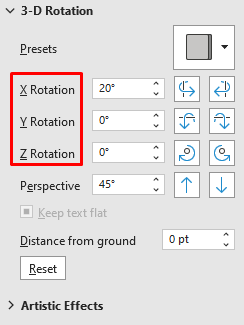
次の点に注意してください:
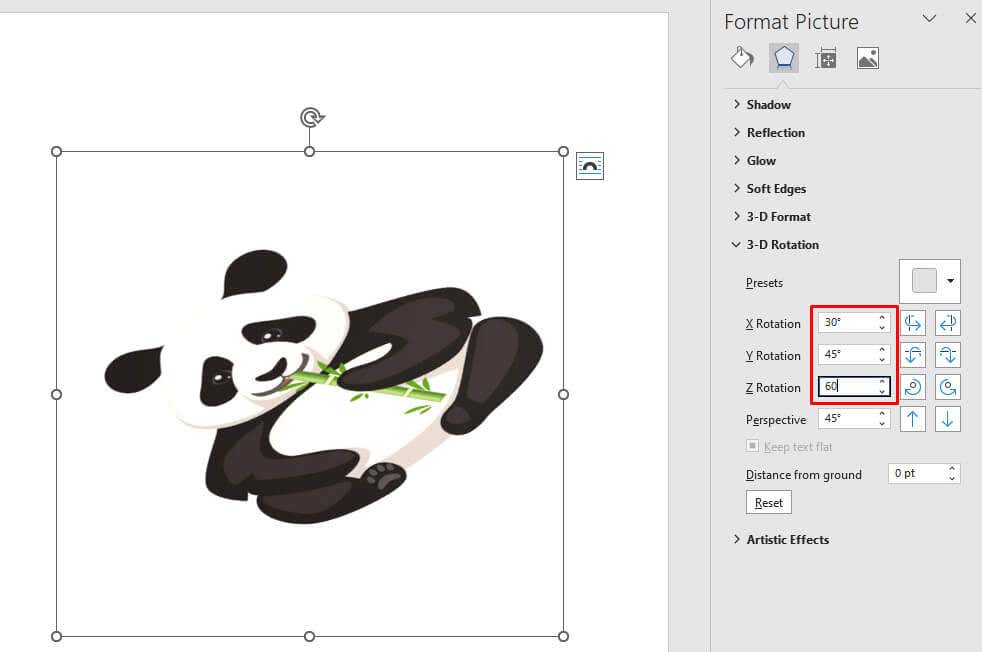
軸のテキスト ボックスの値を変更すると、画像のワープをリアルタイムで観察できます。これにより、結果に満足できない場合に手順を繰り返すことなく、画像の角度を希望の位置に調整できます。.
7.ボーナスメソッド: テキストの折り返し
MS Word で画像の回転、移動、位置変更に関連して最も面倒なことは、テキストを移動せずにそれを実行することです。ドキュメント内の写真のサイズを変更したり移動したりすると、テキストのレイアウトに影響します。しかし、それを回避する方法があります。テキストの折り返し設定を変更するだけです。テキストと画像の両方をドキュメントのレイアウトに完全に適合させるためのオプションがいくつかあります。
テキストの折り返し設定を変更するには:
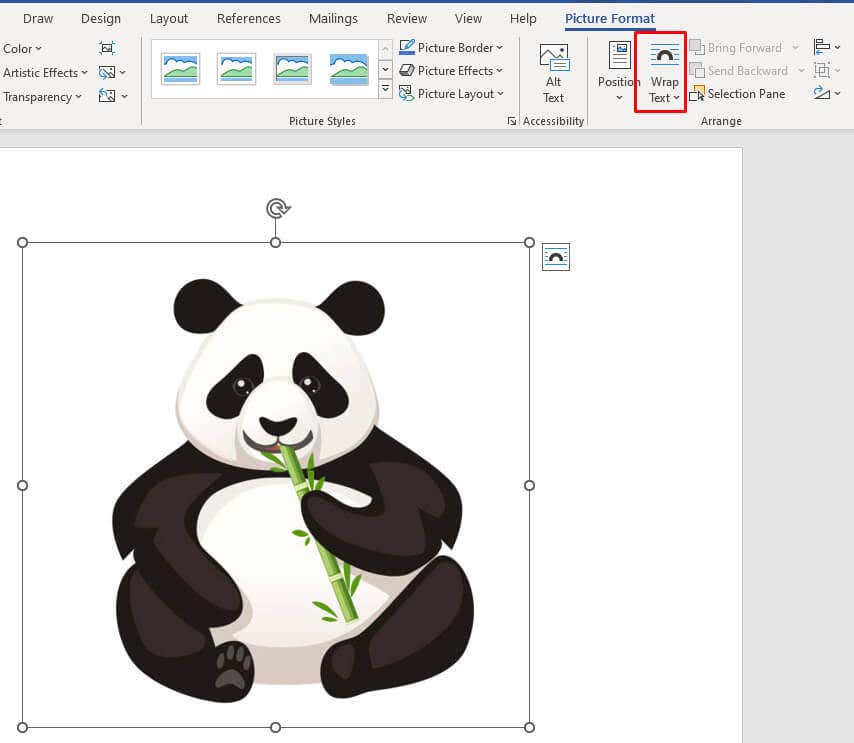
- ドロップダウン メニューからテキストの折り返しオプションを選択します。
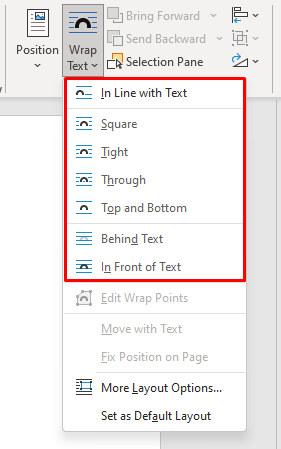
各テキスト折り返しオプションの機能は次のとおりです。
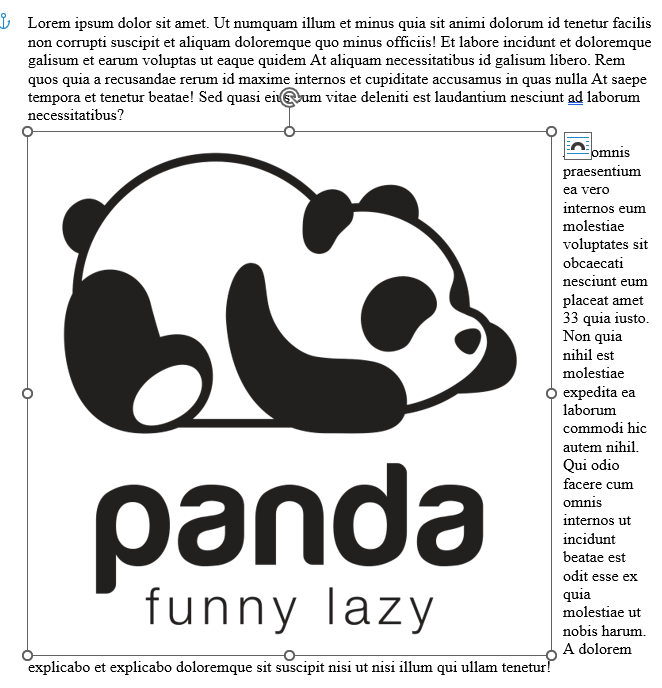
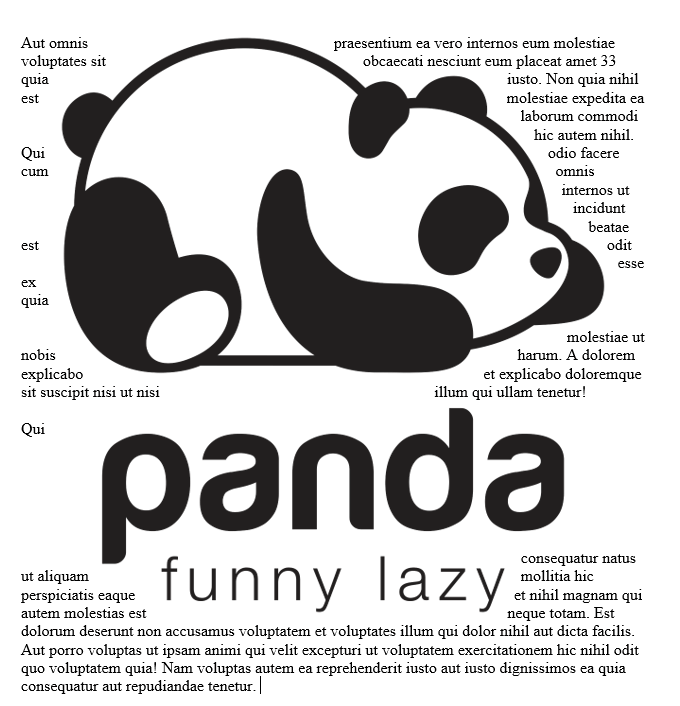
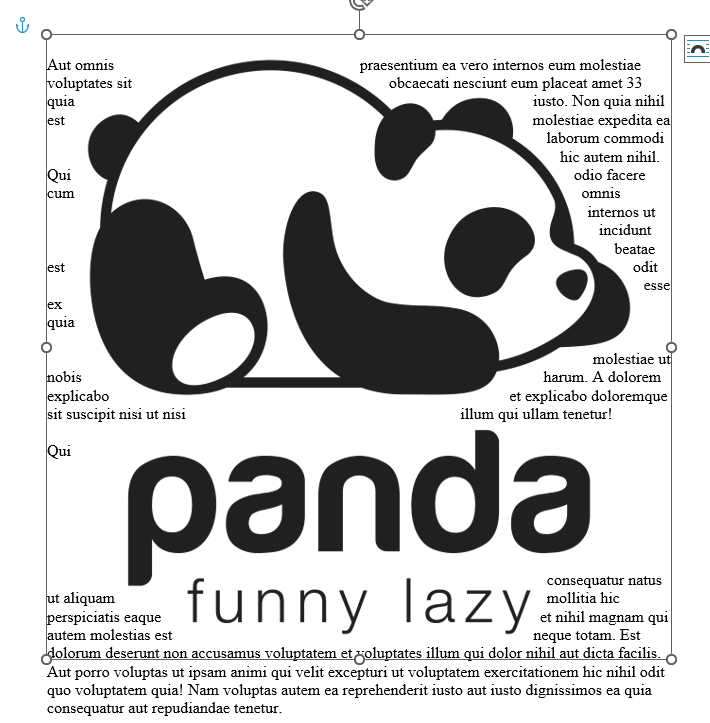
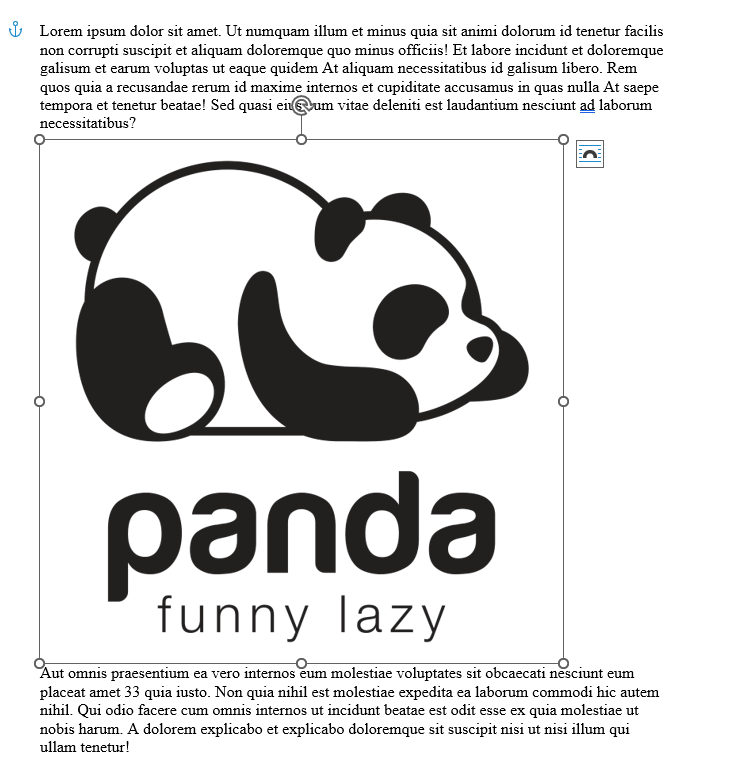
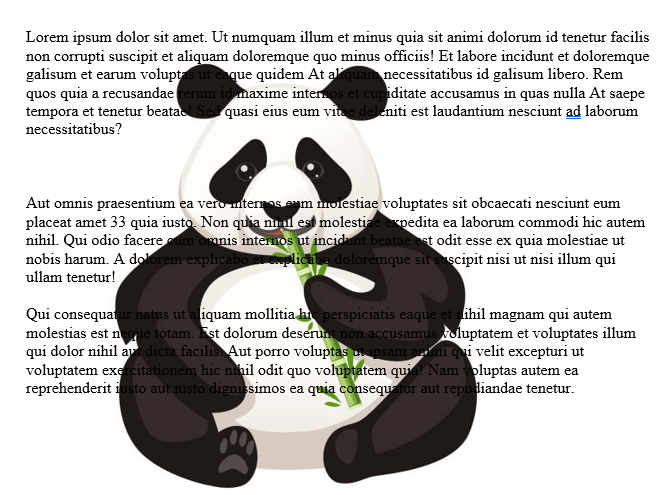
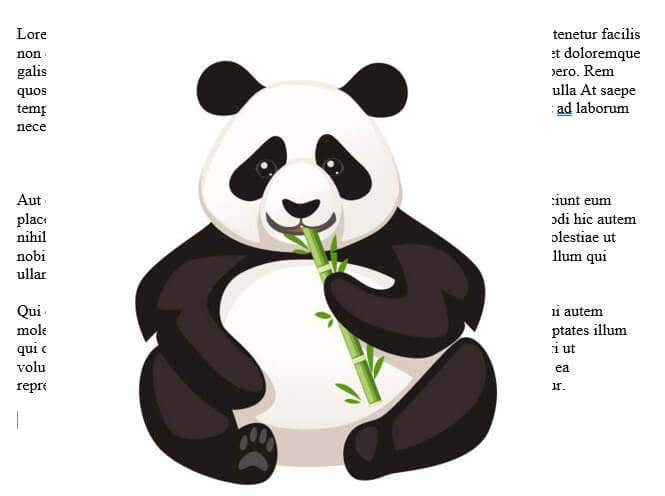
注: これらのテキストの折り返し設定は、使用している画像形式 (JPG やベクターなど) に応じて異なる結果になります。
これで完成です。突然キーボードを壁に叩きつけたくなる衝動に駆られることなく、Microsoft Word での画像操作をマスターすることにまた一歩近づきました。
.