Google ドキュメントの音声入力は、すぐにメモを取る必要がある場合に便利な機能です。 Google の音声合成機能を使用すると、カンマなどの正確な書式設定オプションを使用してメモを口述したり、新しい段落を追加したりできます。
残念ながら、音声入力機能では時折問題が発生する可能性があります。このガイドでは、Google ドキュメントで最も一般的な音声入力の問題を簡単に解決し、作業に戻ることができるようにします。
1. Chromium ベースのブラウザを使用する
音声入力を使用できない最も一般的な理由は、この機能が Google Chrome や Microsoft Edge などの Chromium ベースのブラウザでのみ機能することです。
Windows または Mac を実行しているデスクトップまたはラップトップ コンピュータ上の Chromium ベースのブラウザを介して、Google ドキュメントのウェブ バージョンを Google ドキュメントで音声入力を使用する 使用する必要があります。
Firefox や Safari などの別のブラウザを使用している場合、Google ドキュメントで音声入力を使用することはできません。また、Chromium 以外のブラウザではオフライン入力などの他のいくつかの機能も使用できなくなります。
この機能は、iPhone および Android スマートフォンの Google ドキュメント アプリでも利用できません。
2.ブラウザでマイクのアクセス許可を確認してください
Google Chrome は、ウェブサイトがアクセスをリクエストした場合、周辺機器にアクセスする前に許可を求めます。
Windows に初めて Google Chrome をインストールした後、Google ドキュメントの音声入力を使用しようとすると、ブラウザの上部にマイクへのアクセス許可を求めるポップアップが表示されます。
Google Chrome にマイクへのアクセスを許可していない場合、音声入力は機能しません。ただし、次のように修正できます。
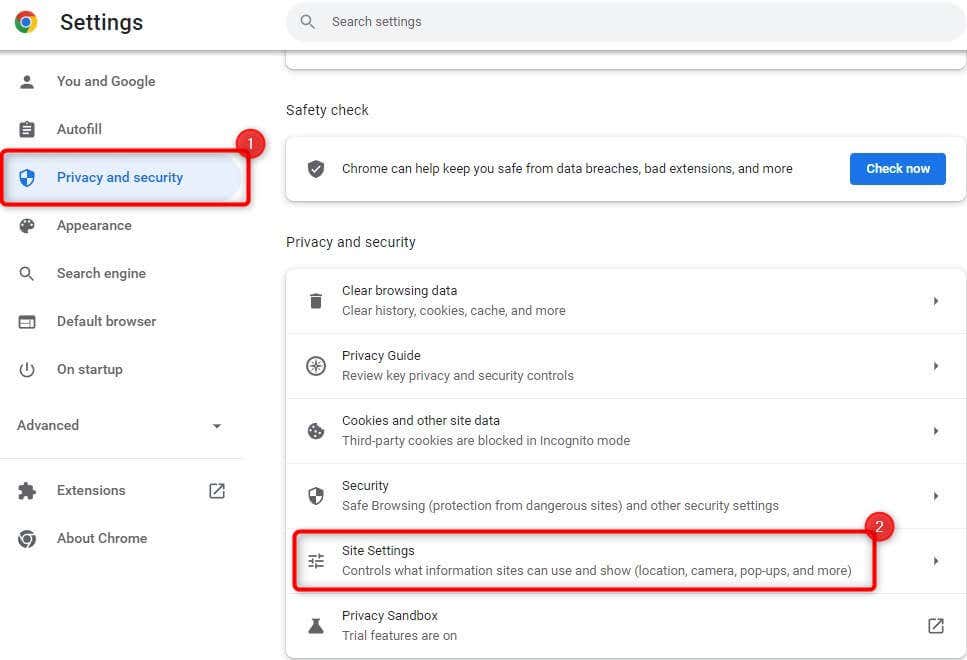
- 権限セクションからマイクを選択します。
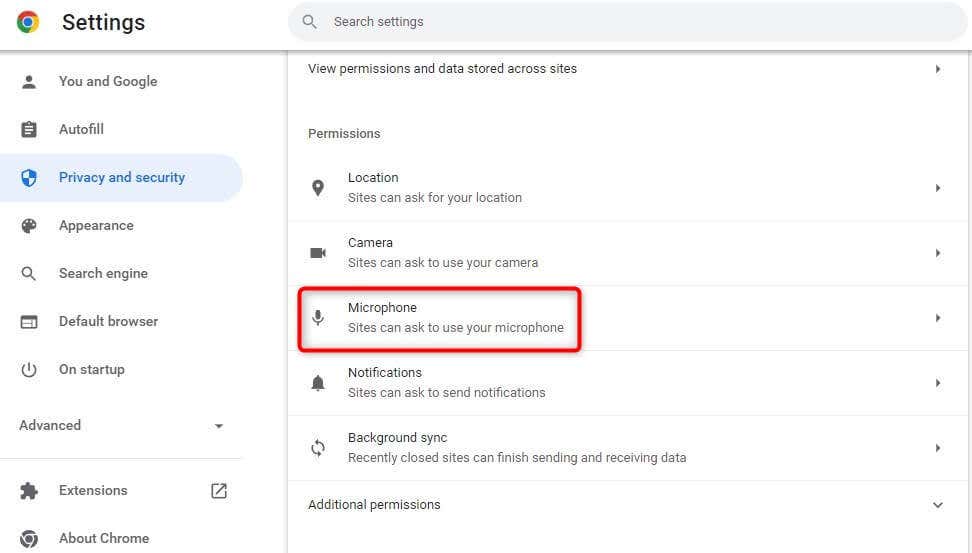
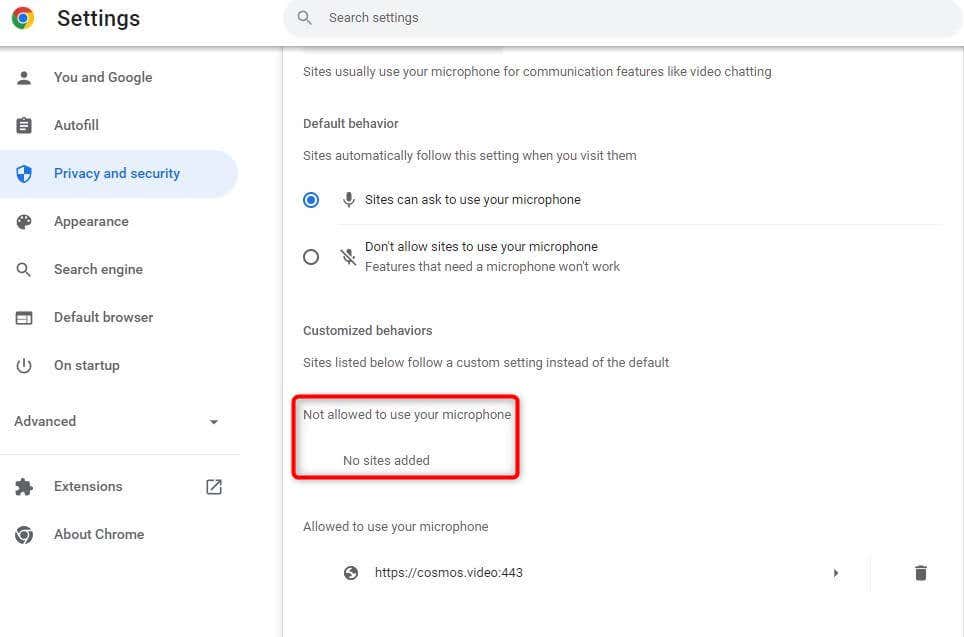
Google ドキュメントに戻って、音声入力を試してください。 Google Chrome が再度許可を求めます。今回許可を与えると、音声入力が使用できるようになります。 Edge でも同じプロセスに従うことができますが、インターフェイスにいくつかの違いがあります。.
3. Windows でマイクのアクセス許可を確認する
Google Chrome と同様、Windows にはマイク設定が組み込まれており、アプリによるマイクへのアクセスを許可または禁止できます。 PC 上で Chrome にマイク権限がない場合は、音声入力を使用するように Windows 設定アプリからこれを変更する必要があります。
その方法は次のとおりです。
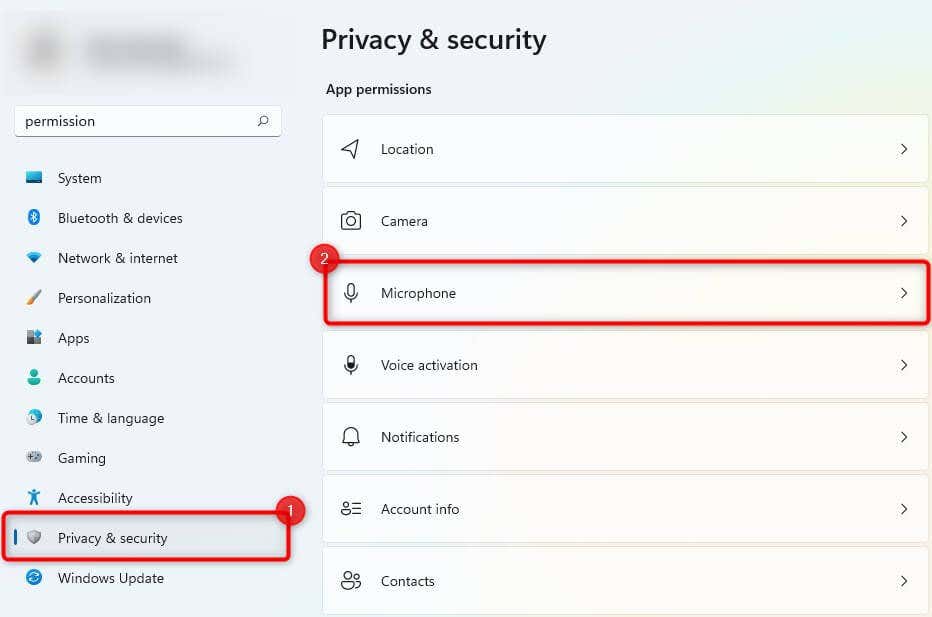
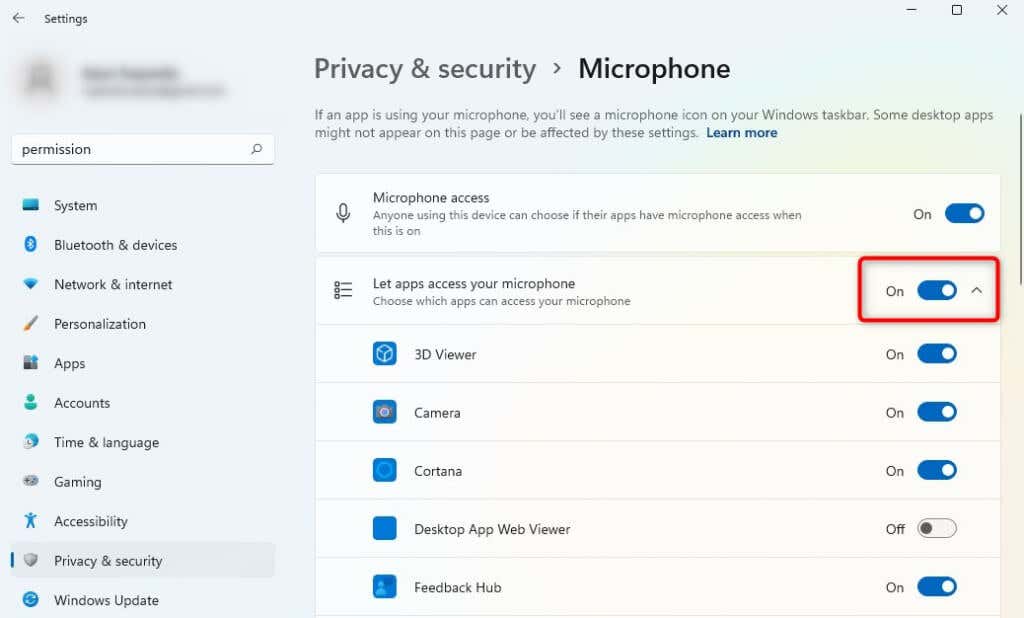
音声入力をもう一度使用して、問題が解決するかどうかを確認してください。
4.マイクの音量を確認してください
音声入力が画面上で開かれているように見えても、音が認識されない場合は、Windows のマイクの音量が低すぎるように設定されている可能性があります。 Windows で マイクの音量を上げる を行う方法は次のとおりです:
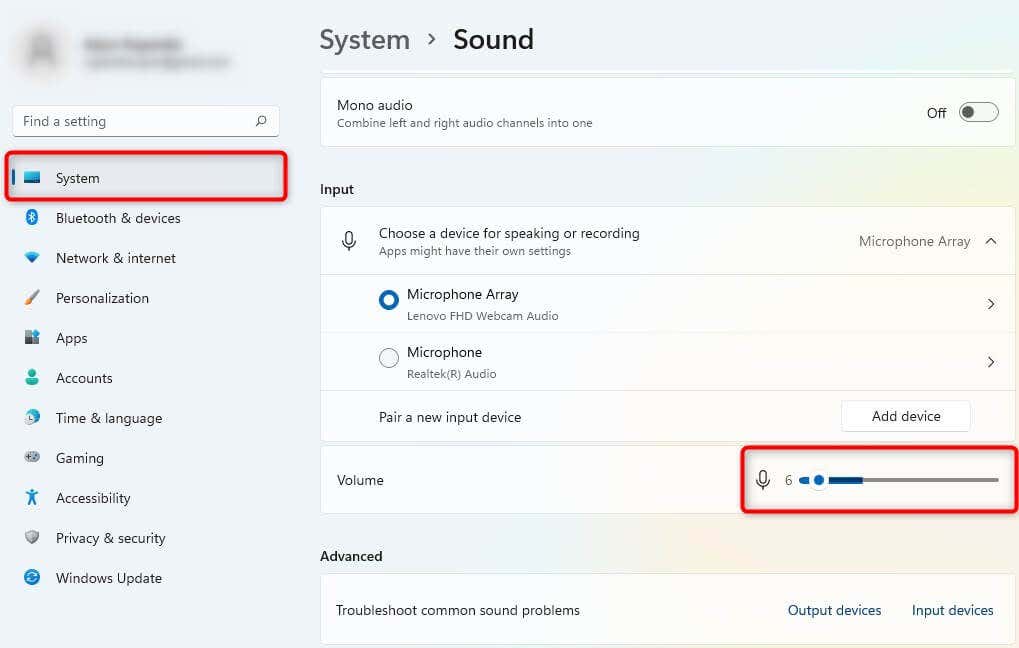
音量を上げるときに、Windows が内部マイクまたは外部マイクからの音声入力を登録しているかどうかを確認します。そうでない場合は、マイクを修理してください を試す必要があります。
音声入力を適切に使用できるかどうかを確認してください。
5.組み込みのトラブルシューティングツールを使用する
Windows 11 には、マイクに関する問題のトラブルシューティングを含む、さまざまなトラブルシューティング ツールが組み込まれています。これまで音声入力の問題を解決できなかった場合は、組み込みのトラブルシューティング ツールを使用して、Windows が問題を見つけて解決できるかどうかを確認してみるとよいでしょう。
トラブルシューティング ツールの使用方法は次のとおりです。
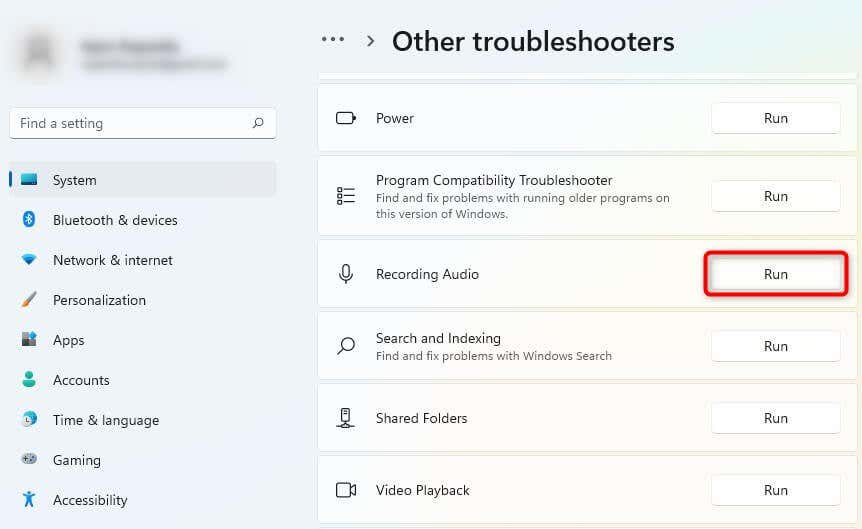
Windows は問題を検出すると、問題を自動的に解決しようとします。
6.ブラウザのキャッシュとデータをクリアする
それでも音声入力の問題を解決できない場合は、Chromeのキャッシュをクリアする とデータを試して Google ドキュメントの音声入力を修正してください。
Google Chrome ブラウザを毎日使用すると、一部のデータがローカルに保存されるため、今後 Web サイトにより速くアクセスできるようになります。閲覧データとキャッシュ データをクリアすると、蓄積されたデータが削除され、ブラウザが更新されます。
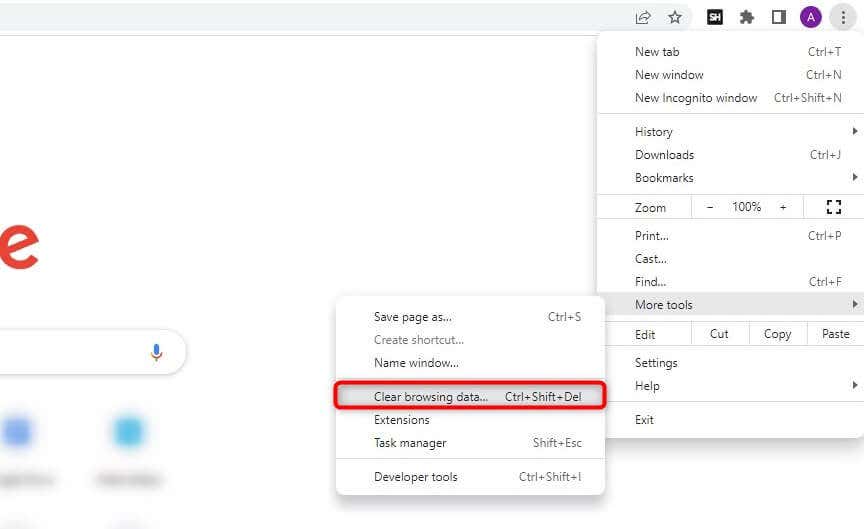
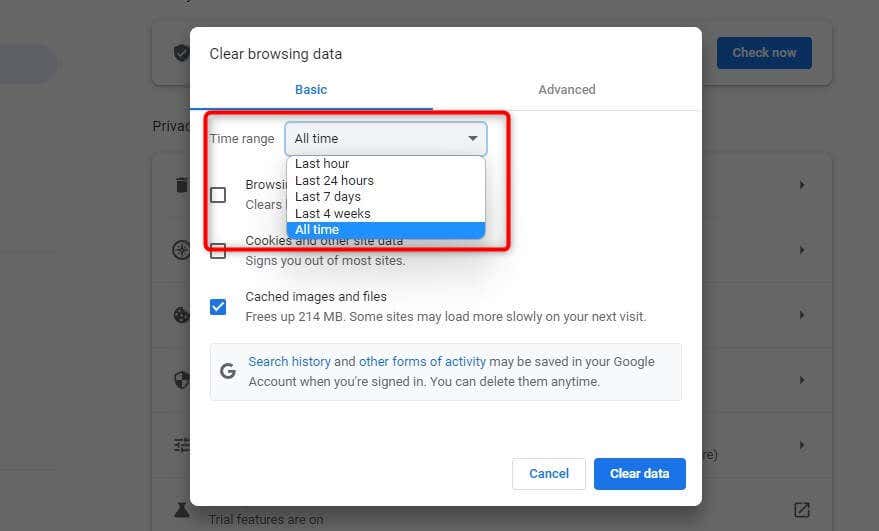
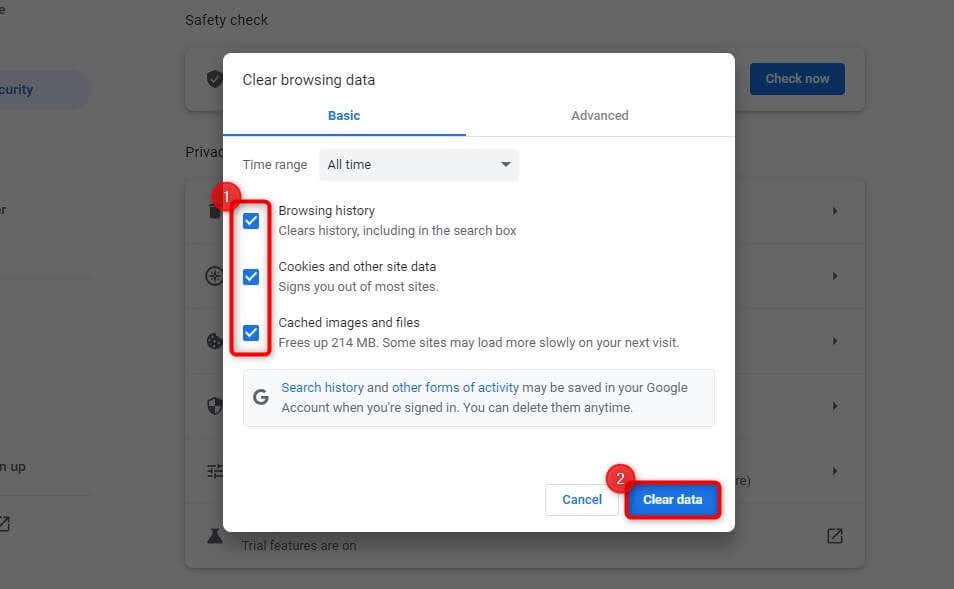
デバイスを再起動し、音声入力オプションを再度使用してみてください。
同時に、自分が 最新バージョンの Google Chrome を使用する かどうかも確認する必要があります。アップデートが利用可能かどうかを確認するには、右上隅にある垂直省略記号をクリックし、ヘルプ>Google Chrome についてを選択します。
アップデートが利用可能な場合は、ここに表示されます。それ以外の場合は、「Google Chrome は最新です」というメッセージが表示されます。
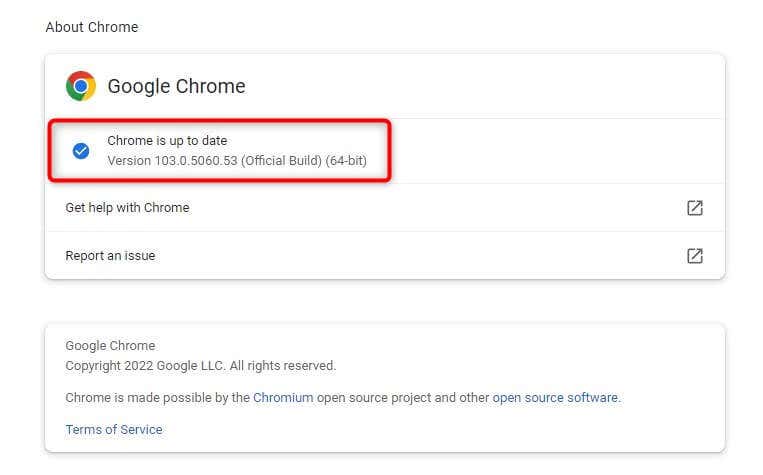
これを実行すると、音声入力が機能するようになるはずです。
Google ドキュメントの音声入力が機能しない問題が解決されました
Google ドキュメントの音声テキスト変換機能を使用すると、内容を手動で入力することなくドキュメントを迅速に作成できます。
Google ドライブ リンクを介してドキュメントを直接共有したり、ドキュメントをダウンロードして Microsoft Word などの別のワード プロセッサで編集を続けることもできます。ただし、場合によっては正しく機能しなくなることもあります。このチュートリアルのいずれかの方法を使用して問題を解決できることを願っています。.
.