Microsoft Outlook が電子メール サーバーへの接続に失敗すると、電子メールの受信が停止し、側から新しい電子メールを送信できなくなります。この状況は 電子メール関連のタスクを実行できなくなります です。幸いなことに、この問題を回避する方法があります。
メール サーバーに接続する理由 Outlook で問題が発生する には、アプリの軽微な問題、インターネット接続が機能していない、Outlook データ ファイルに問題があるなどが考えられます。このガイドでは、Outlook クライアントが電子メール サーバーに接続して新しい電子メールを取得できるようにするための解決策をいくつか紹介します。

Outlook を再起動します
Outlook の軽微な問題のほとんどを修正する 1 つの方法は、アプリを再起動することです。これを行うと、Outlook はすべての機能をオフにし、再度起動します。これにより、各オプションが新たなスタートとなり、多くの小さな問題が修正されます。
Outlook アプリを再起動しても、保存した作業内容は失われません。
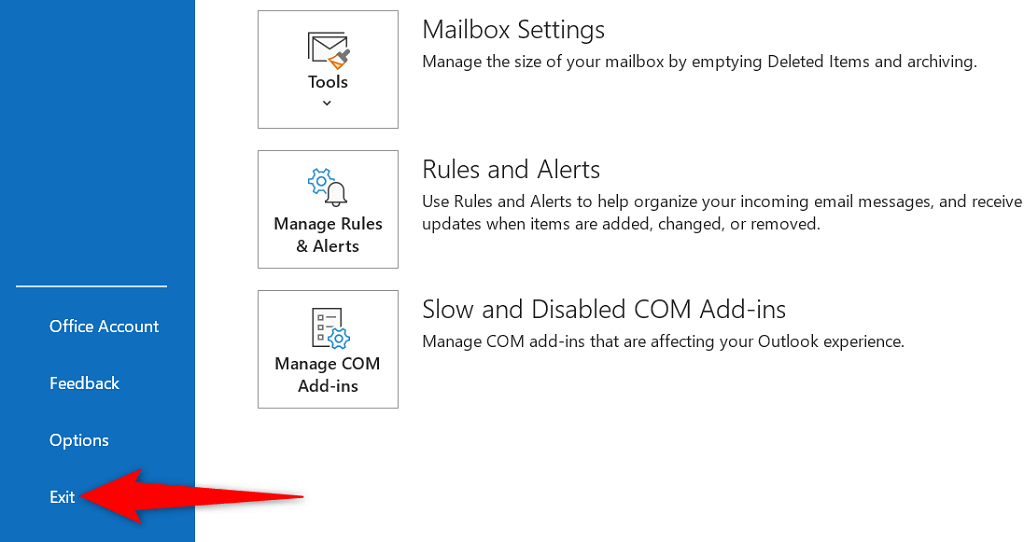
インターネット接続を確認してください
Outlook がメール サーバーに接続できない理由としては、インターネット接続に問題があることが考えられます。その結果、インターネットへの接続に依存するアプリも機能しなくなります。
ネットワーク接続が機能しているかどうかを簡単に確認する方法は、デバイスで Web ブラウザを開いて Google などのサイトを起動することです。サイトが読み込まれると、接続は機能しています。
サイトの読み込みに失敗した場合は、接続に問題があります。 これを自分で修正してください またはインターネット サービス プロバイダーに問い合わせることができます。
オフライン モードを無効にして Outlook を修正する
Outlook には、インターネットに接続していないときにメールの作業に使用できるオフライン モードが用意されています。ただし、このモードを有効にしている場合、それが原因でアプリがメール サーバーに接続できない可能性があります。
この場合、オフライン モードをオフにすると、Outlook はオンラインに戻ります。
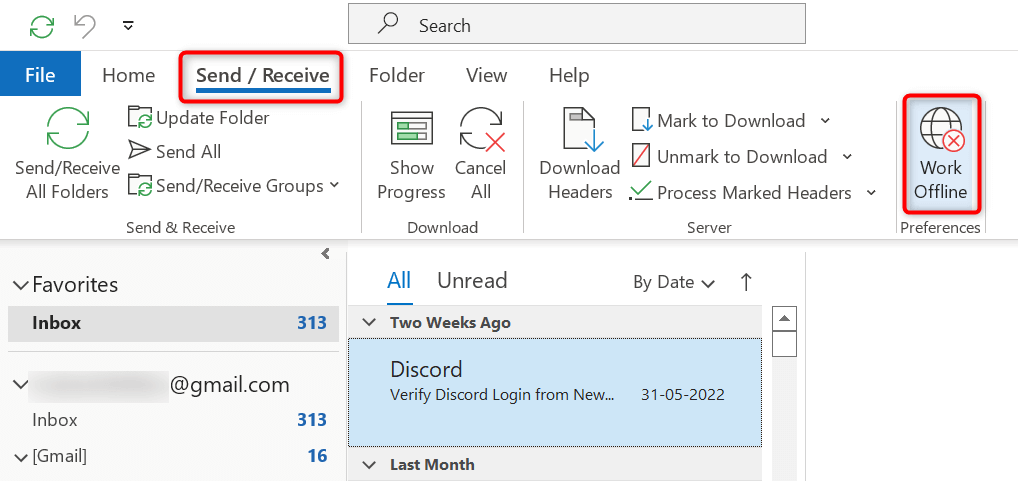
Outlook メール アカウントを修復してサーバー エラーを解決する
Outlook の電子メール アカウントに問題がある場合、アプリが誤動作する可能性があります。幸いなことに、Outlook には、アプリに追加したすべてのメール アカウントを修正するために使用できる修復ツールが含まれています。
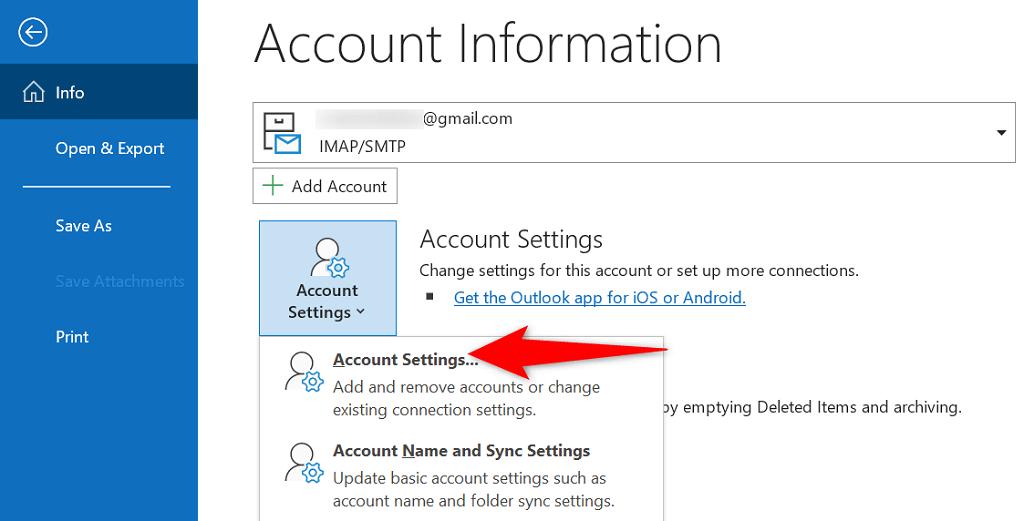
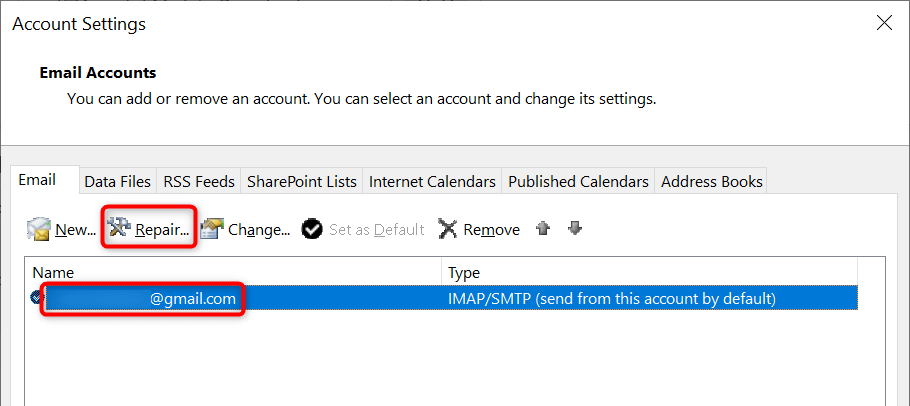
電子メール アカウントを Outlook に再追加します
Outlook が メールアカウントの問題を解決する できなかった場合は、アカウントを削除してアプリに再度追加することを検討してください。これにより、Outlook は電子メール サーバーとの接続を再確立し、接続の問題を解決できます。
アカウントを Outlook に再追加するには、ユーザー名、パスワード、構成設定などの電子メール アカウントの認証情報が必要です。
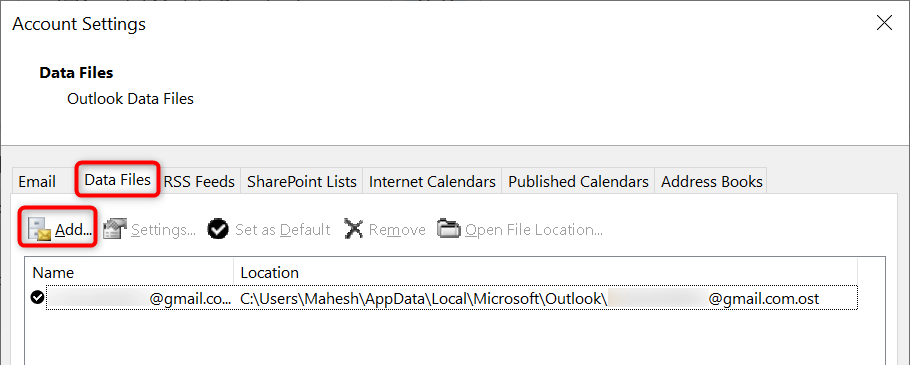
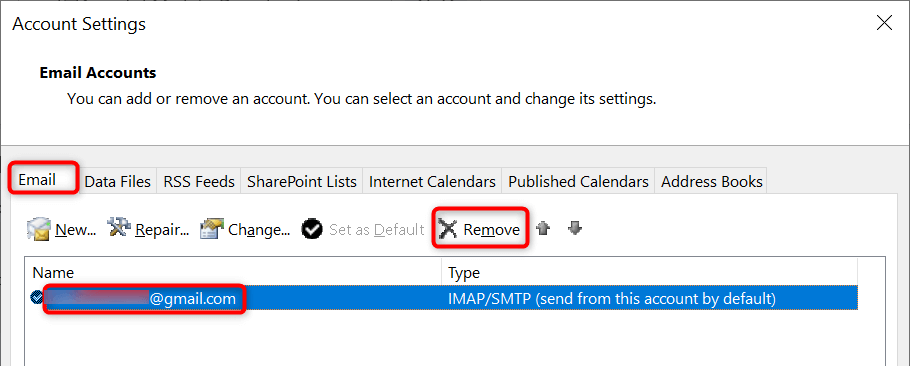
Outlook のセーフ モードに入り、アドインを無効にする
Outlook では、アドインをインストールして電子メール クライアントの機能を拡張できます。場合によっては、これらのアドインが動作しなくなったり、アプリに他の問題が発生したりすることがあります。この場合、問題のあるアドインを Outlook の問題を解決する まで無効にする必要があります。.
1 つの方法は、Outlook をセーフ モードで開く を実行して、アプリがメール サーバーに接続しているかどうかを確認することです。問題が発生した場合は、アプリを通常モードで起動し、すべてのアドインを無効にしてから、一度に 1 つのアドインを有効にして原因を見つけます。
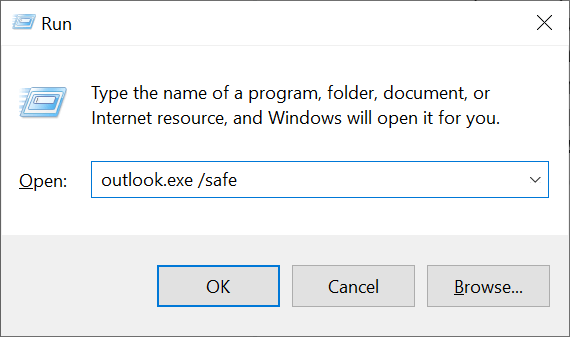
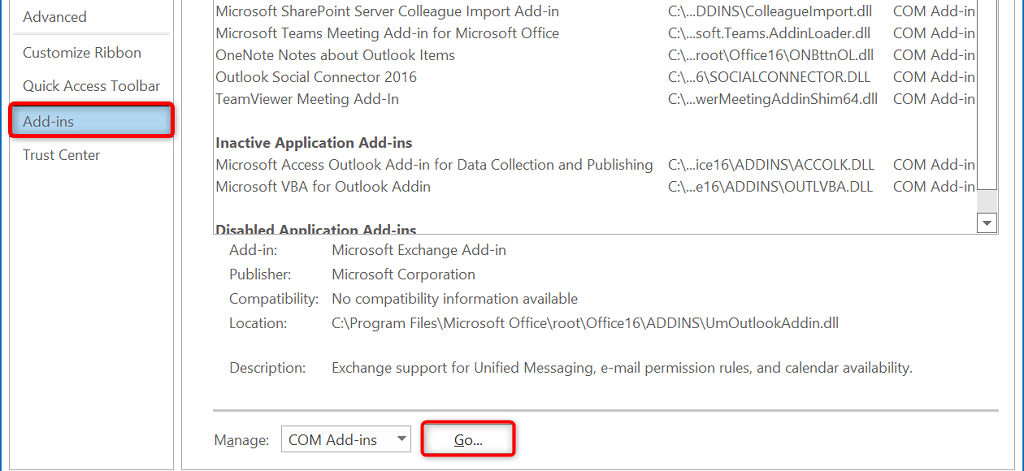
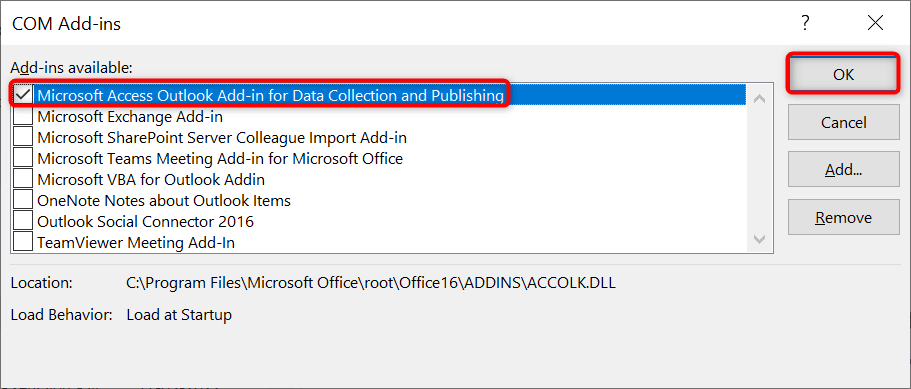
Outlook のデータ ファイルを修復する
Outlook はメール データをアプリのデータ ファイルに保存します。場合によっては、これらのファイルが破損したり問題が発生したりして、アプリの接続の問題が発生することがあります。この問題が発生した場合は、Outlook の修復ツールを使用してデータ ファイルの問題を修正してください。
まず、Outlook データ ファイルの場所 を見つけます。次に、修復ツールを実行する してファイルを修正します。
Outlook のデータ ファイルの場所を見つける
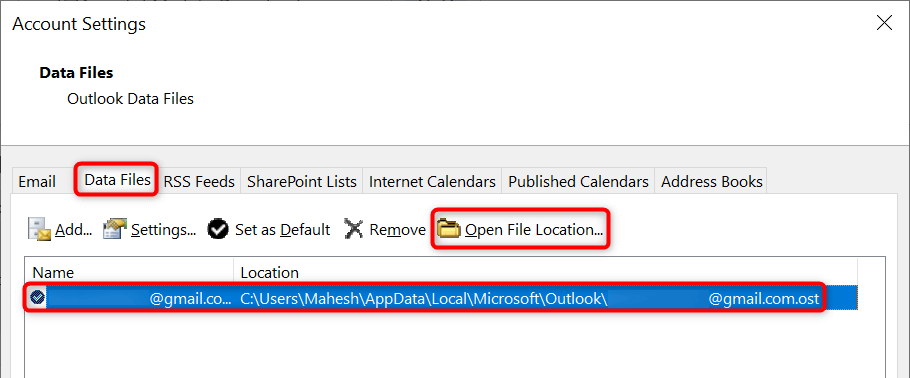
Outlook のデータ ファイル修復ツールを実行する
Microsoft Office のバージョンに応じて、以下の適切なパスを使用して Outlook のデータ ファイル修復ツールを見つけます。.
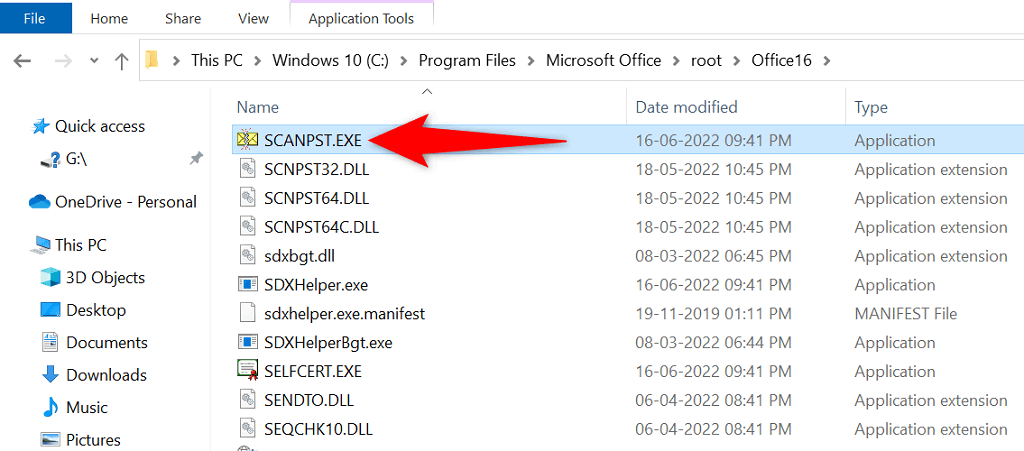
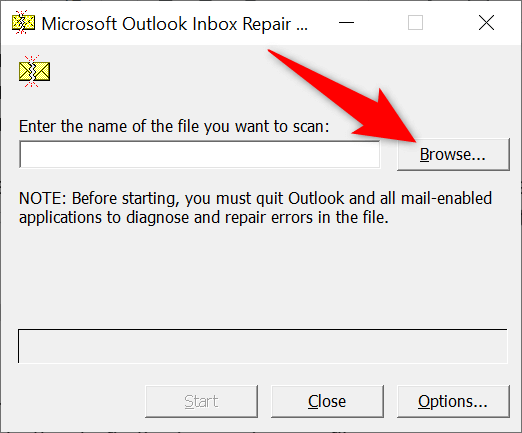
Outlook を更新してサーバー接続を修正する
最後に重要なことですが、最新のバグ修正を適用できるように、コンピューター上の Outlook アプリを最新の状態に保つ必要があります。たとえば、Outlook がサーバーに接続できない問題はアプリのバグが原因である可能性がありますが、最新バージョンのアプリをインストールすることで修正できます。
Microsoft では、Outlook を含むすべての Office スイート アプリを簡単に更新できるようにしています。その方法は次のとおりです。
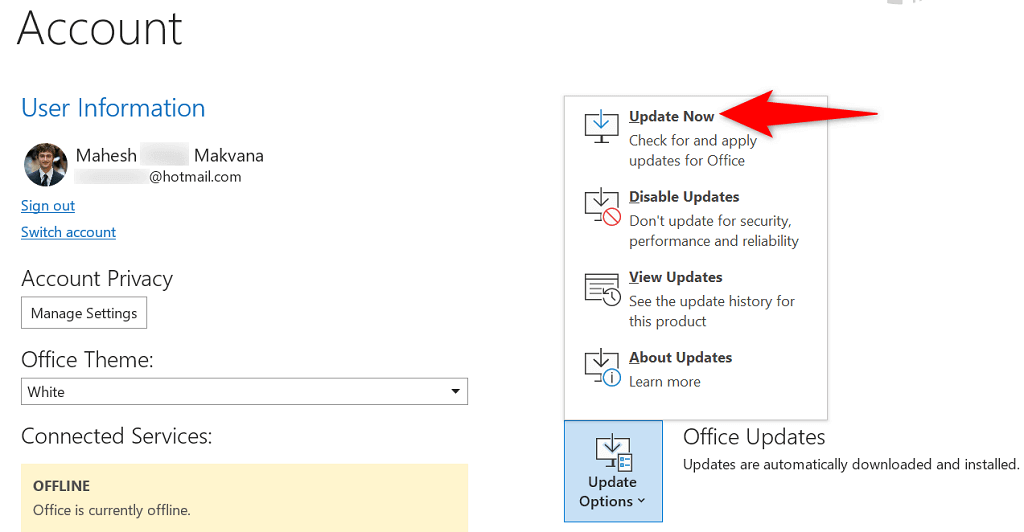
問題なく Outlook をメール サーバーに接続します
Outlook は、新しい電子メールを取得し、送信メッセージを送信するためにサーバーに接続する必要があります。 Outlook がそれを行わないという問題が発生している場合は、上記の 1 つ以上の方法で Outlook エラーを解決できます。
Outlook がサーバーに接続されたら、最新のメールの作業、新しいメールの送信、その他のメール関連タスクを実行できます。
.