Googleドキュメントチャットは、チームでドキュメントを共同編集するための非常に効果的なツールです。編集者が編集内容をマークアップしてコメントする機能を提供し、チームがドキュメントの適切な言い回しについて話し合うことができます。また、マネージャーフォームに記入する がマネージャーが回答できる質問をすることができます。 。
Googleドキュメントチャットのこれらの優れた用途はすべて、ドキュメントを使用するユーザーがコメントシステムの仕組みを理解している場合にのみうまく機能します。
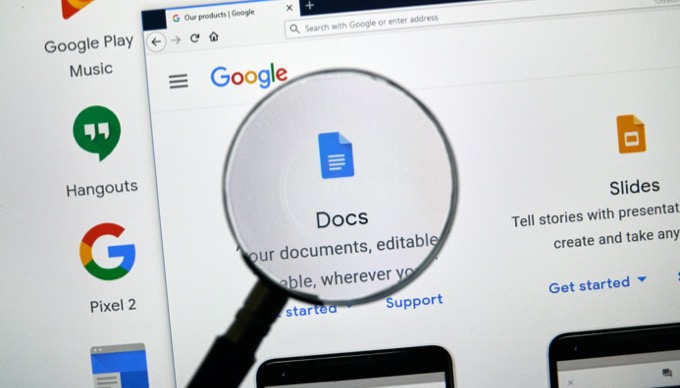
この記事では、 Googleドキュメント内で使用できるすべてのコメント機能とコラボレーション機能について学びます。
Googleドキュメントコメントのしくみ
Googleドキュメントでは、ドキュメントを盲目的に共同作業しているだけではありません。 。実際にドキュメントにアクセスしている複数のユーザーをリアルタイムで見ることができます。
これにより、他のユーザーがドキュメントにアクセスすると、Googleドキュメントの上部にGoogleアカウントアイコンが表示されますウィンドウ。
In_content_1 all:[300x250] / dfp:[640x360]->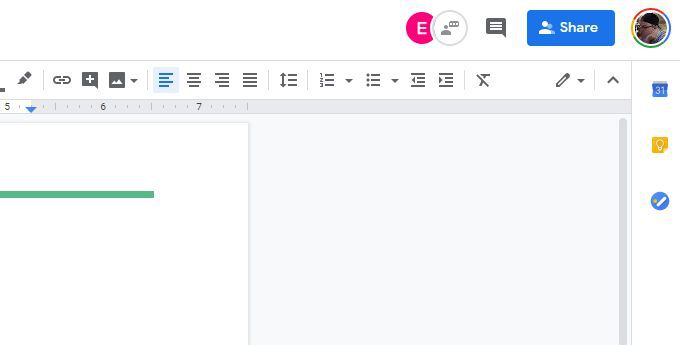
他のユーザーがドキュメント内にマウスカーソルを置くと、カーソルの上に一時的にGoogleアカウント名が表示されます。
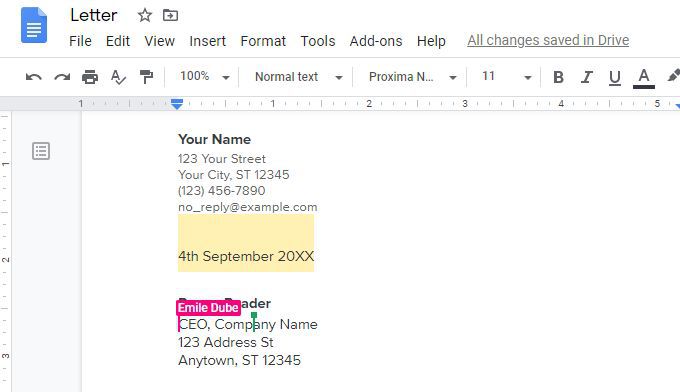
これは、チームの他のメンバーが作業しているドキュメントの領域を確認するのに役立ちます。これは、同じドキュメントで競合する編集を回避するのに役立ちます。
ドキュメントのセクションを誤って編集している人や、同意できない変更を加えている人がいる場合は、その人に直接コメントを追加できます。 。
ドキュメントの上部にあるユーザーアイコンの右側に、白い円の内側で話している人のアイコンが表示されます。これを選択すると、一般的なコメント領域が開きます。
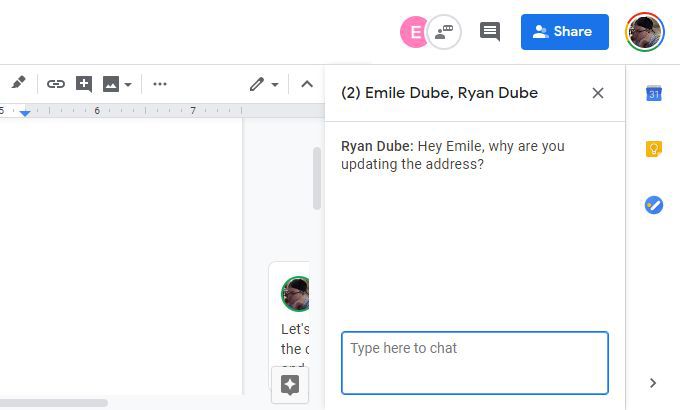
コメントを入力してEnterキーを押すだけです。現在ドキュメントを表示しているすべてのユーザーは、一般的なコメント領域のすべてのコメントを見ることができます。
コメント領域への新しいコメントが更新されたときは、この上に表示される赤い点でわかりますアイコン。
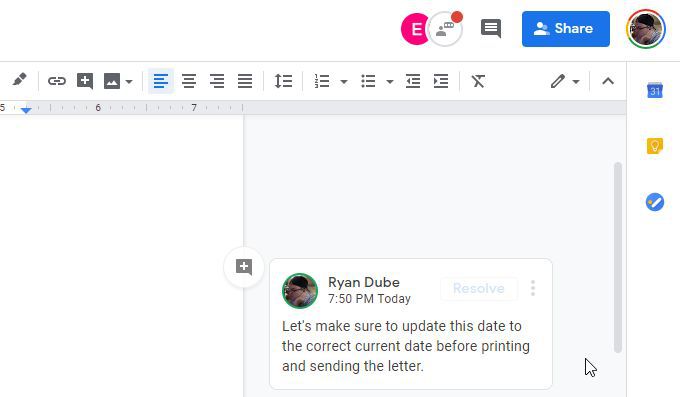
各ユーザーが応答すると、新しいコメントがコメントスレッドの前のコメントの下に表示されます。
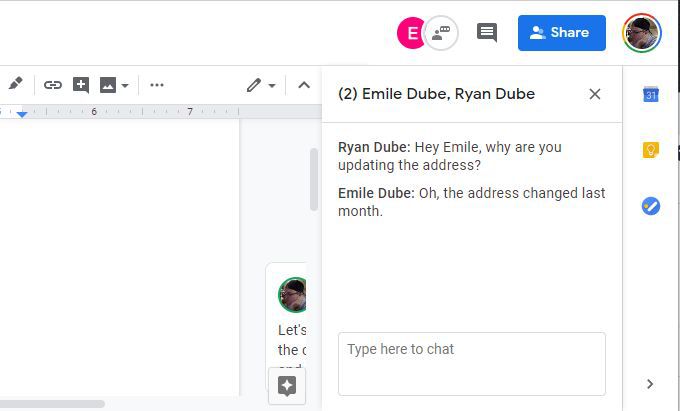
X コメントボックスの名前の右側、またはコメントアイコンを選択して、コメントウィンドウを再び非表示にします。
新しいGoogleドキュメントチャットの作成
新しいGoogleドキュメントチャットを作成するには、Googleドキュメントドキュメント内のテキストをハイライトします。これを行うと、強調表示されたテキストの右側に小さなコメントアイコンが表示されます。
そのアイコンの上にマウスを置くと、「コメントを追加」というテキストが表示されます。
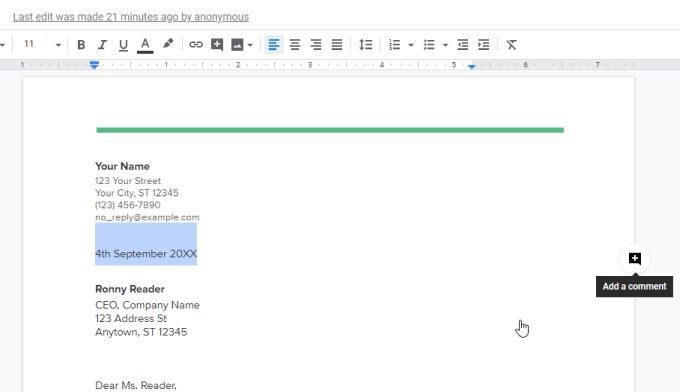
このアイコンを選択すると、アイコンが開きます強調表示したドキュメント内のテキストに関する意見を共有できるコメントウィンドウ。
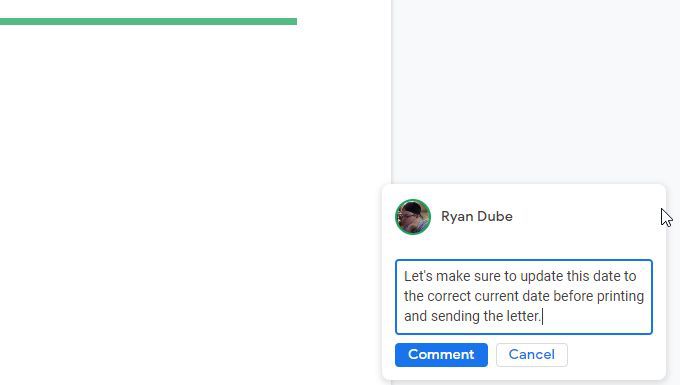
コメントの書き込みが終了したら、[コメント]ボタンを選択するだけで、コメントボックスが永続的なコメントに変更されるのを確認してください。
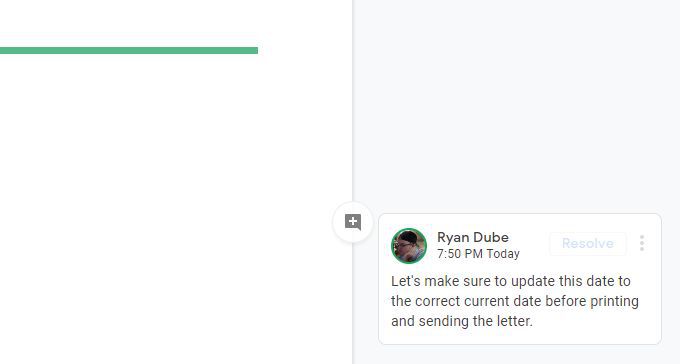
このようなコメントには、いくつかのオプションがあります。
コメントの管理
いつコメントの右側にある3つのドットを選択すると、3つのオプションが表示されます。
コメントリンクは、ユーザーが正確に見つけられるように非常に効果的ですコメント、特に多数のコメントが含まれているドキュメント内。
IMチャット、モバイルSMS、またはメールにリンクを貼り付けることができます。
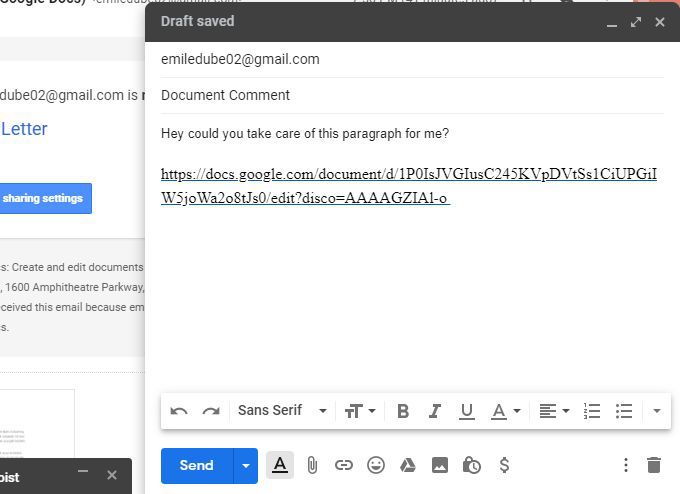
受信者がリンクを選択すると、コメントが挿入されたドキュメントに直接移動します。コメントに返信するか、[解決]を選択します。
コメントを解決すると、コメントスレッドからコメントが消えます。コメントが削除されたように見えますが、実際には右マージンからのみ非表示になっています。
ドキュメントに投稿されたすべてのコメントを表示するには、次の場所にある黒いコメントアイコンを選択します。ドキュメントの右上。
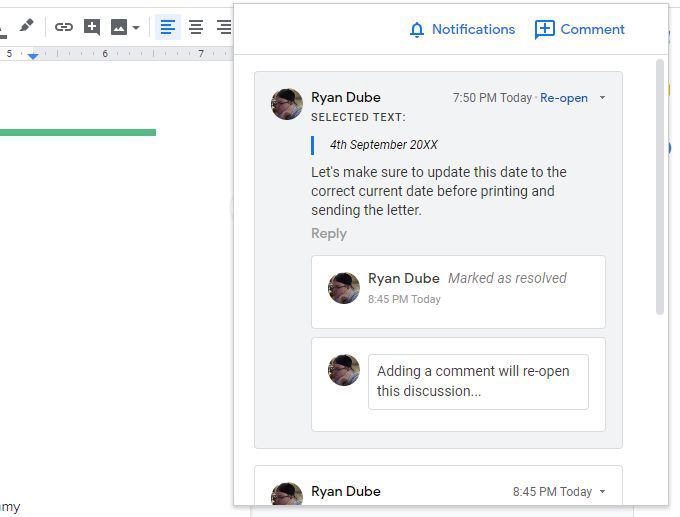
ドキュメントに投稿されたすべてのコメントと、コメントに関する以下のすべての情報が表示されます。
[コメント]を選択して、コメントスレッドに新しいコメントを追加します。 [通知]を選択して、メール設定を変更して、誰かがコメントに返信したときにのみ通知を受け取るようにするか、通知をまったく行わないようにします。
編集の編集と解決
Googleドキュメントチャットは、実際に編集せずにドキュメントの編集提案を行う場合に特に便利です。
デフォルトでは、Googleドキュメントでドキュメントを編集すると、編集内容がすぐに反映されます。編集モードを提案された変更のみに切り替えるには、ドキュメントの右上にある[編集中]単語の右側にあるドロップダウン矢印を選択します。
[提案]を選択します。 strong>ドロップダウンリストから。
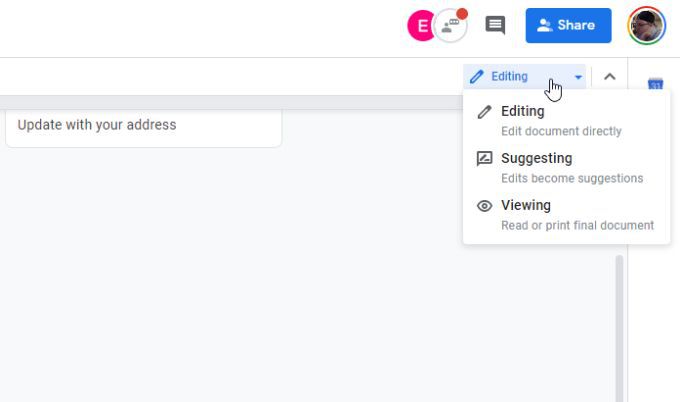
ドキュメントを編集すると、ドキュメント内のテキストに取り消し線が引かれ、その横に置換テキストが表示されます。編集ごとに、右側に新しいコメントが開き、加えられた編集の説明が示されます。
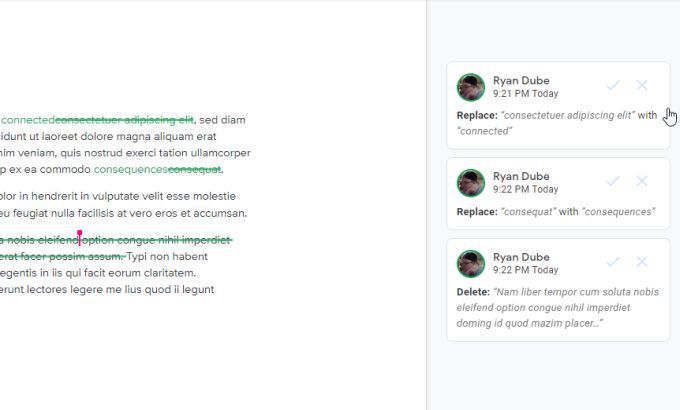
この機能の目的は、最終編集者または元のライターが編集を行えるようにすることですそして、その編集コメントのチェックマークを選択して、変更を個別に受け入れます。
ただし、コメントを個別に解決したくない場合は、すべてを一度に解決する便利な方法があります。
これを行うには、[ツール]メニューを選択し、[提案された編集を確認]を選択します。
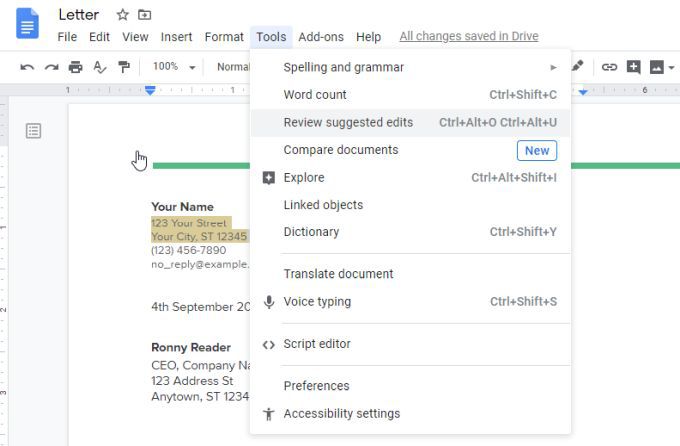
これにより、上部に小さなウィンドウが開きますドキュメントの権利。上矢印または下矢印を選択して、ドキュメント内の各編集コメントをスクロールできます。個々の編集を[承認]または[拒否]を選択できます。
すべての編集を承認または拒否する場合は、右側のドロップダウン矢印を選択しますAcceptまたはRejectボタンの
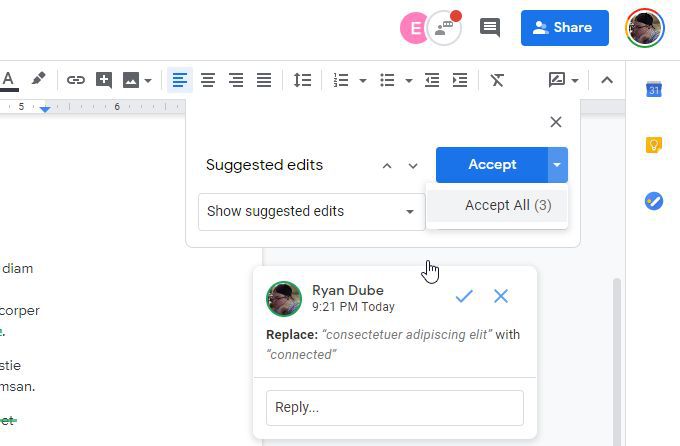
[すべて承認]を選択して、すべての編集を承認できます。これにより、提案された編集を使用してドキュメント全体が更新され、関連するすべてのコメントが解決されます。
Googleドキュメントでのコメントの解決 の詳細をご覧ください。
コラボレーションに関するヘルプへのコメント
Googleドキュメントのようなクラウドベースのワードプロセッサを使用すると、ドキュメントでの共同作業 が非常に簡単になります。
コメントシステムは、チーム間のドキュメントの変更について便利で簡単に議論できるように設定されています。誰もがGoogleドキュメントのチャットシステムの仕組みに慣れると、ドキュメントを共同で作業するときに、チームがはるかに効率的になります。