Android の WhatsApp チャット履歴をバックアップしたり、WhatsApp メッセージやメディアを新しいデバイスに転送したりしたいですか? Google ドライブを使えば簡単です。
Android で ワッツアップ を使用すると、チャット履歴を Google ドライブにシームレスにバックアップできます。その後、システム ソフトウェアをリセットするか、新しい Android スマートフォンにアップグレードすると、すべてをすぐに復元できます。このチュートリアルでは、Google ドライブを使用して WhatsApp をバックアップおよび復元するために何をする必要があるかを示します。
WhatsApp データを Google ドライブにバックアップする
いつでも、手動で Google ドライブに WhatsApp のチャットと添付ファイルをバックアップする アクセスできます。または、毎日、毎週、または毎月のスケジュールで自動的にバックアップするようにアプリを構成できます。 WhatsApp のバックアップは Google ドライブの割り当てにはカウントされないため、ストレージは問題になりません。必要なのは、強力なインターネット接続だけです。
注 : WhatsApp は Android の内部ストレージまたは SD カードにバックアップ ファイルのコピーを同時に作成します。これにより、アプリをアンインストールして再インストールする必要がある場合にデータをより速く復元できるようになります。 p>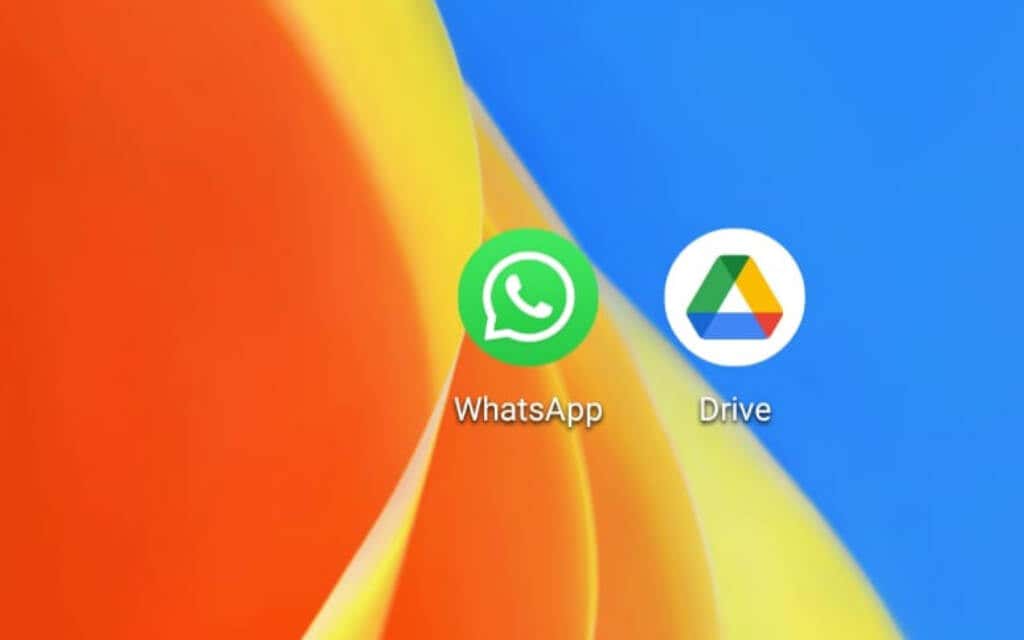
Google ドライブに WhatsApp のバックアップがすでにある場合は、次のセクションに進んでください。ただし、可能であれば、新しいバックアップを作成して、最新のメッセージとメディアがすべてバックアップに含まれていることを確認することをお勧めします。
1. Android で WhatsApp アプリを開きます。
2.画面の右上にあるその他 アイコン (3 つの点) をタップします。
3.ドロップダウン メニューの [設定 ] をタップします。
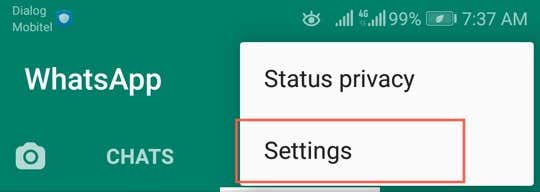
4. チャット を選択します。
5.下にスクロールして [チャットのバックアップ ] をタップします。
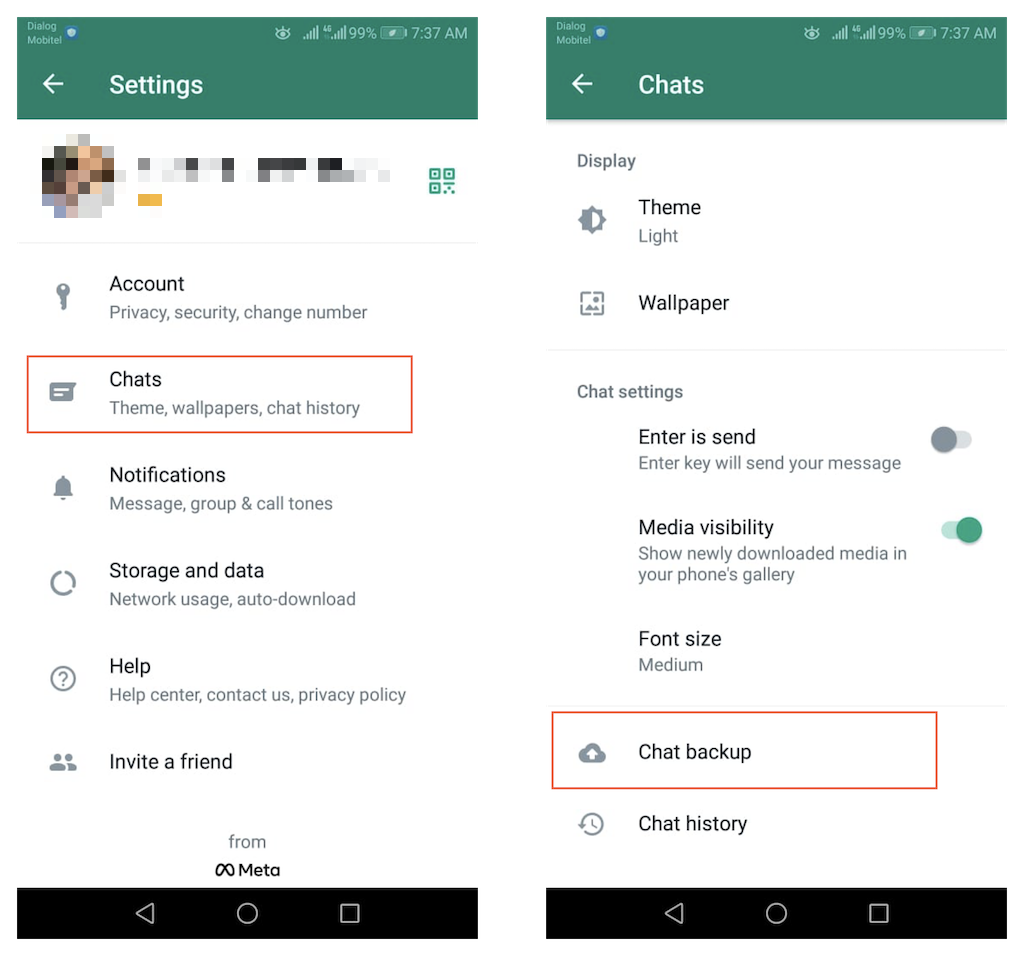
6. [バックアップ ] をタップして、デフォルトのバックアップ設定を使用して WhatsApp データを Google ドライブにバックアップします。
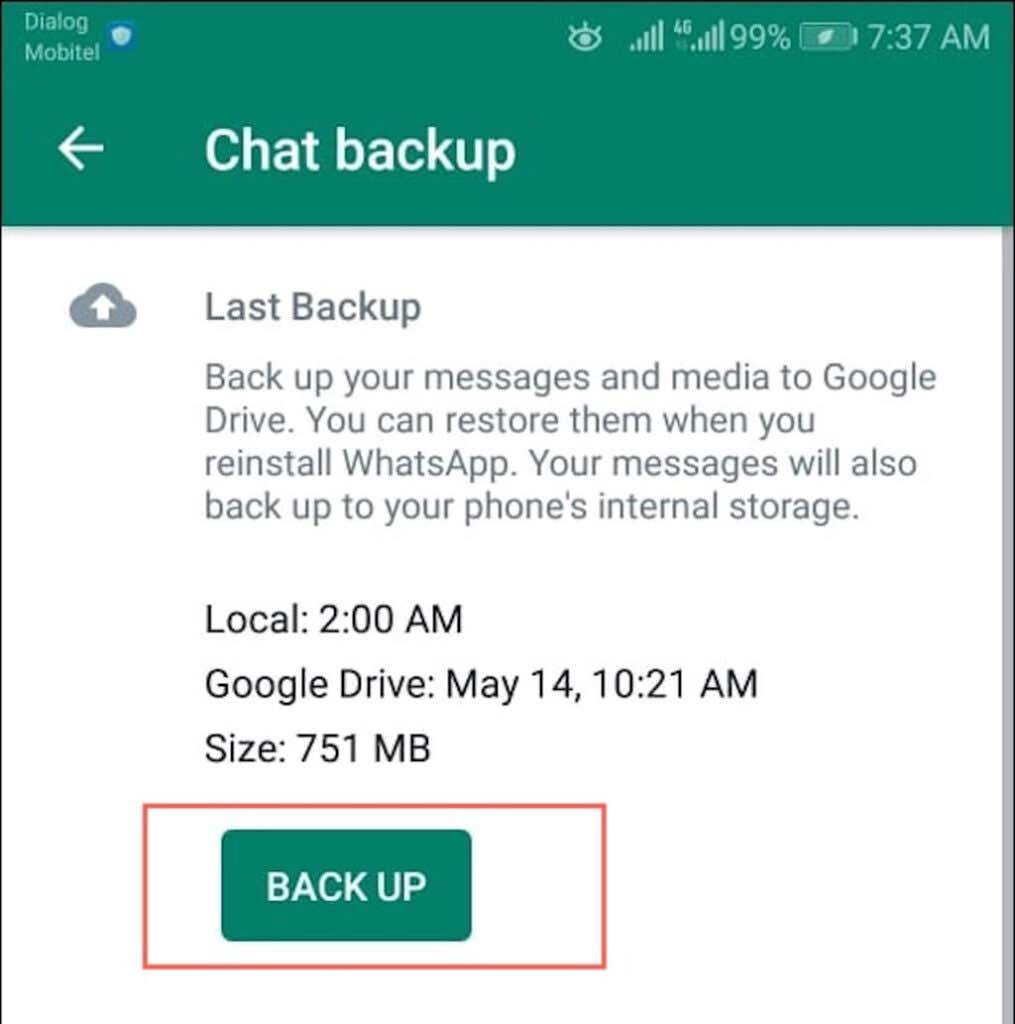
または、画面を下にスクロールして次の設定を構成します。
7.バックアップが完了するまで待ちます。
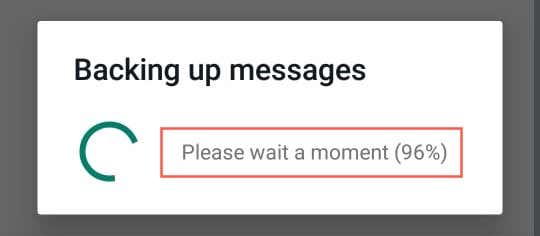
最初のアップロードが完了するまでに時間がかかる場合がありますが、その後のバックアップはかなり速くなります。データをすぐに復元する予定がない場合は、バックアップについて次の点に留意する必要があります。
Google ドライブから WhatsApp バックアップを復元
Android をリセットするか、新しい携帯電話を購入した場合は、WhatsApp データを復元して、中断したところから再開できます。ただし、これを行うことができるのは、以前と同じ電話番号を使用している場合のみです。
また、WhatsApp バックアップを含む Google アカウントを使用してデバイスにサインインする必要があります。よくわからない場合は、[設定 ] >[パスワードとアカウント ]/[ユーザーとアカウント ] に移動して、Google アカウントのリストを表示します。
続行する準備ができたら、Google ドライブから WhatsApp データを復元するために行う必要がある手順を次に示します。
1. WhatsApp をインストールして開きます。
2. [同意して続行 ] をタップします。
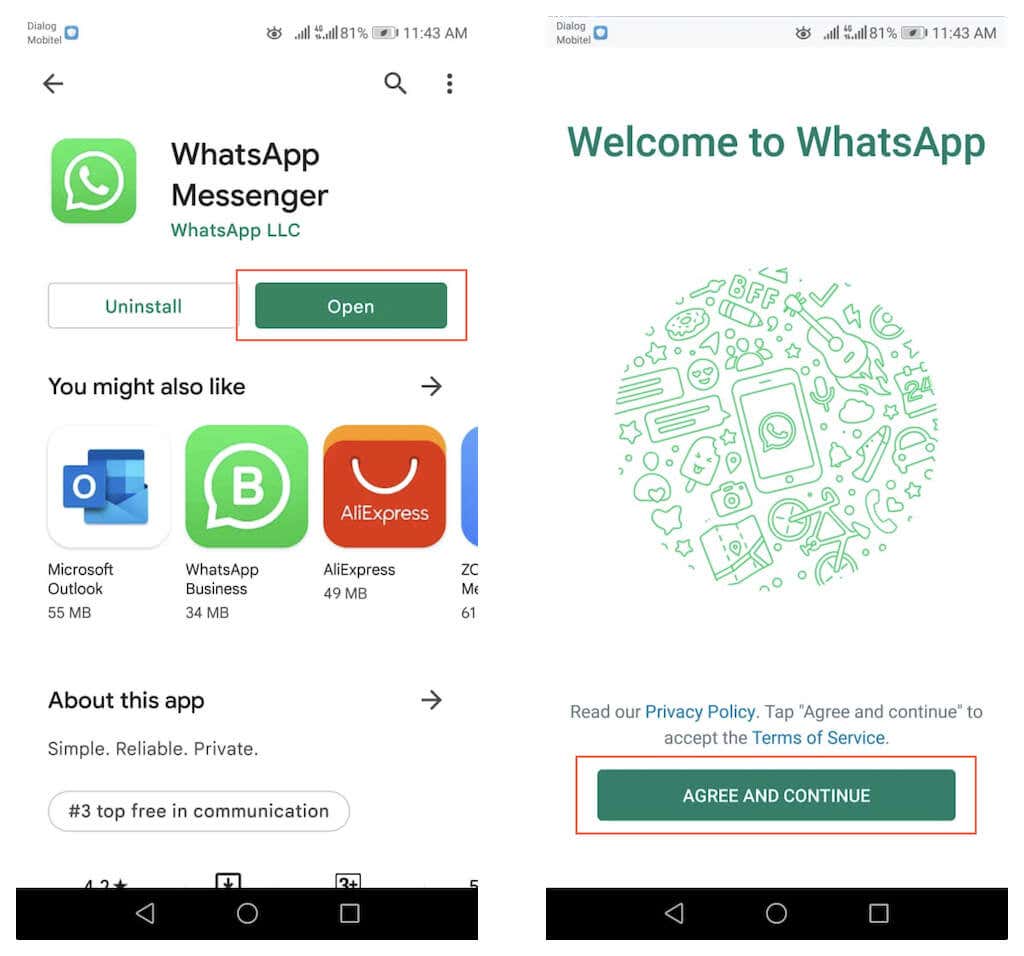
3.電話番号を入力し、[OK ] をタップします。次に、受け取った確認コードを入力して続行します。
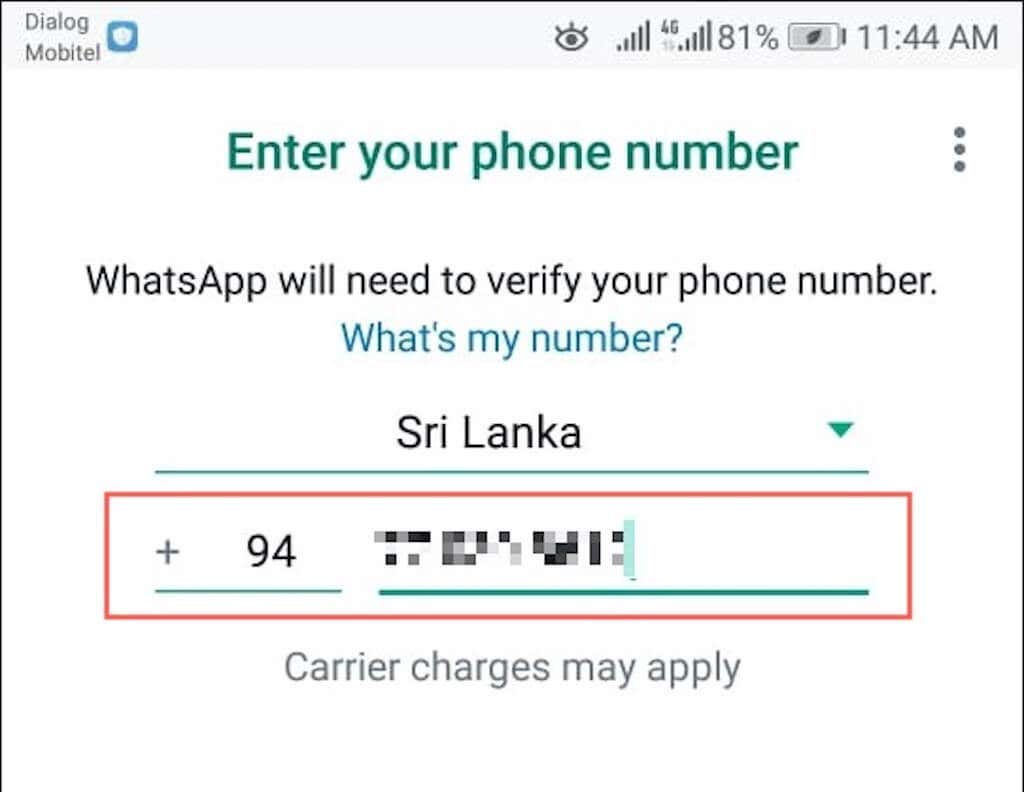
4. [続行 ] を選択し、WhatsApp が携帯電話の連絡先、写真、その他のメディアにアクセスできるようにします。
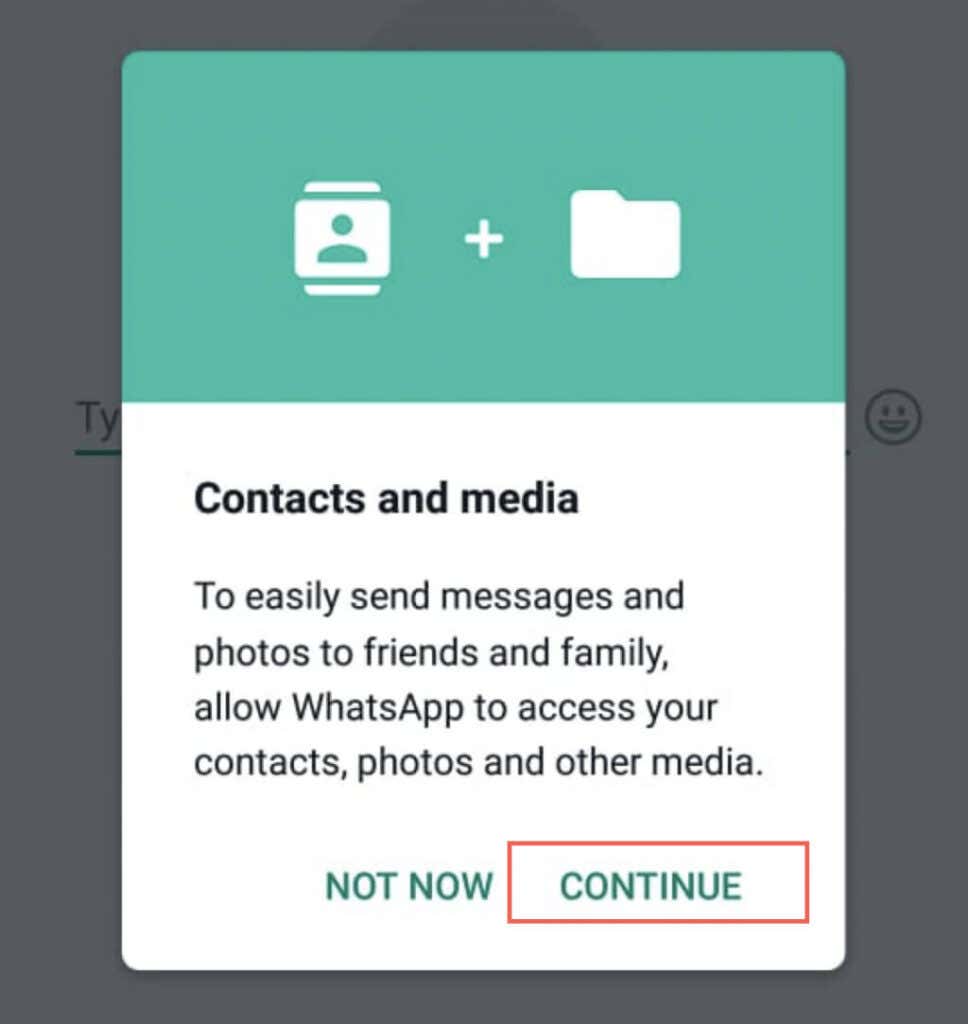
5. WhatsApp は、Android の Google ドライブでバックアップを自動的に見つけて通知します。 [復元 ] をタップして続行します。.
6. WhatsApp がメッセージを復元するまで待ちます。
7. [次へ ] を選択して続行します。
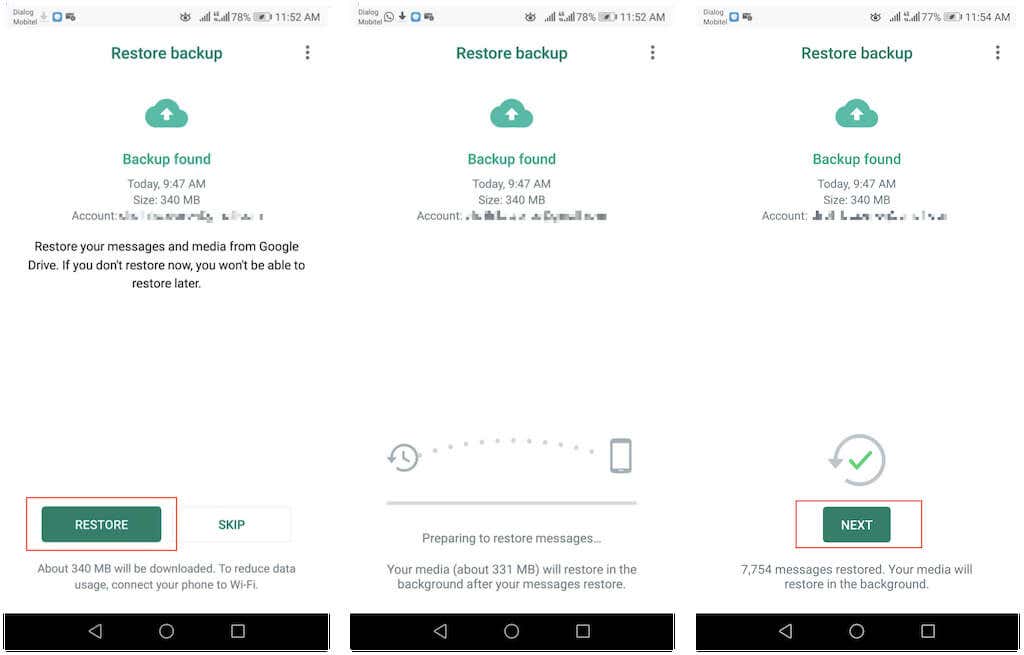
注 : Android が内部ストレージまたは SD カード上のローカル バックアップにアクセスできる場合は、それを復元プロセスに使用できます。
8. [今すぐ復元 ] をタップして Wi-Fi または携帯電話経由でメディア ファイルを復元するか、[OK ] をタップして Wi-Fi のみで復元します。次に、WhatsApp アカウントの名前を入力し、[次へ ] を選択します。
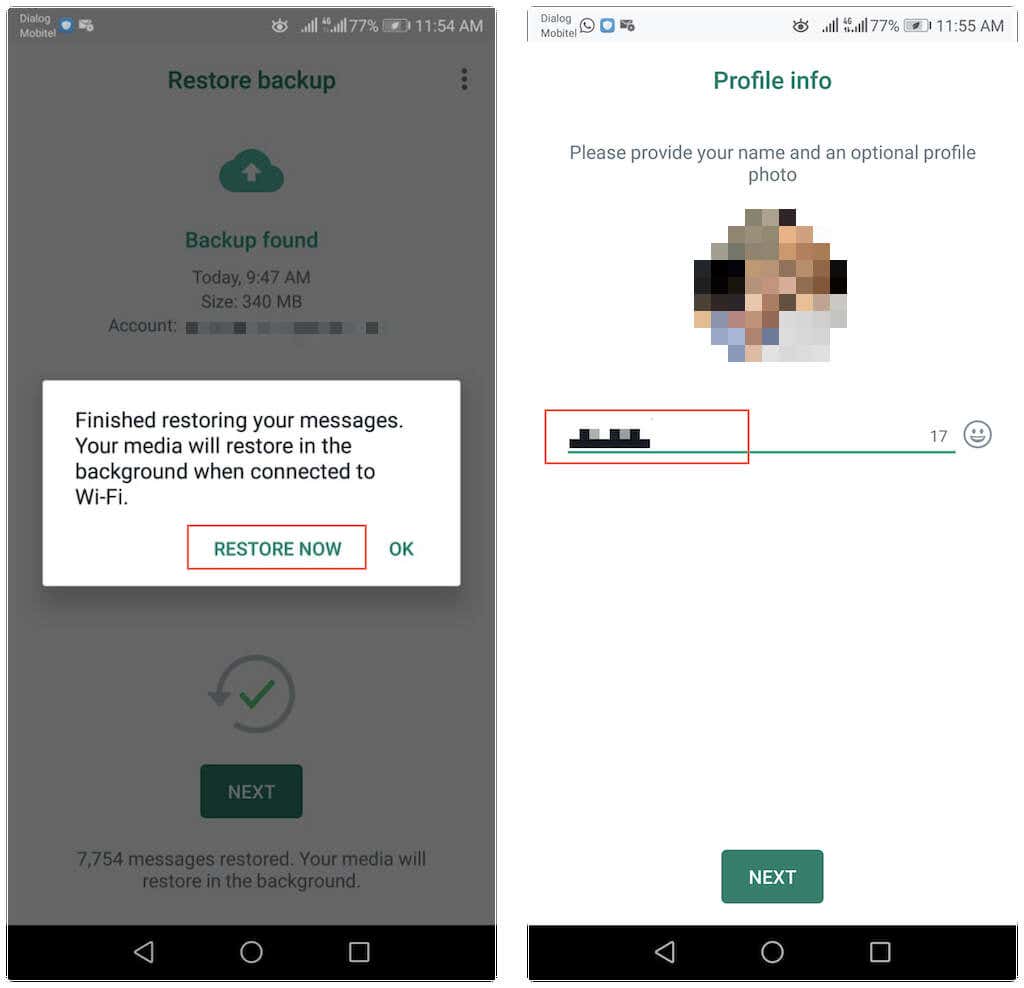
9. WhatsApp 自体が初期化され、すぐに会話スレッドが表示されます。メディア ファイルの復元は続行されますが、その間はアプリを使用できます。
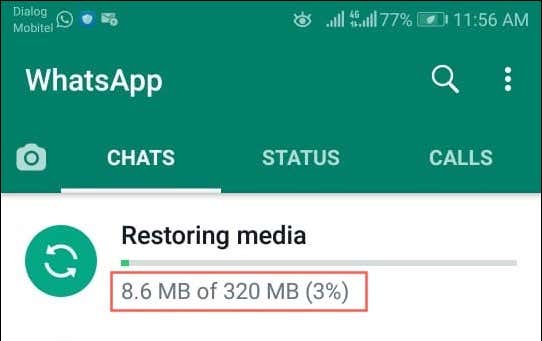
WhatsApp バックアップ データをダウンロードできない場合は、次のいずれかの可能性があります。
WhatsApp データのバックアップを続ける
Google ドライブを使用すると、Android 上の WhatsApp データを簡単に保護できます。新しい WhatsApp インストールにチャット履歴を復元したばかりの場合は、メッセージとメディアのバックアップを続けることを忘れないでください。
.