Android 版 Google Chrome の共有ボタンを使用すると、驚くほど多くの方法で Web サイトのリンクを他の人と共有できます。数回タップするだけで、ウェブサイトの URL を友人や連絡先、または定期的に使用する他のアプリと共有できます。
Android デバイスの Chrome ブラウザには共有ボタンがあり、電子メールやメッセージング アプリを介して Web サイトのリンクを共有できます。 QRコードを作成する を使用したり、近くのデバイスとリンクを共有したり、スクリーンショット を取得したり、Web ページを印刷したりすることもできます。各オプションについて、何が関係するのかを説明します。
Android 版 Chrome の共有ボタンはどこにありますか?
古い Pixel スマートフォン または最新の Samsung Galaxy S22 をお持ちの場合、Android スマートフォンまたはタブレット上の Chrome の共有オプションは、[その他] アイコンのドロップダウン メニューにあります。
共有ボタンにアクセスするには、右上隅にあるその他 アイコン (3 つの点) をタップします。
[共有 ] をタップすると、閲覧中のウェブページの URL を共有する方法がすべて表示されます。
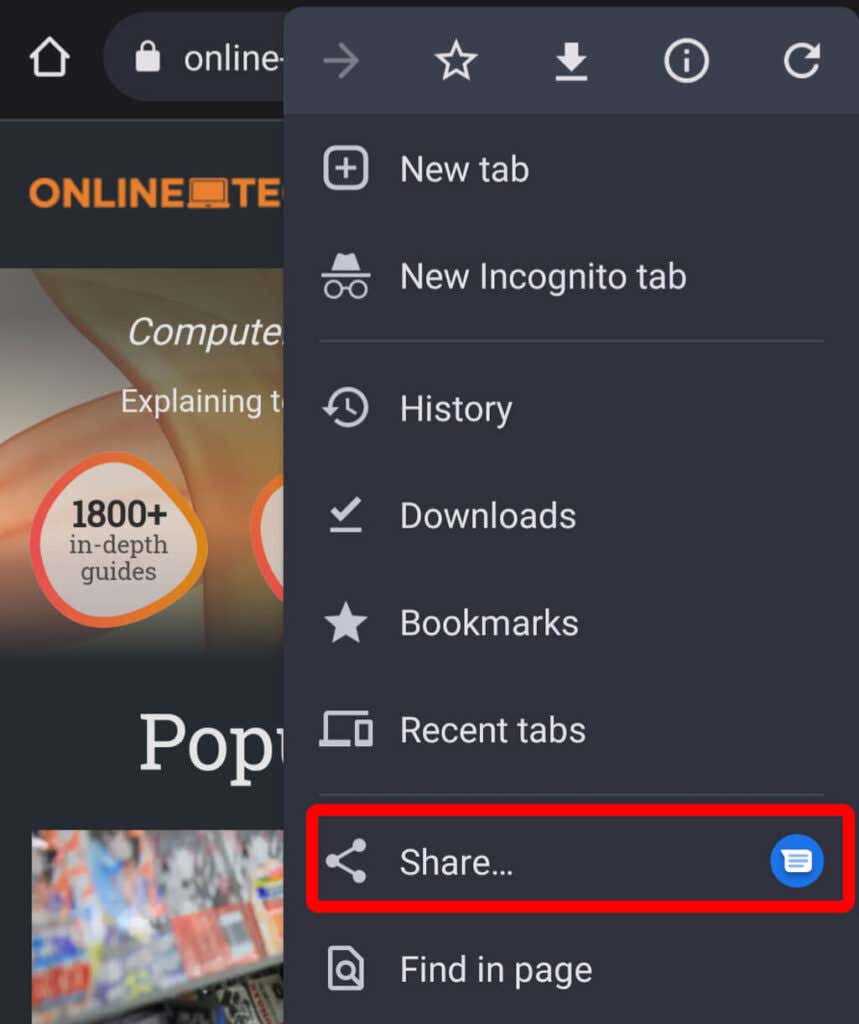
共有ボタンにアクセスするもう 1 つの方法は、アドレス バー内をタップすることです。
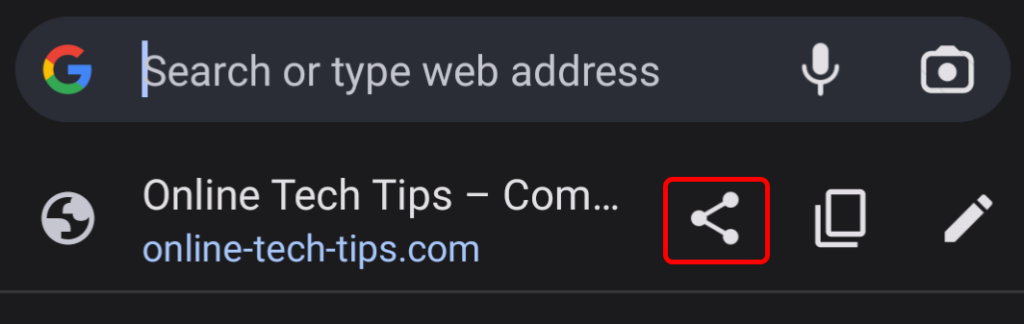
そこから、共有 アイコンと、Web ページの URL をコピーして編集するためのオプションが表示されます。この共有ボタンは、Android 版 Chrome の新機能の 1 つです。以前は、ここに共有ボタンが必要な場合は、Google Play ストアから Chrome の開発バージョンを入手し、chrome://flags ページの値を編集する必要がありました。幸いなことに、この機能は実稼働アプリで利用できるようになりました。
アプリと共有
共有アイコンをタップすると、画面の下からパネルが立ち上がります。閲覧しているウェブページの名前と URL に加え、ウェブサイトの共有に最近使用したいくつかのアプリが表示されます。
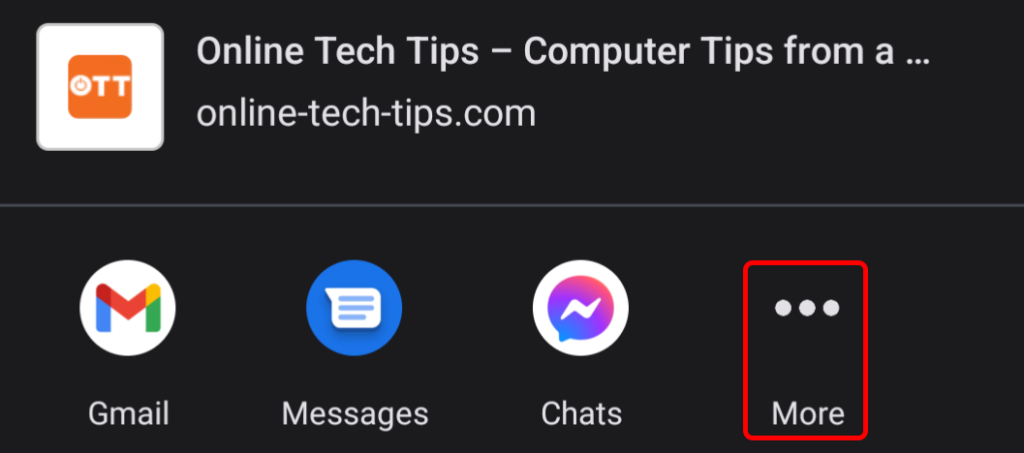
ウェブサイトのリンクを共有するために使用するアプリをタップします。使用するアプリが表示されない場合は、その他 アイコンをタップします。
Gメール などの電子メール アプリを介して共有すると、メッセージ本文に Web サイトへのリンクが含まれ、電子メールの件名フィールドに Web サイトの名前が含まれる新しい電子メールが開始されます。
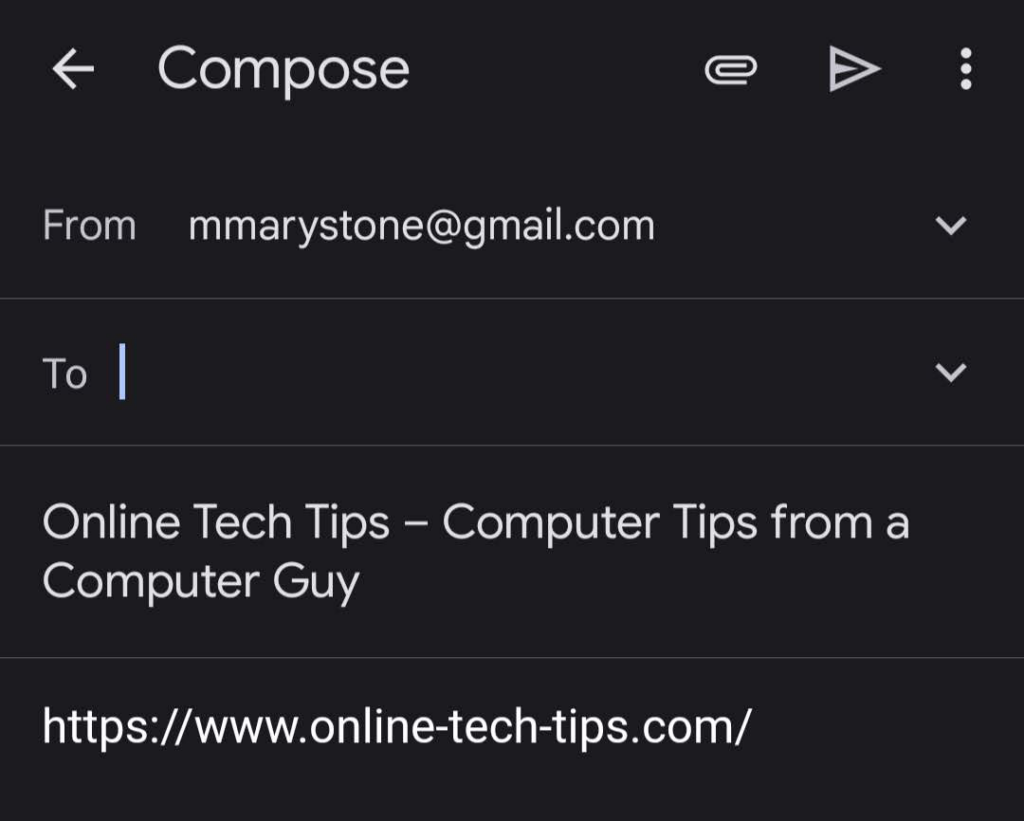
同様に、Android 用の標準のメッセージ アプリを選択すると、最初に最近のテキスト会話を選択するか、新しいメッセージを開始するかのオプションが表示されます。.
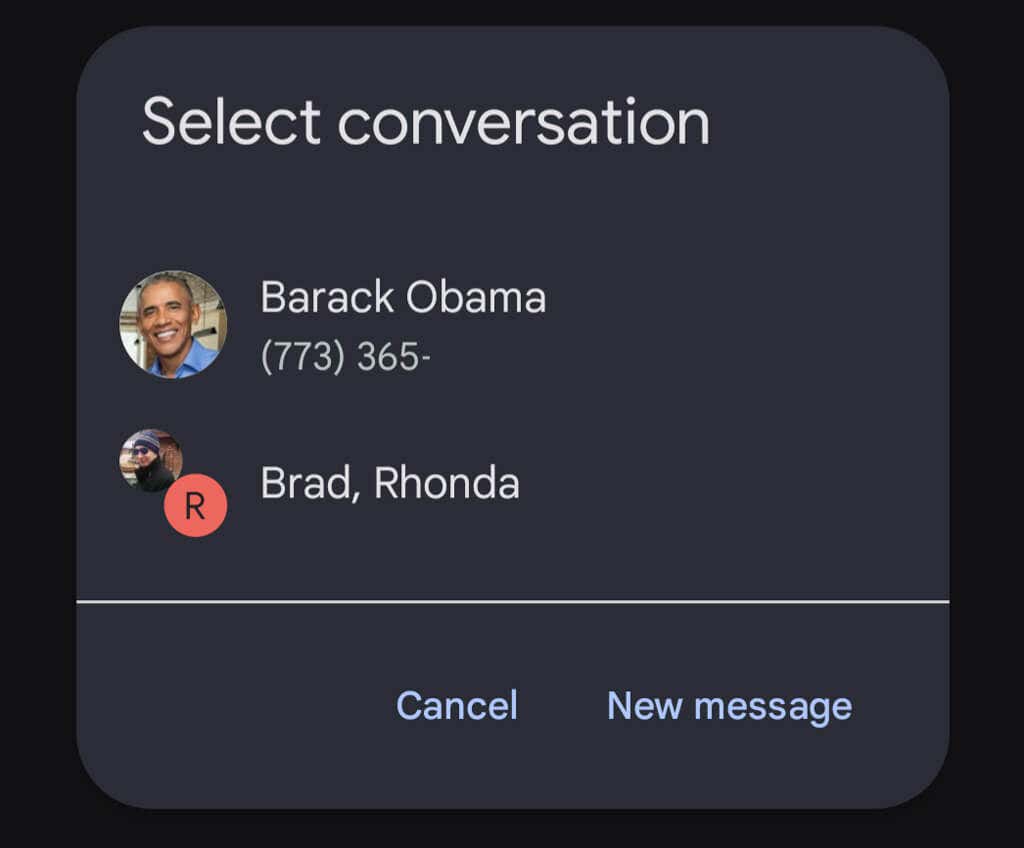
受信者を選択すると、ウェブサイトの URL を含むテキスト メッセージを送信できるようになります。

別のアプリと共有
ウェブサイトの共有に使用するアプリが表示されない場合は、[その他 ] アイコンをタップします。以下が表示されます:
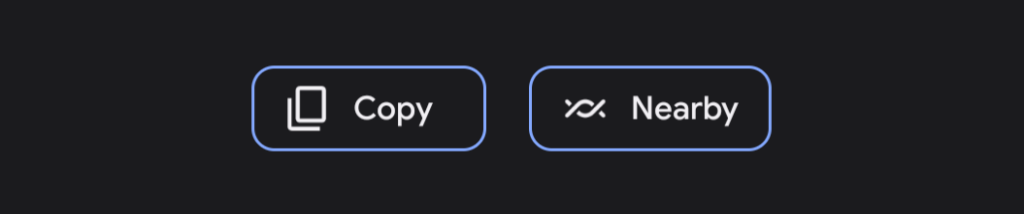
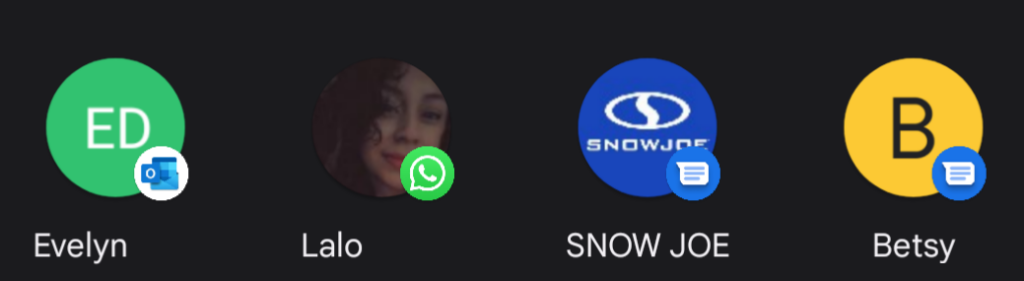
共有は人々だけが行うものではないことを忘れないでください。 Microsoft OneNote 、Evernote と Google Keep などのデバイス上のアプリとリンクを共有できます。
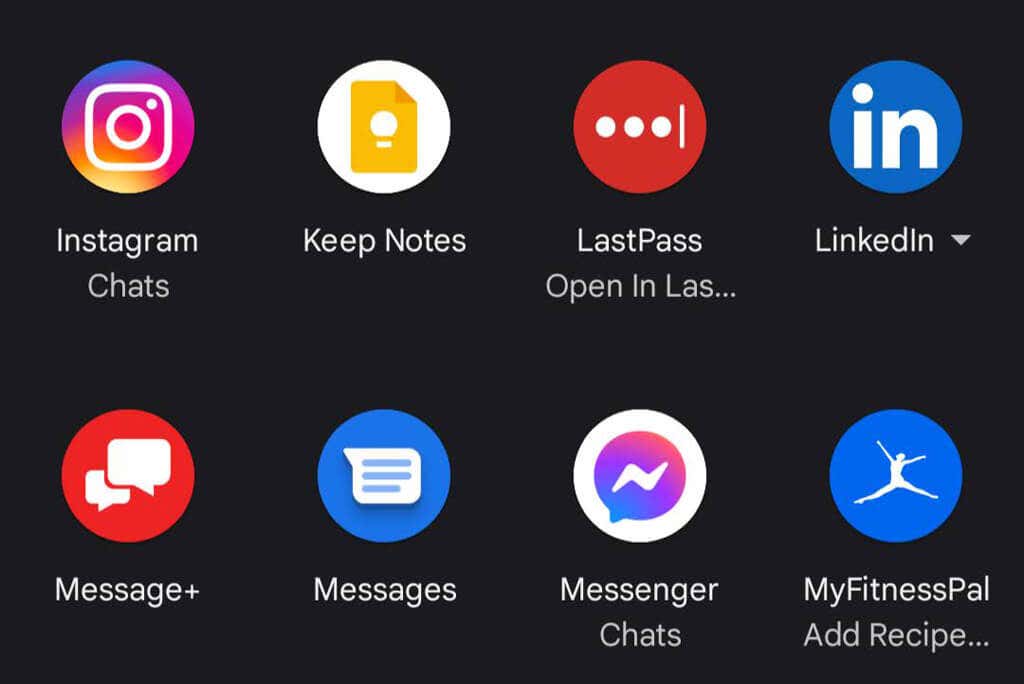
アプリを選択して、そのアプリ経由で Web サイトのリンクを共有します。画面上の指示に従って受信者を選択し、メッセージを送信します。
近くのデバイスと共有
近くにある 2 台のデバイスでニアバイシェアが有効になっている場合、Android 版 Chrome の共有ボタンを使用して近くのデバイスとリンクを共有できます。
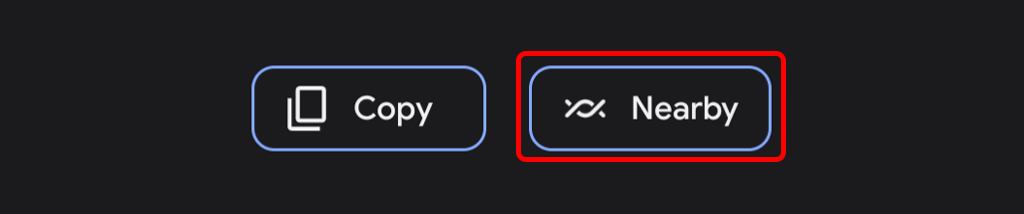
デバイスは近くにあるデバイスを検索し、見つかったデバイスを表示します。
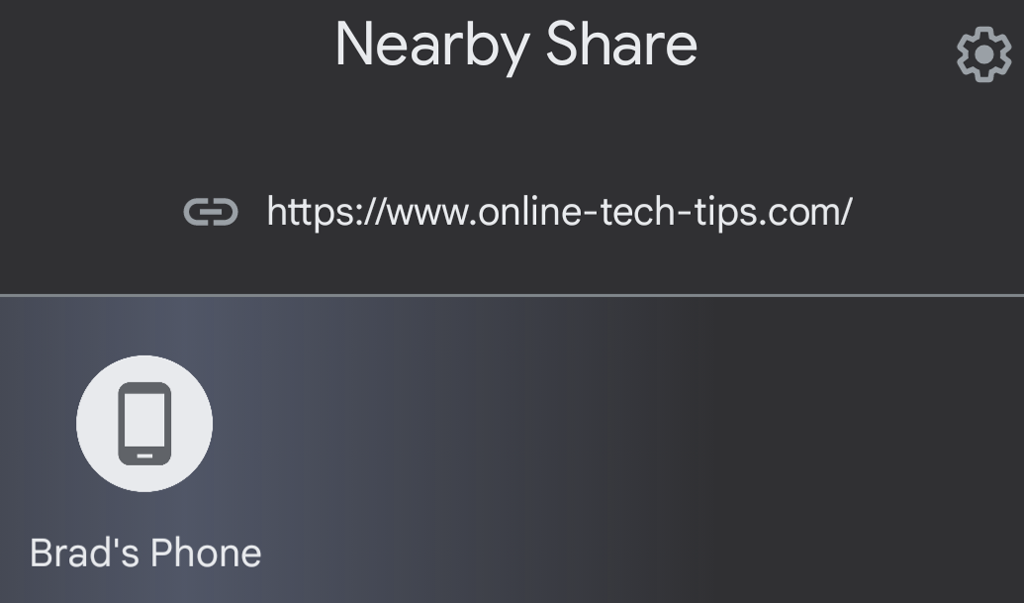
リンクを共有するデバイスを選択します。他のデバイスは共有を受け入れるか拒否する必要があります。
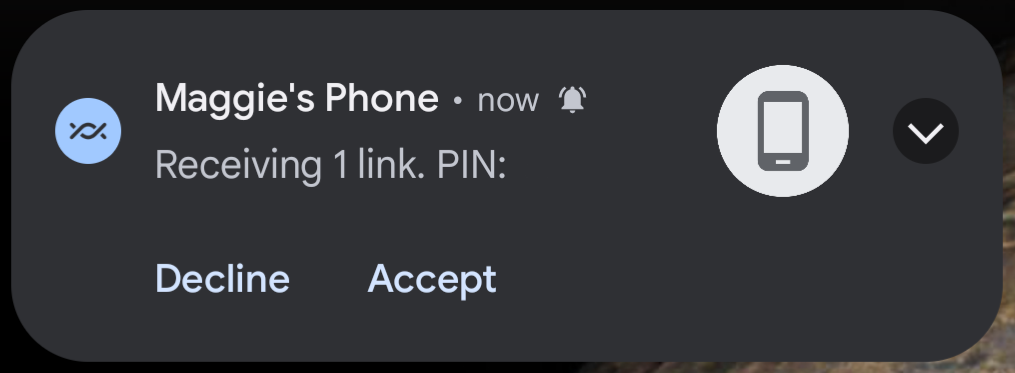
受信デバイスが受け入れると、そのデバイスでリンクが開きます。
デバイスに送信
Android 版 Google Chrome で共有ボタンを使用する場合、オプションの 1 つがデバイスに送信 です。複数のデバイスで Chrome にログインしている場合は、このオプションを使用して、あるデバイスから別のデバイスにリンクを送信します。
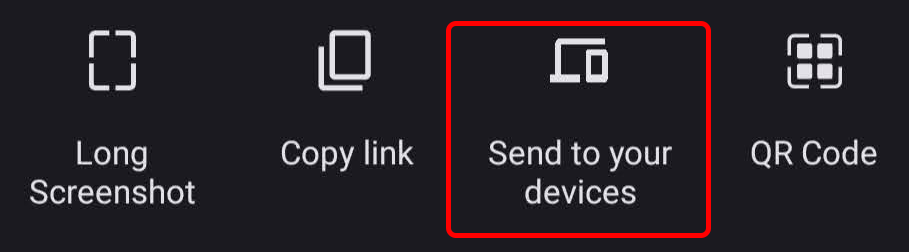
リンクを送信したいデバイスをタップします。
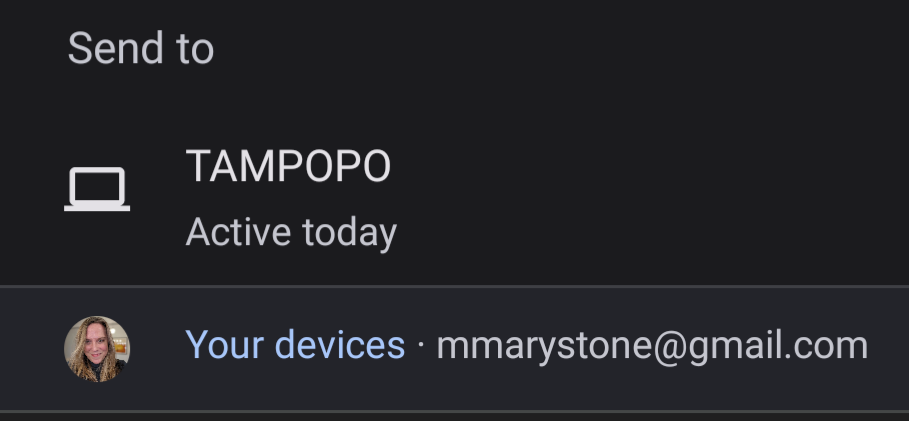
受信デバイスに通知が表示されます。 iOS デバイスでは動作が異なります。Chrome を開いたときに、リンクが送信されたことを知らせるポップアップ通知が表示されます。.
共有ボタンを使用してスクリーンショットを撮ります
共有ボタンを使用して、Android 版 Chrome のウェブページのスクリーンショットを撮ることもできます。
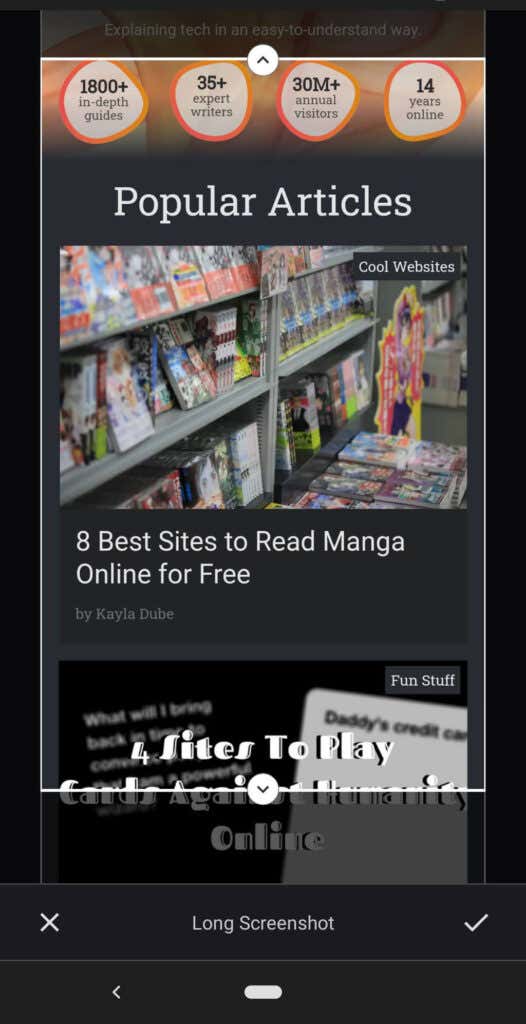
共有可能な QR コードを作成する
Android 版 Chrome の共有ボタンを使用して、共有可能な QR コードにリンクを埋め込むことができます。
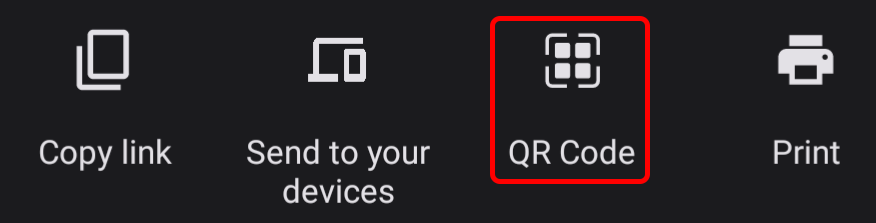
これで、近くにいる他の人にデバイス上の QR コードをスキャンしてもらうことができます。
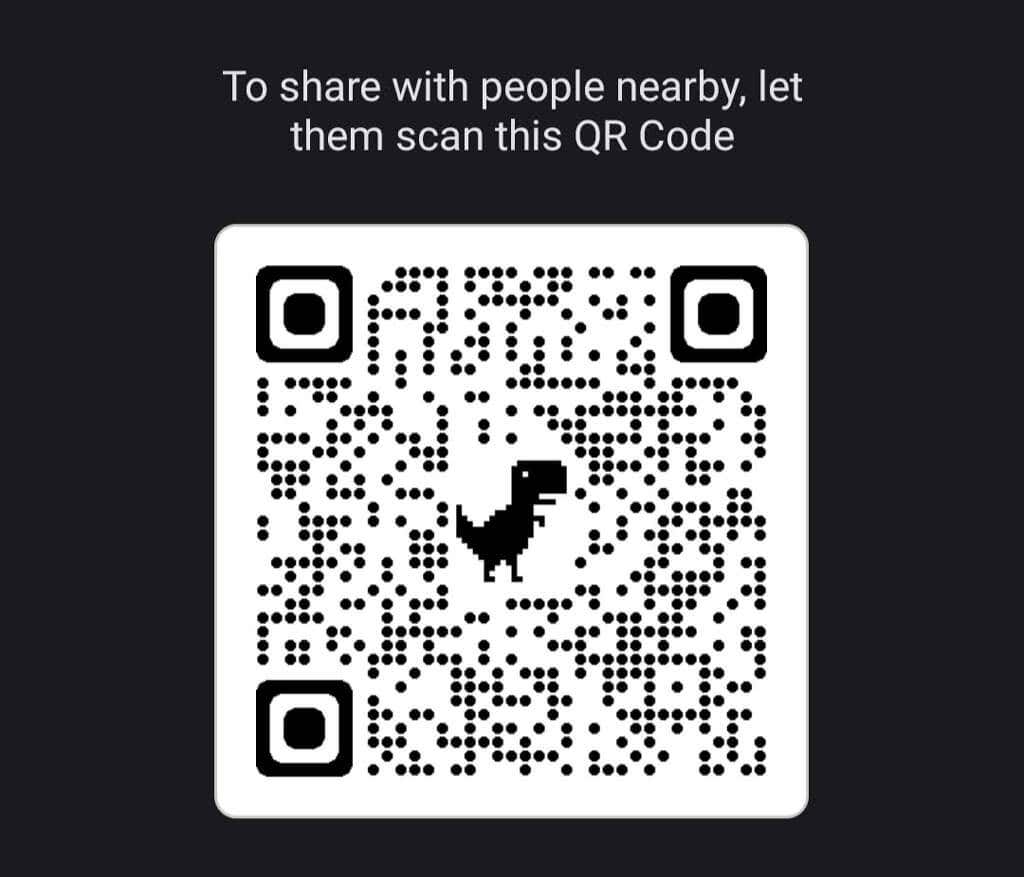
Google Chrome の共有を使用して印刷
ネットワーク プリンタに印刷するように携帯電話を設定している場合は、Android 版 Chrome の [共有] ボタンを使用してウェブページを印刷できます。
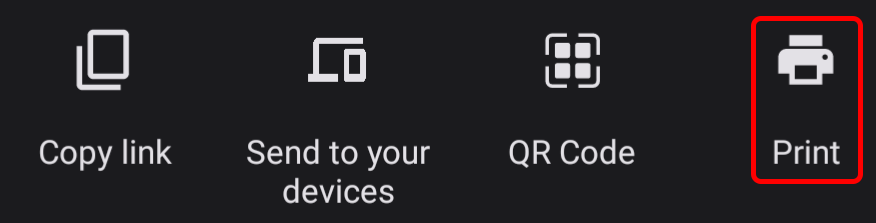
プリンタを選択し、タップしてコピー部数、用紙サイズ、向きなどのオプションを選択します。
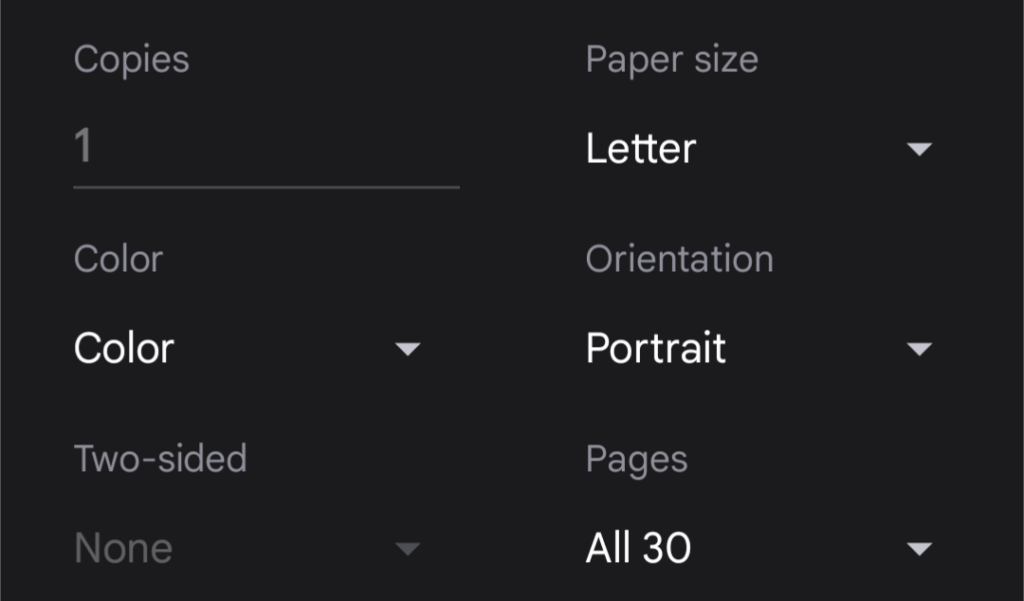
印刷するには、[印刷 ] アイコンをタップします。
Google Chrome の他のバージョン
Google Chrome の他のバージョンでも、もちろん共有できます。 Chrome は、Windows および MacOS デスクトップ コンピュータ、Chromebook、Apple の iPhone および iPad デバイスの両方で利用できます。これらのバージョンのほとんどの場合、ブラウザのツールバーに [共有] ボタンがあります。
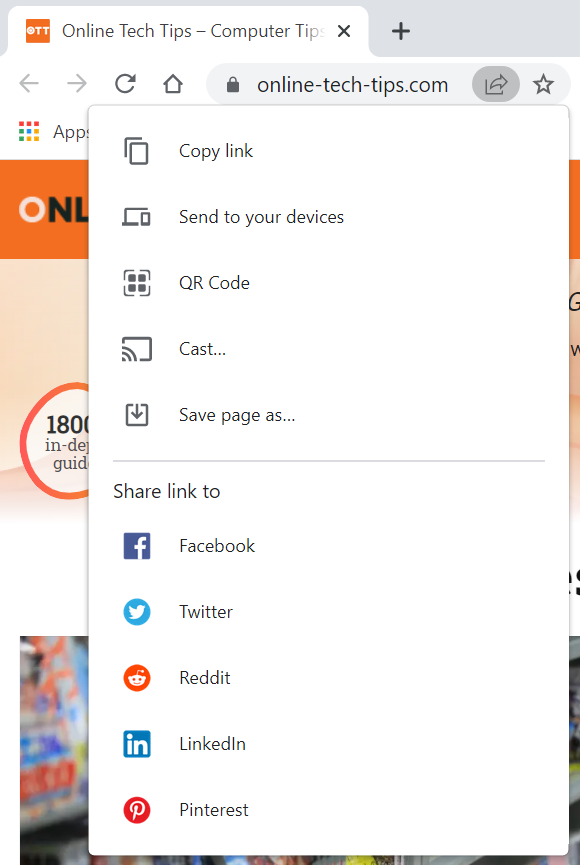
すべてのデバイスで Chrome を最大限に活用するには、Microsoft Edge、Microsoft Internet Explorer、Safari、Firefox などの他のブラウザからブックマークをインポートする方法を学習してください。 Chrome ウェブストアのアドオンを使用して Chrome の機能を拡張します。
.