Googleドライブのローカル同期クライアント(バックアップと同期)は、通常、PCとMacでファイルとフォルダのバックアップまたは同期 問題はありません。しかし、時には、それはただ停止するまで粉砕することができます。バグや不具合、接続の問題、不適切に構成された設定が、これが発生する理由のいくつかです。
コンピュータでGoogleドライブのバックアップと同期が正しく機能していない場合は、次の修正を行ってください。アップロードやダウンロードの速度が遅い、またはスタックしている場合や、クラウドストレージサービスの使用中に発生する可能性のあるその他の問題に対処するのに役立ちます。
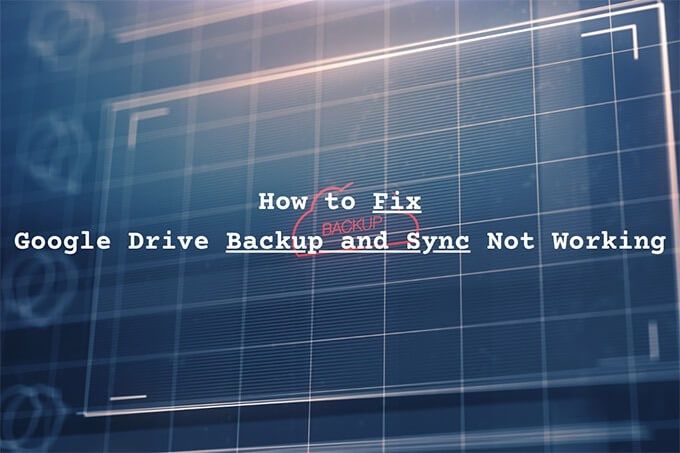
サーバーステータスの確認
バックアップと同期が少し前に正常に機能した場合は、サーバー側のGoogleドライブに問題がないことを確認することをお勧めします。
GoogleWorkspaceステータスダッシュボード に向かうことから始めます。次に、Googleドライブの横にあるステータスインジケーターを確認します。 (緑ではなく)オレンジまたは赤で表示される場合は、サービスの中断または停止を示しています。その場合、Googleが問題を修正するまで待つ必要があります。

クライアントの一時停止と再開
Googleドライブのバックアップと同期クライアントのアップロードに時間がかかりすぎているか、ファイルやフォルダをダウンロードしますか?それともスタックしているように見えますか?一時停止して再開してみてください。ほとんどの場合、これで正常に機能するはずです。
1。システムトレイ(PC)またはメニューバー(Mac)からバックアップと同期を選択します。次に、3つのドットを選択して[設定]メニューを開きます。
2。 一時停止を選択します。
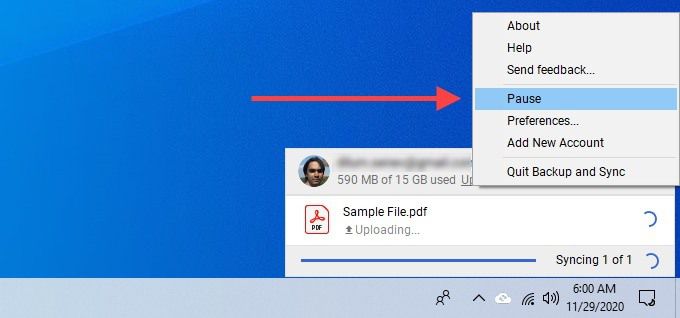
3。数秒待ちます。次に、設定メニューを再度開き、再開を選択します。
Backup andSyncを再度開く
Backup and Syncを終了して再起動することは、アップロードとダウンロードの速度が遅い、またはスタックしている問題を解決するのに役立つもう1つの修正です。
1。 バックアップと同期を選択します。
2。 設定メニューを開き、一時停止を選択します。次に、バックアップと同期を終了を選択します。

3。スタートメニュー(PC)またはLaunchpad(Mac)からGoogleからのバックアップと同期を再起動します。
ルーターを再起動します
インターネットがお粗末です。 PCまたはMacのどこでも速度は?いくつかのウェブサイトを開くか、いくつかのビデオを再生するか、速度テストを実行する して確認します。速度が遅いと感じた場合は、ルーターを再起動してみてください。それが終わったら、バックアップと同期クライアントを一時停止して再開し、物事を再び動かします。

コンピュータを再起動する
しばらくの間、PCまたはMacを再起動しましたか?長時間実行されているコンピュータは、あらゆる種類の問題を引き起こす可能性があります。今すぐ試して、Googleドライブのバックアップと同期がまだ機能していないかどうかを確認してください。
フォルダの設定を確認する
バックアップと同期でコンピュータの特定のフォルダがバックアップまたは同期されない場合または、Googleドライブで、正しく構成されていることを確認する必要があります。
1。バックアップと同期で設定メニューを開きます。
2。 設定を選択します。
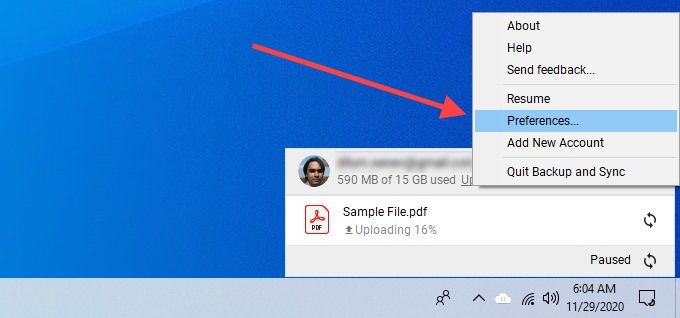
3。 マイコンピュータタブとGoogleドライブタブを切り替えて、バックアップと同期を行うフォルダを選択したことを確認します。

4。 [OK]を選択して変更を保存します。
ログアウト/再度ログイン
ログアウトしてGoogleアカウントに再度ログインすると、速度が低下したり、スタックしたバックアップと同期クライアント。ローカルで同期されたファイルが失われることはありません。
1。バックアップと同期で設定メニューを開きます。次に、設定を選択します。
2。 [設定]タブに切り替え、[アカウントの切断]を選択して同期クライアントからログアウトします。
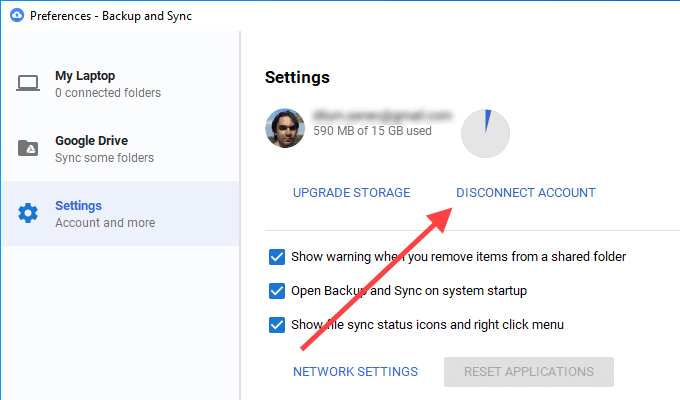
3。 PCまたはMacを再起動します。
4。 Googleアカウントでバックアップと同期に再度サインインし、バックアップして同期するファイルとフォルダーを選択します。
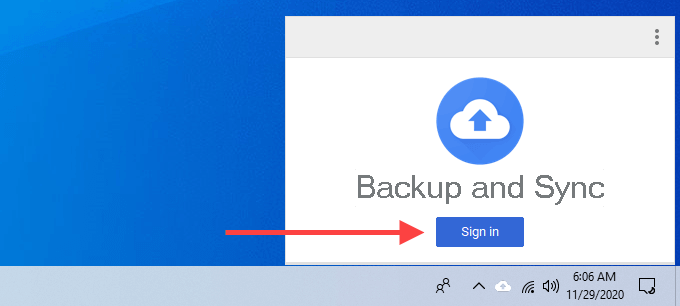
5。ファイルのマージを求めるプロンプトで[続行]を選択します。これにより、ファイルを最初から同期する必要がなくなります。
帯域幅の設定を確認する
Googleドライブのバックアップと同期クライアントがダウンロードまたはアップロードの速度制限によってボトルネックになっていないことを確認します。
1。バックアップと同期の設定ペインを開きます。
2。 [設定]タブに切り替えて、[ネットワーク設定]を選択します。
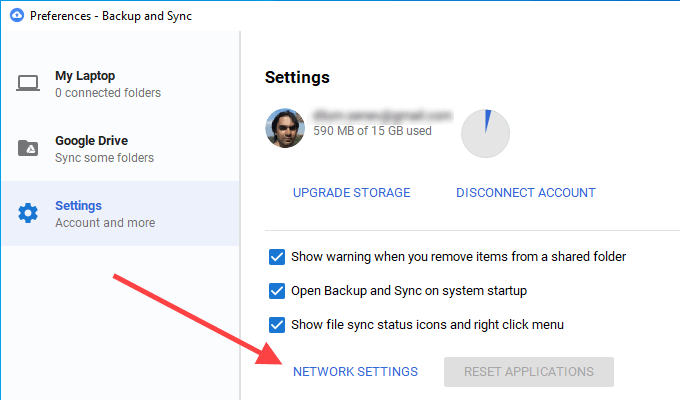
3。両方のダウンロードレートアップロードレートの下で[制限しない]が選択されていることを確認します。
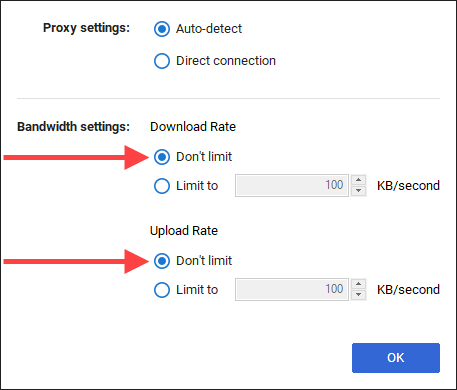
DNSの切り替えサーバー
バックアップと同期で常に接続の問題が発生する場合は、パソコンのドメインネームシステム (DNS)設定をGoogleDNSに変更すると便利です。
DNSの変更— PC
1。 開始メニューを開き、設定を選択します。
2。 ネットワークとインターネットを選択します。
3。 Wi-Fiタブに切り替えて、Wi-Fi接続を選択します。
4。 [IP設定]まで下にスクロールして、[編集]を選択します。
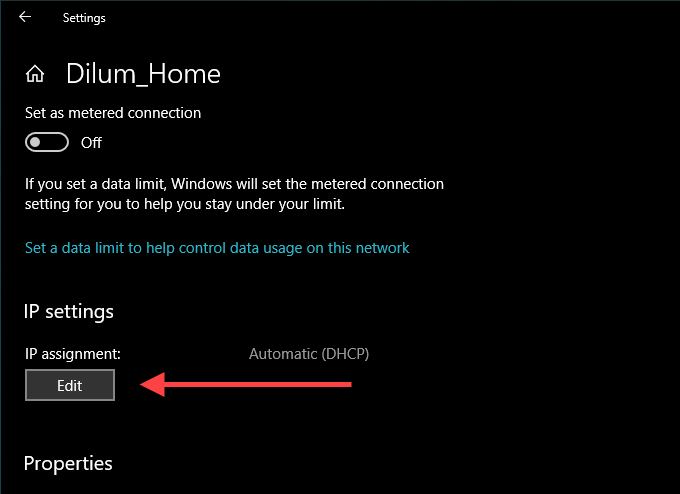
5。 手動を選択し、IPv4を有効にします。

6。 優先DNSおよび代替DNSフィールドに次のように入力します。
8.8.8.8
8.8.4.4

7。 保存を選択します。
DNSの変更— Mac
1。 Macのコントロールセンターを開き、Wi-Fiを選択して、ネットワーク設定を選択します。
2。 Wi-Fiサイドタブで[詳細 strong>]を選択します。
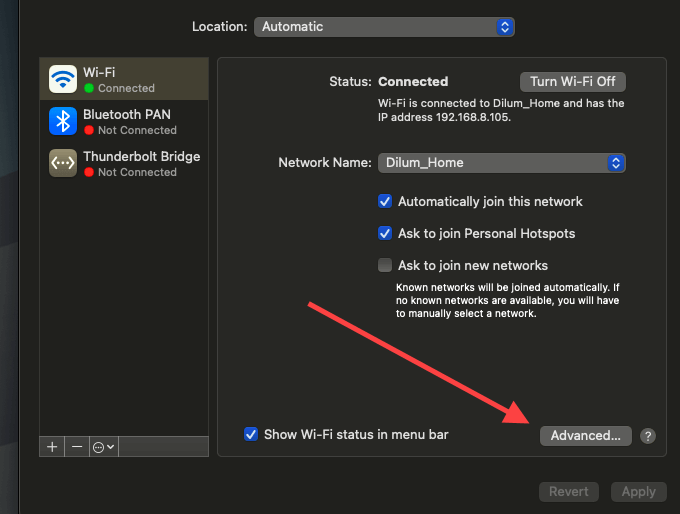
3。 DNSタブに切り替えて、現在のDNSサーバーを次のものに置き換えます。
8.8.8.8
8.8 .4.4
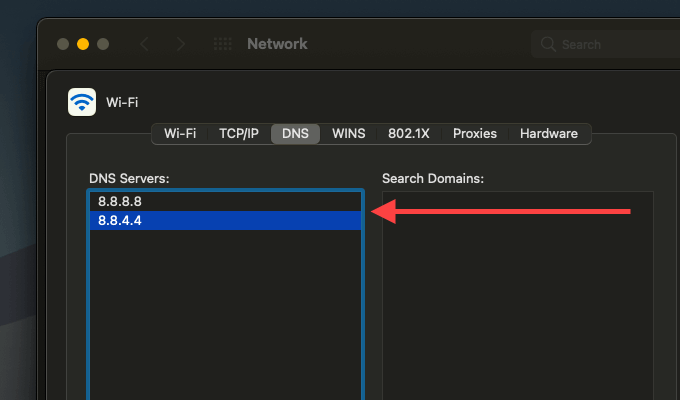
4。 [OK]を選択します。
ファイアウォールの例外に追加
Googleドライブのバックアップと同期クライアントをファイアウォールの例外として追加してみてください。これにより、PCまたはMacのファイアウォールが干渉するのを防ぐことができます。
ファイアウォールに追加— PC
1。 スタートメニューを開き、Windowsセキュリティと入力して、開くを選択します。
2。 ファイアウォールとネットワーク保護を選択します。
3。 ファイアウォールを通過するアプリを許可するを選択します。
4。 [設定の変更]を選択してから、[別のアプリを許可する]ボタンを選択します。
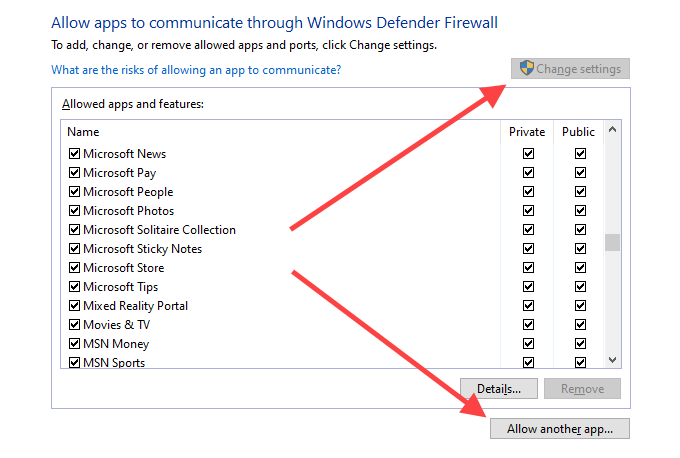
5。 参照を選択し、ローカルディスク(C :)>プログラムファイル>グーグル>ドライブ。次に、googledrivesyncというラベルの付いたファイルを選択し、開くを選択します。
6。 ネットワークタイプを選択し、プライベートの横にあるチェックボックスをオンにして、OKを選択します。
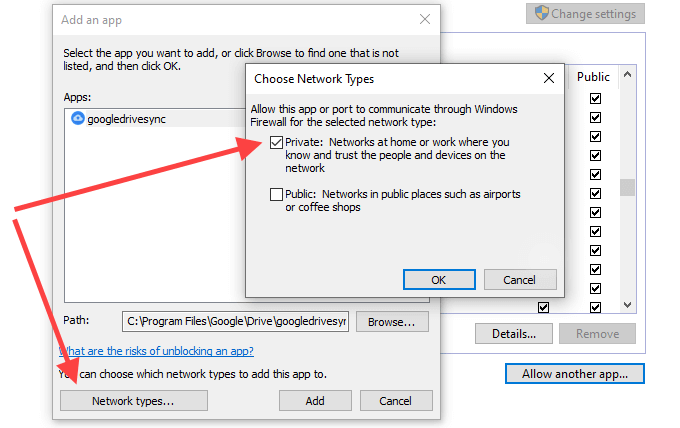
7。 追加を選択します。
ファイアウォールに追加— Mac
1。 Appleメニューを開き、システム環境設定を選択します。
2。 セキュリティとプライバシー
3を選択します。 ファイアウォールタブに切り替え、ロックをクリックして変更を加えるを選択し、ファイアウォールオプションを選択します。
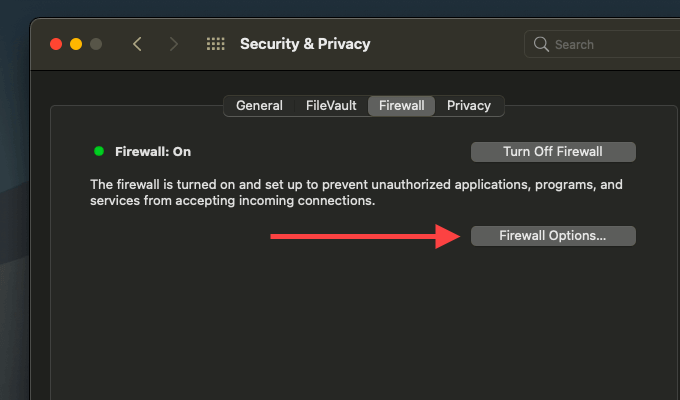
4。 Googleからのバックアップと同期を選択し、追加を選択します。
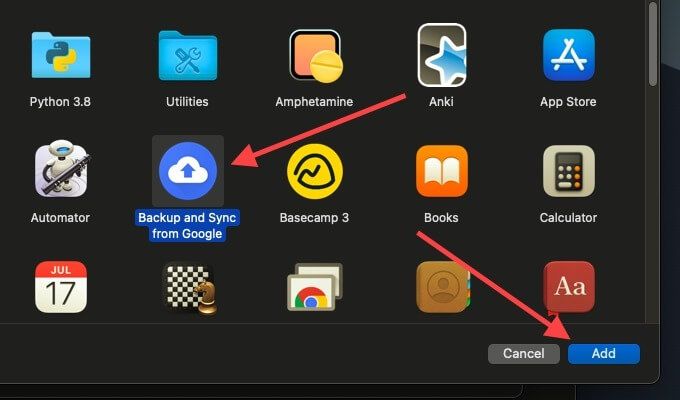
バックアップと同期の構成を削除
上記の修正が役に立ちました。バックアップと同期プロファイルに関連する構成ファイルを削除してみてください。これにより、破損した設定が台無しになるのを防ぐことができます。開始する前にバックアップと同期を終了します。
構成ファイルの削除— Windows
1。 Windows + Rを押して[ファイル名を指定して実行]ボックスを開きます。
2。以下のパスをコピーして貼り付けます:
%USERPROFILE%\ AppData \ Local \ Google \ Drive
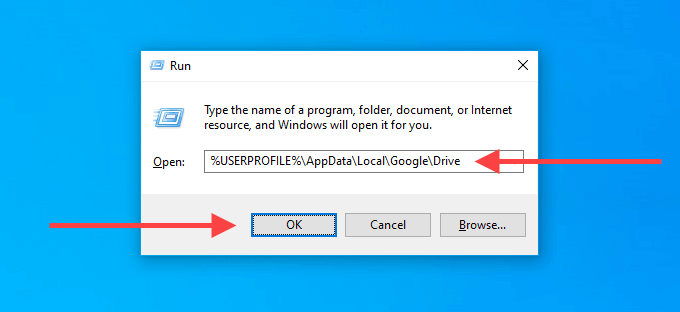
3。 OKを選択します。
4。表示される[ファイルエクスプローラー]ウィンドウで、user_defaultというラベルの付いたフォルダーを削除します。
構成ファイルの削除— Mac
1。 Finderを開き、Command + Shift + Gを押します。
2。次のパスをコピーして貼り付けます:
〜/ Library / Application Support / Google / Drive /

3。 移動を選択します。
4。表示されるFinderウィンドウで、user_defaultというラベルの付いたフォルダをゴミ箱に移動します。
バックアップと同期の再インストール
バックアップと同期に問題がありますか?同期しますか?ゼロから再インストールする時が来ました。ローカルで同期されたファイルは削除されないため、クライアントを再インストールした後でそれらとマージできます。開始する前に、バックアップと同期のクライアントを終了します。
バックアップと同期のアンインストール— Windows
1。 スタートメニューを右クリックし、アプリと機能を選択します。
2。 Googleからのバックアップと同期を見つけて選択します。
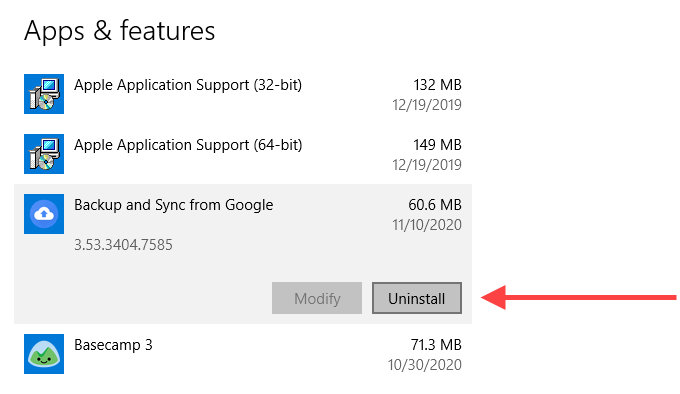
3。 アンインストールを選択して、コンピューターから削除します。
バックアップと同期のアンインストール— Mac
1。 Finderを開き、アプリケーションを選択します。
2。 Googleからのバックアップと同期を見つけて右クリックします。
3。 ゴミ箱に移動を選択します。
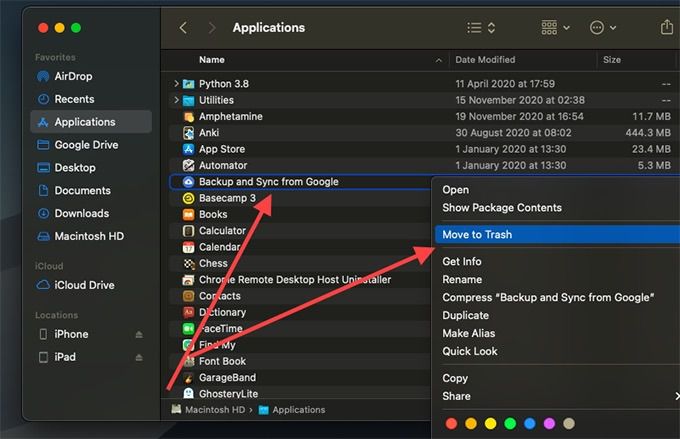
PCまたはMacからバックアップと同期を削除した後、バックアップと同期クライアントを再ダウンロードします 再インストールします。次に、Googleアカウントでログインして設定します。
解決されたGoogleバックアップと同期の問題
Googleバックアップと同期は他のいくつかの理由でも機能しなくなる可能性があります。時々、Windowsアップデートはそれを捨てることができます。 Googleドライブのクラウドストレージが不十分 が原因である可能性もあります。上記のトラブルシューティング手順を試して、Googleドライブから手動でアップロードおよびダウンロードする必要がないようにしてください。