家にほこりを集める古いデスクトップコンピュータまたはMac はありますか?デバイスをその場しのぎのセキュリティカメラに変換して、生産的に使用します。必要なのは、携帯電話やタブレットからリモートでウェブカメラを表示できるアプリだけです。
このガイドでは、スマートフォンにパソコンの内蔵カメラや外部ウェブカメラを表示できるアプリについて説明します。これらのツールを使用すると、世界中のどこからでも、子供、年配の親、国内のスタッフ、または貴重なアイテムをリモートで監視できます。
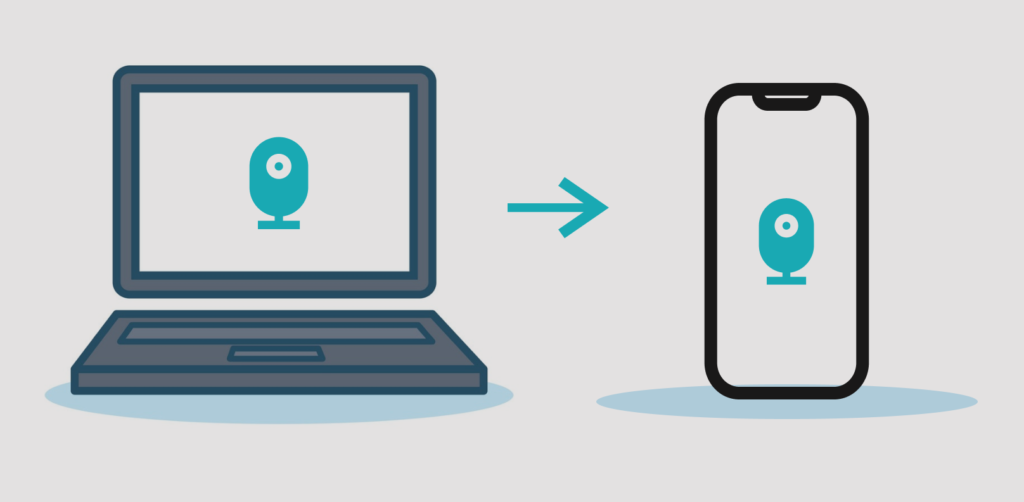
これらのアプリ新しいセキュリティガジェットに投資したくない個人にとっては恩恵です。セットアップは簡単で、ルーターに技術的なポート構成は一切必要ありません。必要なのはアクティブなインターネット接続だけです。
続行する前に:重要な注意事項
これらのアプリを一時的に使用する場合は、コンピューターを電源に接続することをお勧めします。家庭用監視システム。また、コンピュータのディスプレイをスリープ状態にならないように構成します。
Windowsでは、コントロールパネルを起動します を選択し、ハードウェアとサウンド>電源オプション<に移動します。 / strong >>プランの設定を変更し、[コンピューターをスリープ状態にする]オプションを[しない]に設定します(「バッテリー使用中」と「プラグイン」の場合)。 [変更を保存]を選択して続行します。

Macデスクトップおよびノートブックの場合は、システム環境設定>バッテリーに移動します。>バッテリーをクリックし、[後で表示をオフにする]スライダーをしないに設定します。
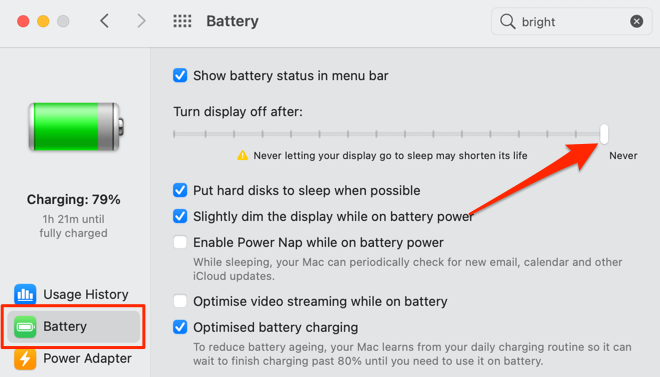
ライブストリーミングをサポートする専用ソフトウェアを備えた外部USBウェブカメラを使用している場合は、これらのアプリは必要ない可能性があることに注意してください。リモートストリーミング機能を備えたネイティブウェブカメラアプリは、間違いなくパフォーマンスが向上します。そのため、AndroidおよびiOSデバイスでWebカメラをリモートで表示するためにデバイスを使用する際の指示については、Webカメラの取扱説明書または製造元のWebサイトを確認してください。
1。 AtHome Video Streamer(Android、iOS、Windows、macOS)
この作品を編集してウェブサイトをリモートで確認しながら、多くの監視アプリをテストしました。「AtHomeVideoStreamer」はさまざまな理由で成功しました。まず、デバイスにアプリをセットアップするのは簡単でした。また、監視アプリに必要なセキュリティに重点を置いた傾斜機能も多数あります。ビデオスナップショット/スクリーンショット、双方向通信、暗視、ビデオ録画などです。これらの機能は無料で利用できますが、必要になります。クラウド録画、HDストリーミング、その他の高度な機能の料金を支払います。
デスクトップクライアントには、アプリをバックグラウンドに送信し、コンピューターをロックして、ディスプレイをオフにする「省電力モード」オプションがあります。 Webサイトストリームを終了せずに。この機能により、(ラップトップで)バッテリーの電力が節約され、Webカメラフィードを内密に表示できます。
開発者のウェブサイト にアクセスし、コンピューターに「AtHome Video Streamer」をダウンロードして、AndroidまたはiOSデバイスに「AtHomeCamera」アプリをインストールします。モバイルクライアントを起動してアカウントを作成し、右上隅にあるプラスアイコン(+)をタップして、[QRコードでカメラを追加]を選択します。
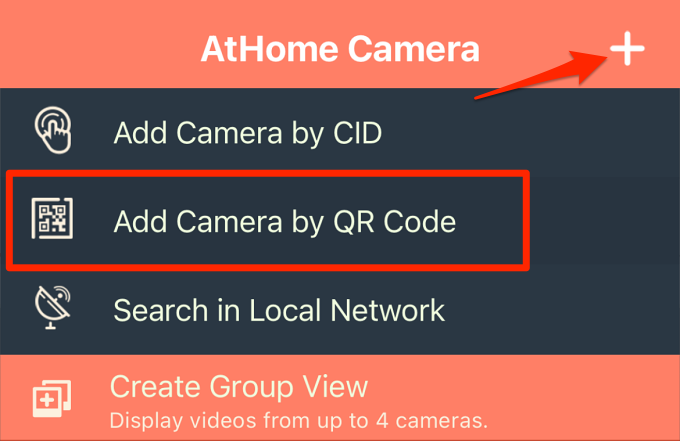
コンピューターでAtHomeVideo Streamerを起動し、QRコードの生成を選択して、画面に表示されるQRコードをスキャンします。
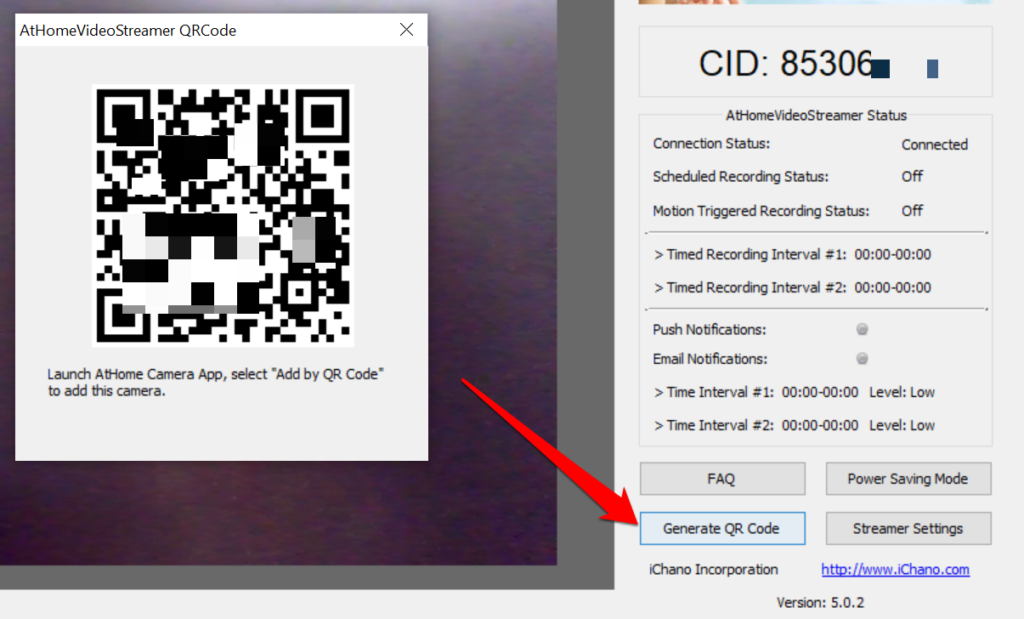
[カメラ]セクションでコンピューターのWebカメラを選択すると、アプリはWebカメラからライブストリームを再生します。また、タイムスタンプとコンピューターのバッテリーのパーセンテージも表示されます。
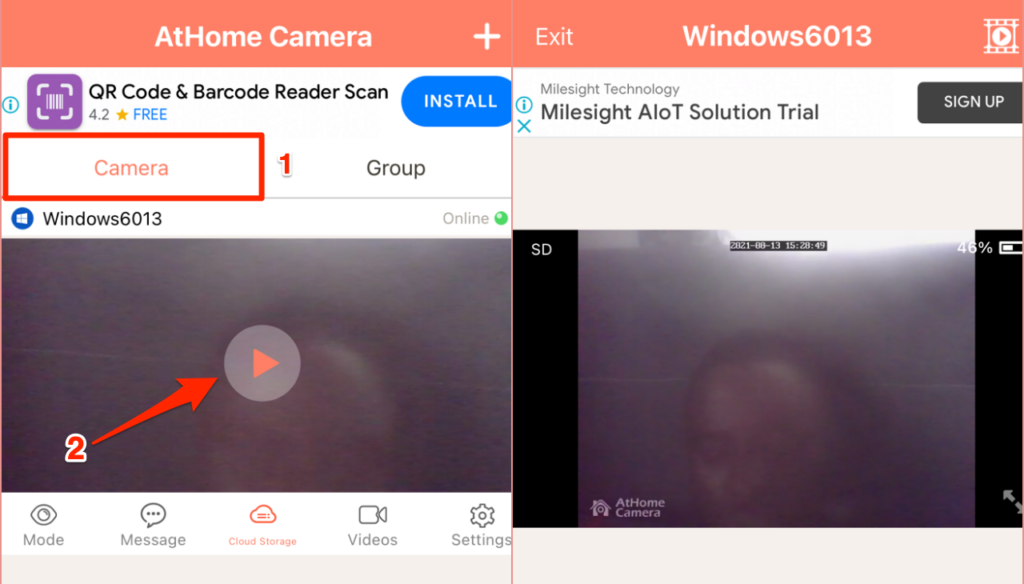
画面の下部にあるコントロールボタンを使用して、ビデオ品質を変更したり、Webカメラフィードからシーンを記録したりします。暗視を有効にし、他の設定を調整します。
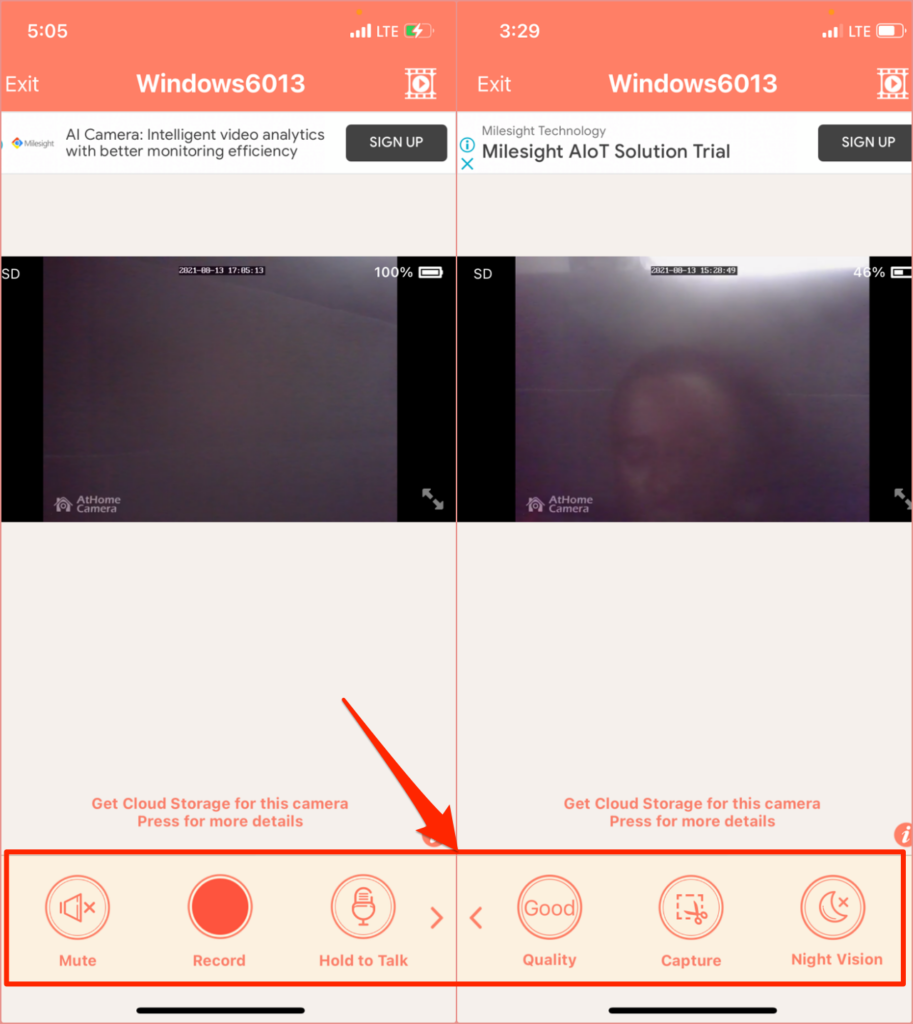
2。アルフレッドホームセキュリティカメラ(AndroidおよびiOS)
このアプリには、双方向通信、人感センサー、低照度フィルター(またはナイトビジョン)などの機能への無料アクセスをユーザーに許可するフリーミアムモデルがあります。 Androidアプリには、モーションディテクターリマインダー、Googleアシスタントの統合、パスワードロックなどの追加機能が付属しています。
AndroidまたはiOSデバイスにAlfredHome Security Cameraアプリをインストールし、メールアドレスでアカウントを作成します。 GoogleアカウントまたはAppleIDでサインアップすることもできます。アプリクライアントにサインインするには、必ずメールアドレスを確認してください。次のステップは、携帯電話をAlfredCameraの「WebCamera」クライアントにリンクすることです。
WebブラウザでAlfredCameraのWebサイト にアクセスし、アカウントにサインインします。プロンプトが表示されたら、WebアプリにMacまたはPCのカメラとマイクへのアクセスを許可します。その後、カメラとモーションディテクタのオプションをオンにします。
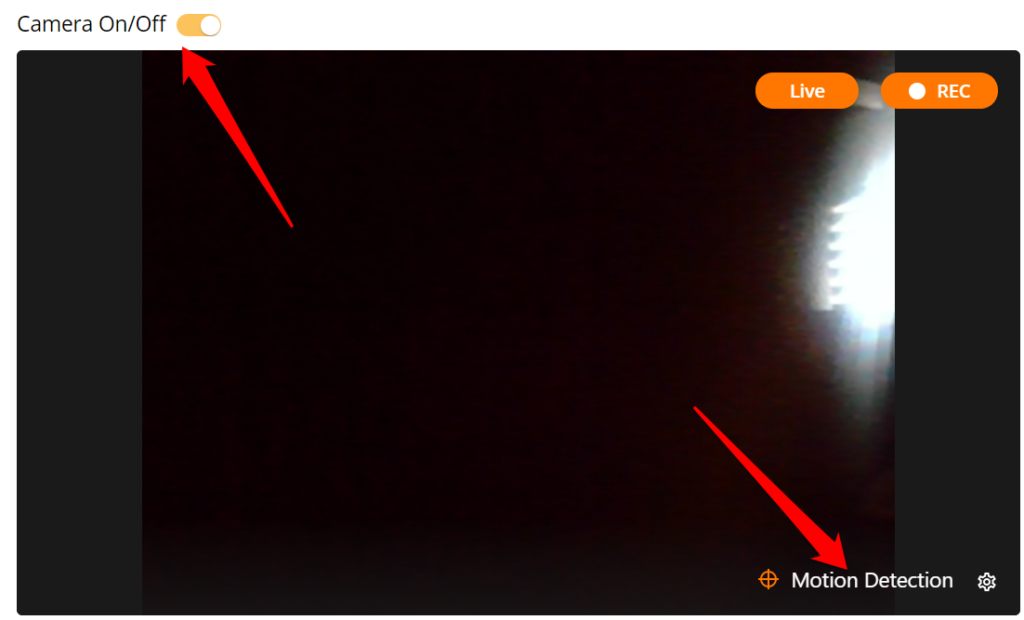
スマートフォンまたはタブレットでAlfredHome Security Cameraアプリを開き、[カメラ]セクションに移動して、[カメラ]を選択します。サムネイルに「ライブ」プレースホルダーが付いたWebカメラ。これにより、PCのウェブカメラフィードがすぐにミラーリングされます。
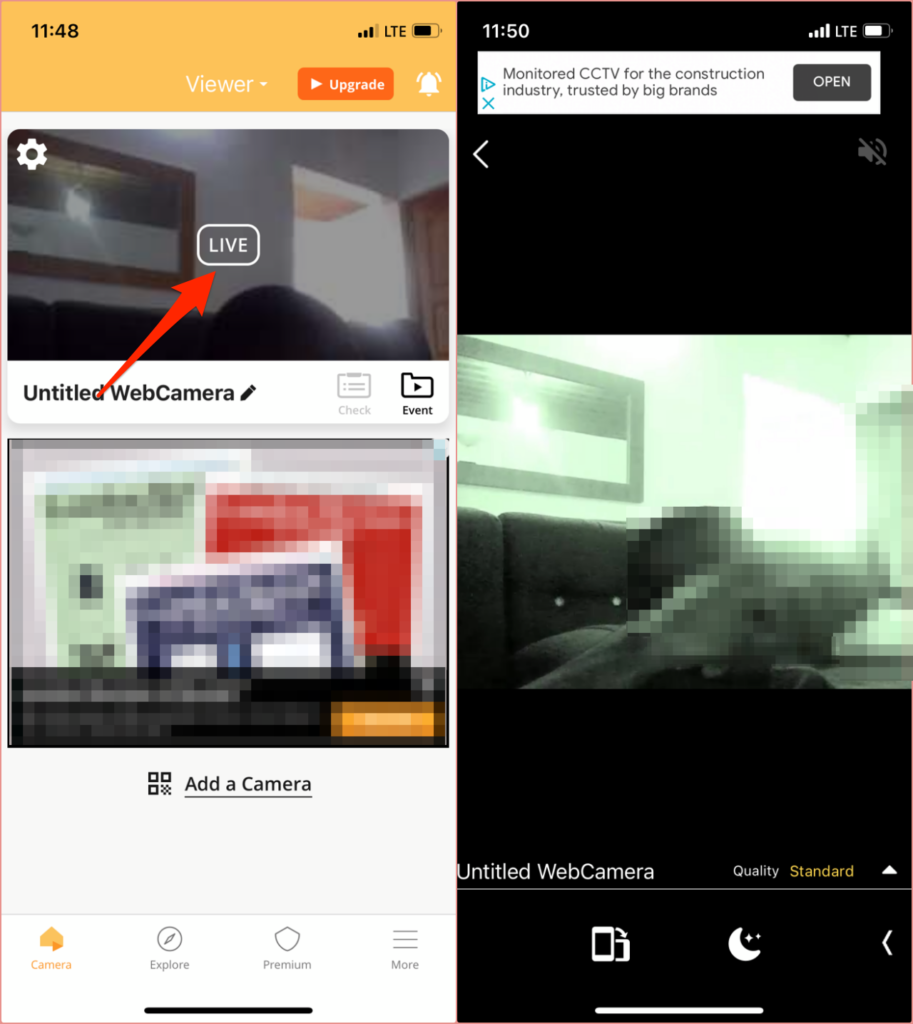
PCに外部カメラが接続されている場合は、下部にあるギアアイコンを選択します-ビデオフィードの右隅にある[カメラ]ドロップダウンメニューで外部ウェブカメラを選択し、[完了]を選択します。
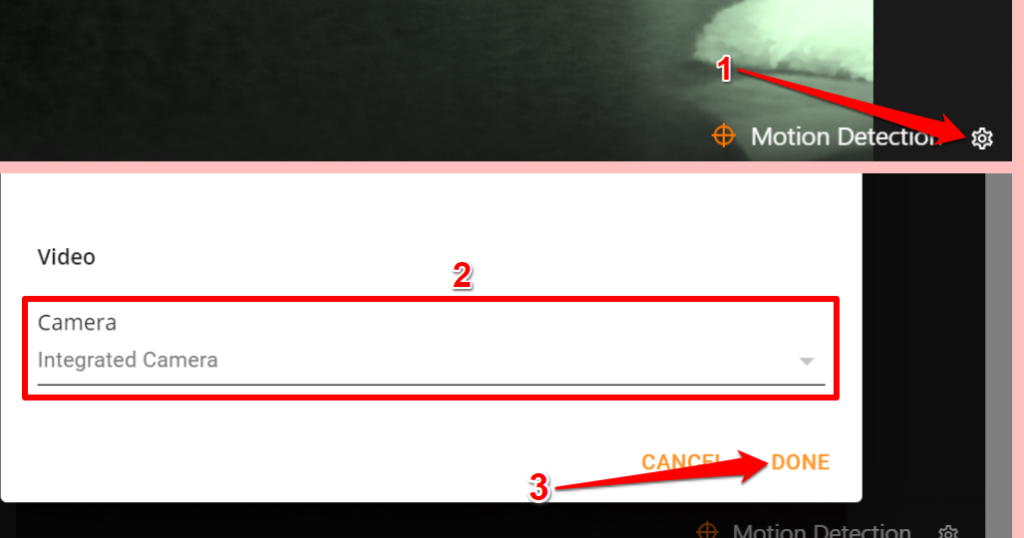
無料プランでは、モーションディテクタが動きを感知すると、アルフレッドカメラが自動的に30秒のクリップ(「イベント」と呼ばれる)を「イベントブック」に記録します。これらのイベントは、Webカメラフィードからの30秒の長さのクリップのコレクションである「イベントグループ」にグループ化されます。これらのクリップを「モーメント」としてエクスポートしたり、デバイスにローカルに保存したり、友達と共有したりできます。
保存されていないイベントは7日後にAlfredCameraのサーバーから削除されることに注意してください。
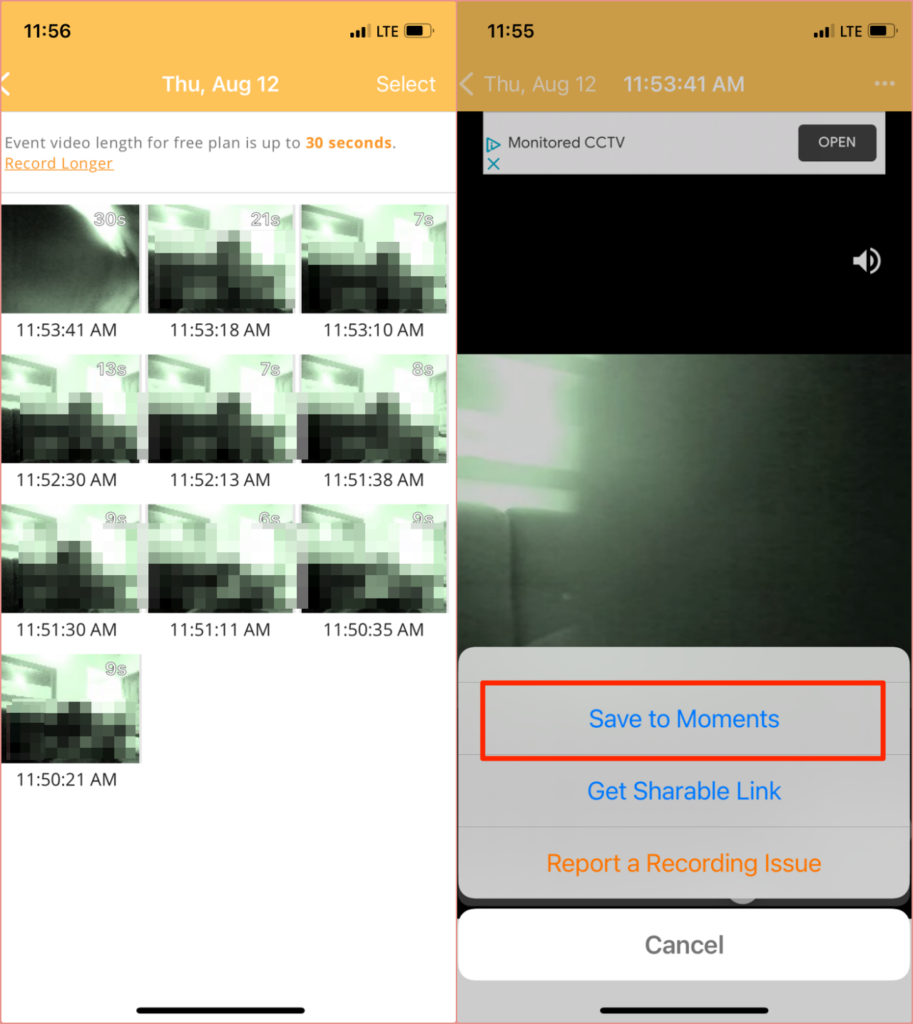
サブスクリプション料金(月額$ 5.99から)を支払う必要があります。 )HDストリーミング、拡張ビデオ録画(最大120秒)、人物のみのモーション検出、複数のデバイスでの同時録画、拡張クラウドストレージなどのプレミアム機能の場合。
代替手段:リモート管理アプリ
リモート管理ツール には高度なセキュリティ機能がありませんが、iPhoneまたはAndroidデバイスからリモートでウェブカメラフィードを表示できる一時的な監視ツールとしては十分です。 。
3。 Splashtop(AndroidおよびiOS)
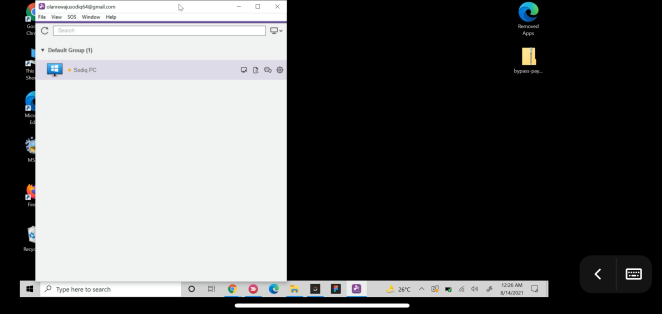
Splashtopを使用してWebカメラをリモートで表示するにはサブスクリプション(月額$ 5から)が必要ですが、開発者は7日間の無料試用期間を提供しています。 MacまたはWindowsPCとスマートフォンにSplashtopBusinessアプリをインストールします。また、アプリのヘルパーソフトウェア(スプラッシュトップストリーマー など)をパソコンにインストールする必要があります。 Splashtop Streamerはバックグラウンドで実行され、SplashtopBusinessアプリを起動せずにWebカメラフィードをリモートでストリーミングできます。
デバイスにSplashtopクライアントをインストールしてセットアップし、Splashtopアカウントを作成して、デスクトップにサインインします。アカウントの資格情報を持つモバイルアプリ。
ウェブカメラをリモートで表示してアプリを使用する前に、デバイスを認証する必要があることに注意してください。メールの受信トレイを確認し、Splashtopから認証メールを開いて、デバイスを確認します。
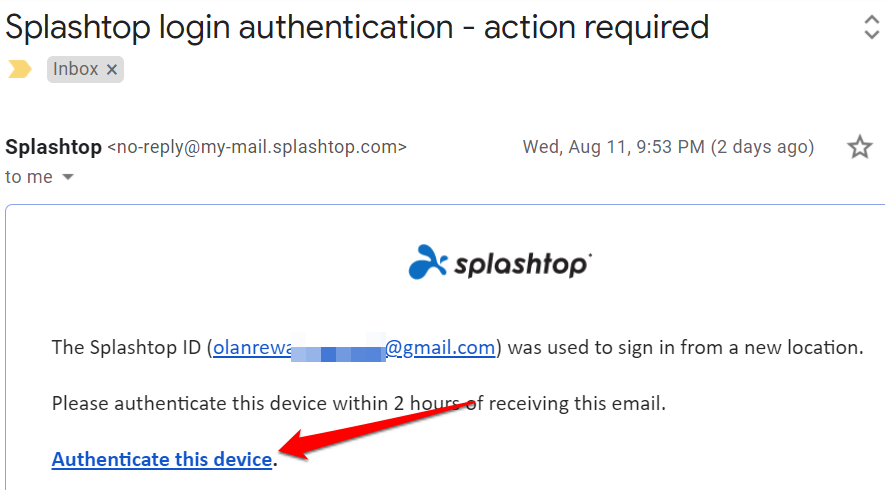
その後、デバイスをインターネットに接続し、スマートフォンでSplashtopBusinessアプリを起動します。利用可能なデバイスのリストからPCを選択します。アプリがコンピューターとの接続を確立するのを待ち、カメラ/ウェブカメラアプリを起動します。携帯電話にウェブカメラフィードが表示されます。 メニューアイコンをタップして、動画の向きやフレームレートを変更したり、その他の重要な設定を調整したりします。
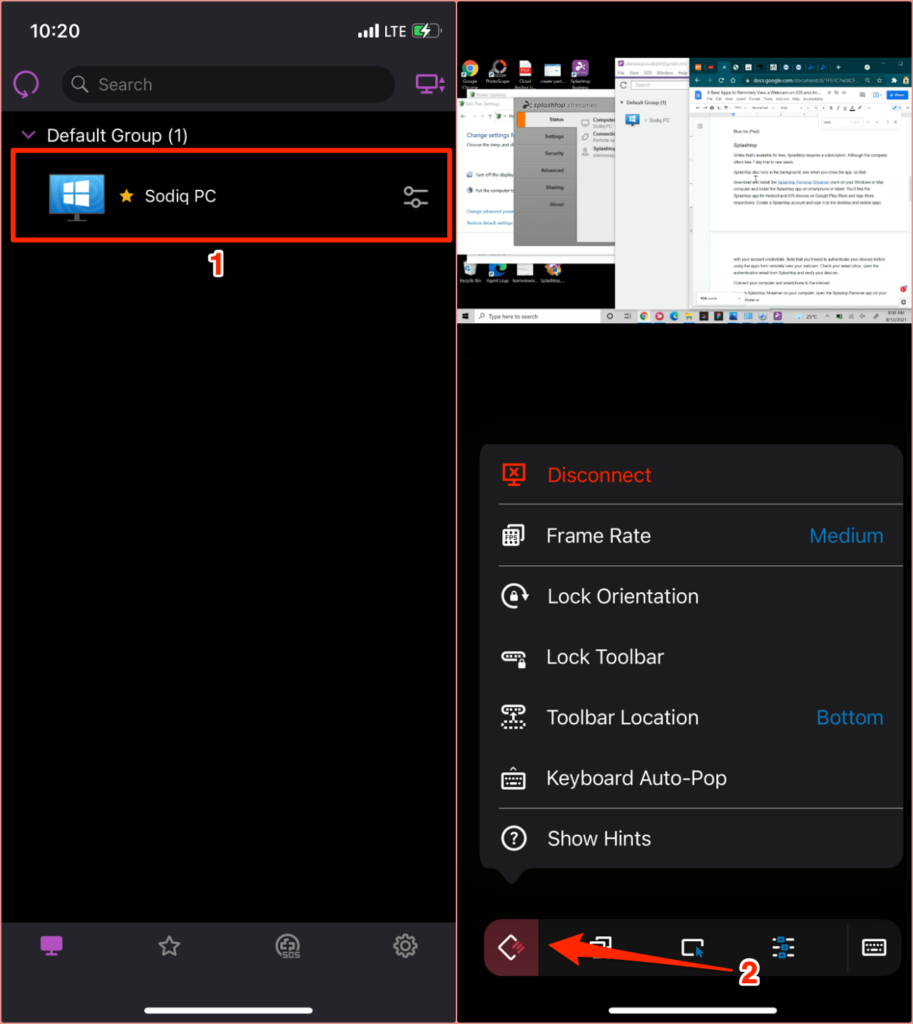
SplashtopにはChromebookクライアントとChrome拡張機能 。そのため、古いChromebookをお持ちの場合は、デバイスにSplashtopアプリをインストールして、ライブ監視ツールに変換してください。
4。 TeamViewer(Android、iOS、Windows、およびmacOS)
TeamViewerは、スマートフォンからPCまたはMacにリモートアクセス を可能にする最高のアプリの1つです。個人使用は無料のこのアプリは、クラウドベースのテクノロジーを利用して、画面共有 、オンラインコラボレーション、リモート管理ソリューションを提供します。
Windowsに無料/個人バージョンをインストールします。 PCまたはMac。 TeamViewerをデバイスにインストールせずに実行することもできます。コンピュータのストレージ容量が不足している場合、またはアプリを1回だけ使用する場合は、このインストールオプションを選択します。
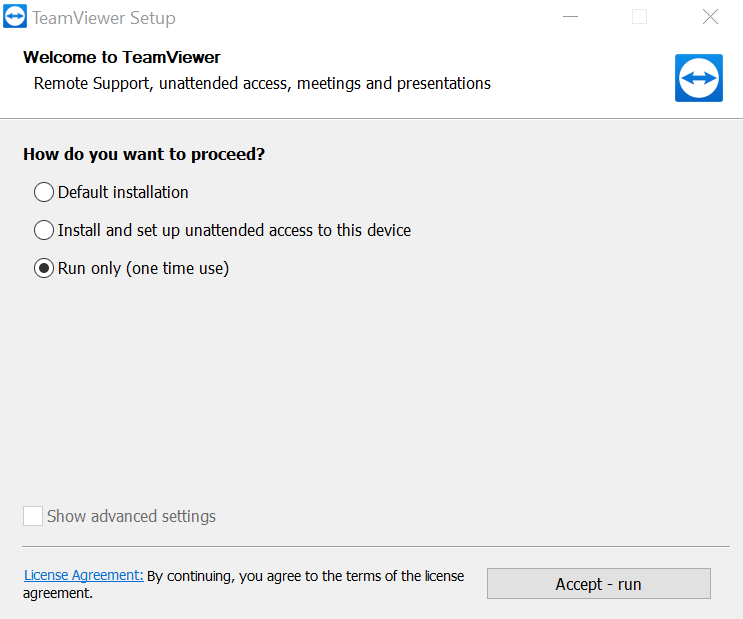
アプリの「リモートコントロール」セクションに移動し、注意してください。接続ID(または「あなたのID」)とパスワード。
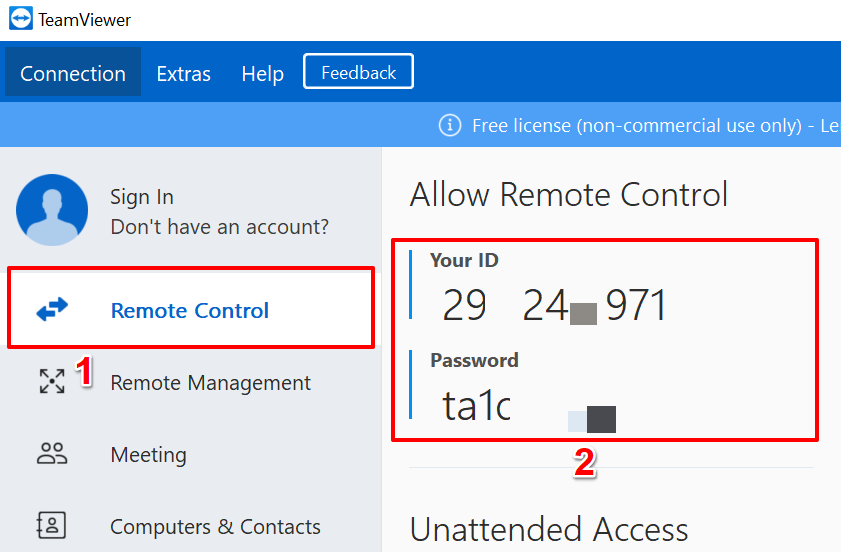
その後、iOSまたはAndroidデバイスにTeamViewerアプリをダウンロードし、「接続」セクションに移動して、次のように入力します。 [パートナーID]ダイアログボックスで接続IDを入力し、[リモートコントロール]をタップして、次のページでパスワードを入力します。
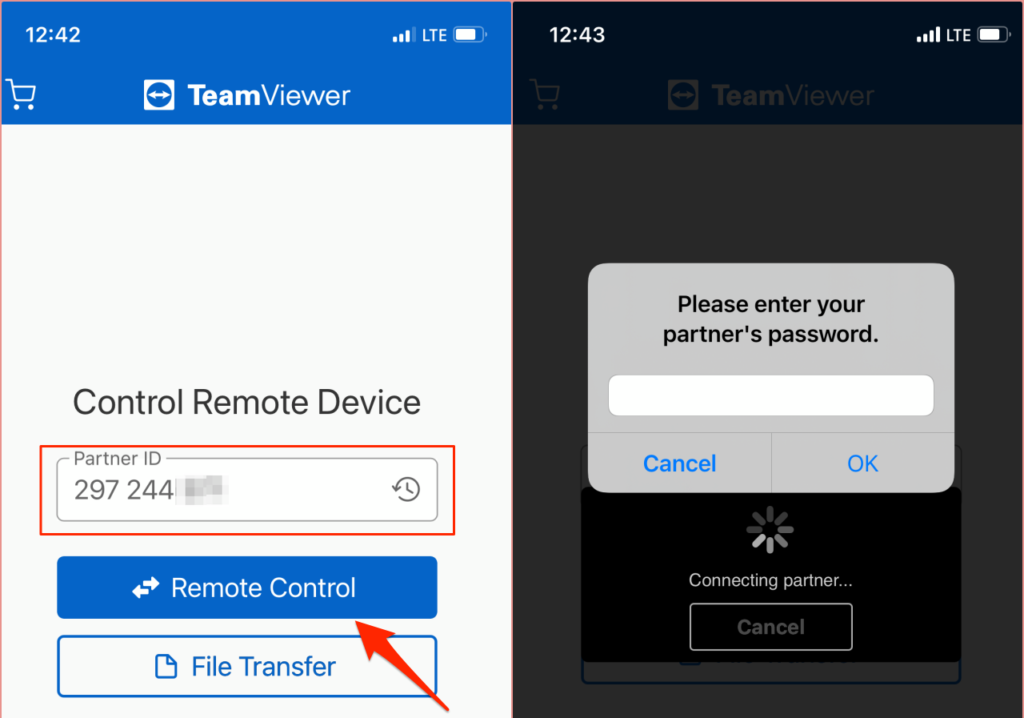
両方を確認してくださいデバイスはインターネットに接続されており、できれば同じネットワーク上に接続されています。 TeamViewerアプリは接続を開始し、スマートフォンにコンピュータのディスプレイを投影します。 TeamviewerアプリのダッシュボードでPCを選択し、パートナーのパスワードを入力します。すべてがチェックアウトされると、携帯電話またはタブレットのディスプレイにWebカメラフィードが表示されます。
Webカメラをリモートで表示する:制限事項
より大きな画面でセキュリティ監視システムを設定してみてください。スマートフォンのディスプレイサイズは小さいため、アプリの画像/動画の品質(特に無料版)はぼやけてピクセル化されています。 HDストリーミングを提供するアプリ(Alfred Home Securityアプリなど)は、多くの場合、サブスクリプションが必要です。
前述のように、リモート管理アプリには、モーション検出、暗視などのセキュリティ機能がありません。リモート管理アプリを介してWebサイトをストリーミングする場合、クリップを記録したり、ビデオ品質を向上させたりすることはできません。それでも、これらはスタンドアロンのウェブカメラアプリの創造的な代替手段です。
採用するアプリが何であれ、最適なパフォーマンスに必要な権限をアプリに付与するようにしてください。また、製造元のWebサイトにアクセスして、使用ポリシーと手順を理解する必要があります。
<!-AI CONTENT END 1->