Microsoft Edge は優れた Web ブラウザですが、それなりの問題もあります。よくある問題の 1 つは、ブラウジング セッション中に Edgeが応答を停止する になることです。これはさまざまな理由で発生しますが、そのうちのいくつかは非常に簡単に修正できます。
開いているタブやウィンドウが多すぎる、問題のある拡張機能を使用している、または古いバージョンのブラウザを実行している場合、Edge が応答しなくなる可能性があります。幸いなことに、この問題を回避するさまざまな方法があります。
Microsoft Edge で開いている複数のタブとウィンドウを閉じる
Edge がフリーズする主な理由は、ブラウザで開いているタブやウィンドウが多すぎることです。これにより、コンピュータのリソースが使い果たされ、ブラウザが使用できるものが何も残らなくなることがあります。
ブラウザで開いている不要なタブやウィンドウをすべて閉じることで、この問題を非常に簡単に回避できます。 Edge はマシンのリソース Edge で使用できる RAM を増やす を解放して作業できるようにします。
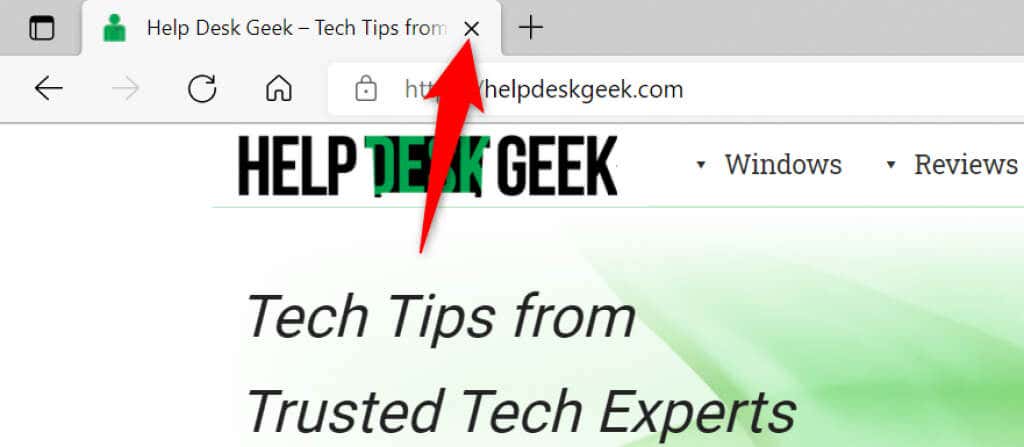
これは、複数のタブやウィンドウを開いたままにしてはいけないという意味ではありません。ただし、実際に使用しているタブとウィンドウのみを開いたままにしてください。 新しいタブを開く またはウィンドウはいつでも必要に応じて実行できます。
Microsoft Edge ブラウザを再起動します
Edge の応答性の問題を解決するもう 1 つの簡単な方法は、ブラウザを閉じて再度開くことです。これを行うと、Edge のすべての機能、タブ、ウィンドウがオフになり、これらすべての項目に新たに起動する機会が与えられます。
Edge を再起動する前に、未保存のオンライン作業を必ず保存してください。準備ができたら、Edge の右上隅にある X アイコンを選択してブラウザを閉じます。
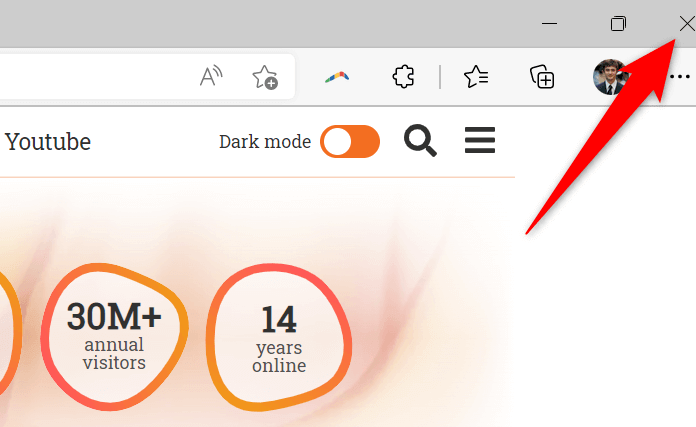
スタート メニューにアクセスし、Microsoft Edge を検索し、検索結果でブラウザを選択してブラウザを再起動します。
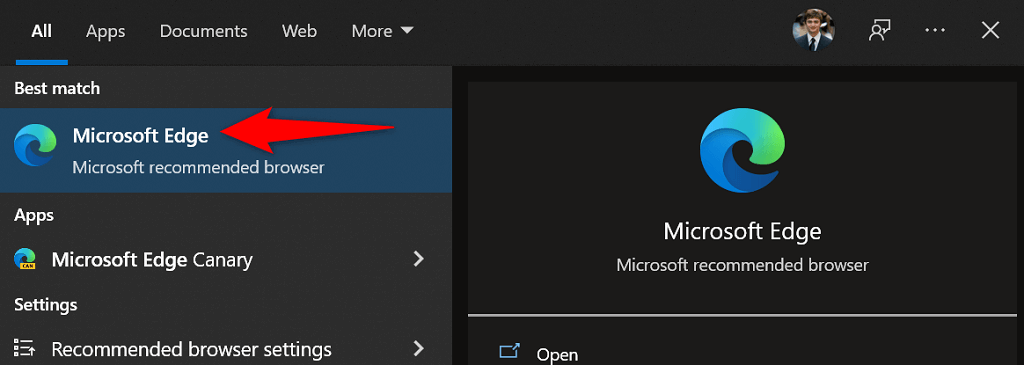
Edge は応答性の問題なく期待どおりに機能するはずです。
コンピュータを再起動します
Edge ブラウザが引き続き応答しない場合は、コンピュータを再起動する を検討してください。これにより、コンピュータのすべてのシステム機能とインストールされているアプリが再起動され、それらの項目に関する軽微な問題が修正されます。
コンピュータの再起動に進む前に、未保存の作業内容を必ず保存してください。
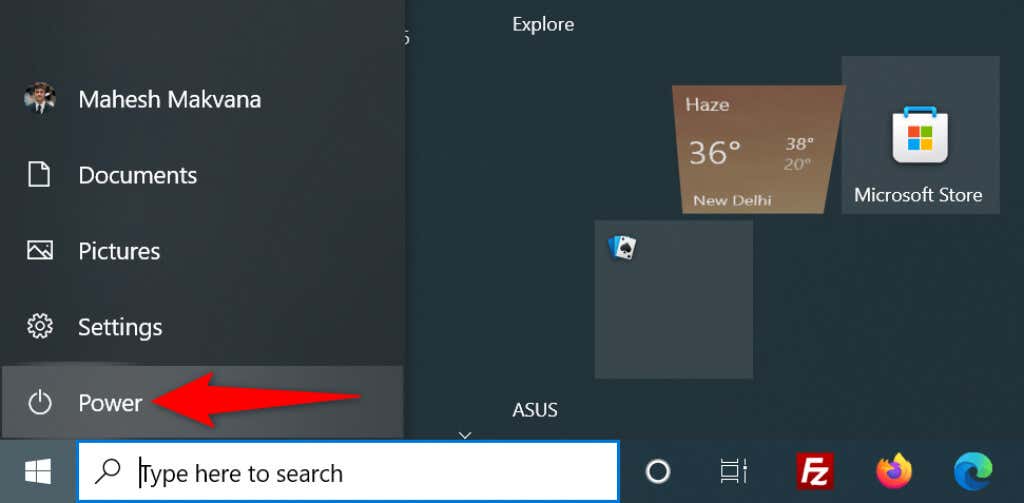
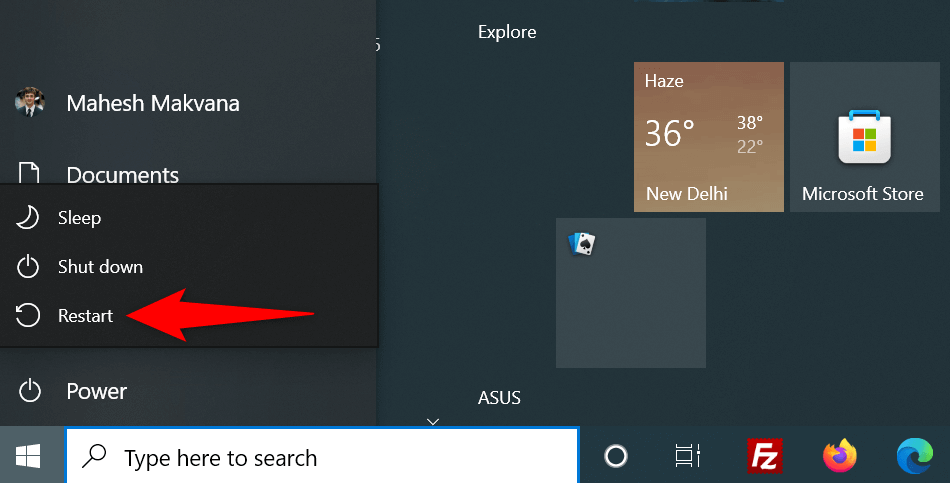
Microsoft Edge を更新して応答しない問題を解決する
Edge の応答性の問題は、使用しているブラウザのバージョンに関係している可能性があります。古いバージョンではさまざまな問題が発生することが多いため、コンピュータでは常に最新のブラウザ バージョンを使用する必要があります。
PC 上の Edge を更新することで問題を解決できます。無料で素早く簡単に実行できます。
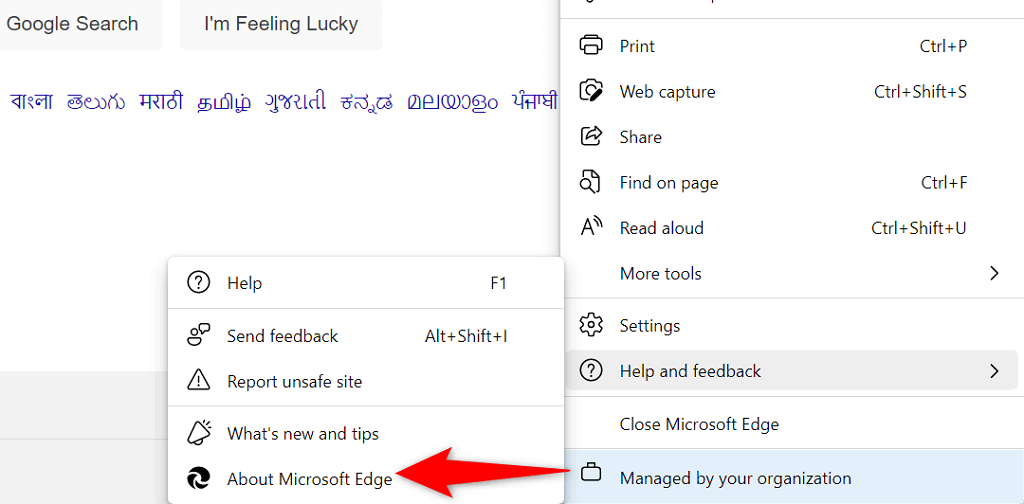
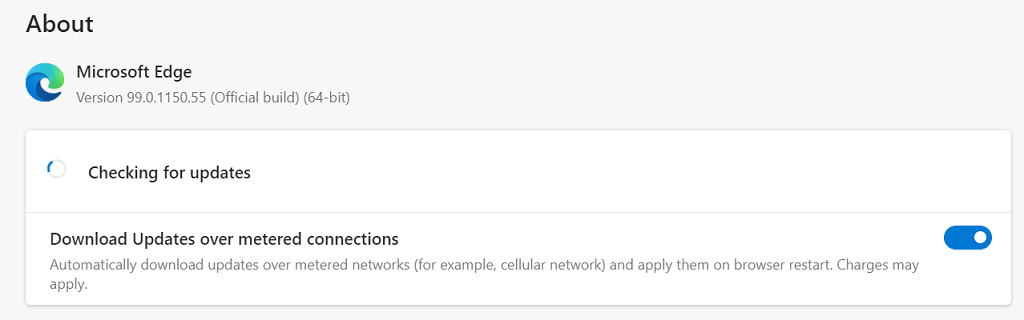
コンピュータのオペレーティング システムを更新します
また、Windows が最新のセキュリティとバグ修正で更新されていることを定期的に確認する必要があります。これは、Edge ブラウザを含む、インストールされているアプリに関する問題の解決に役立ちます。
Windowsのアップデート は迅速で手間のかからないプロセスです。その方法は次のとおりです。
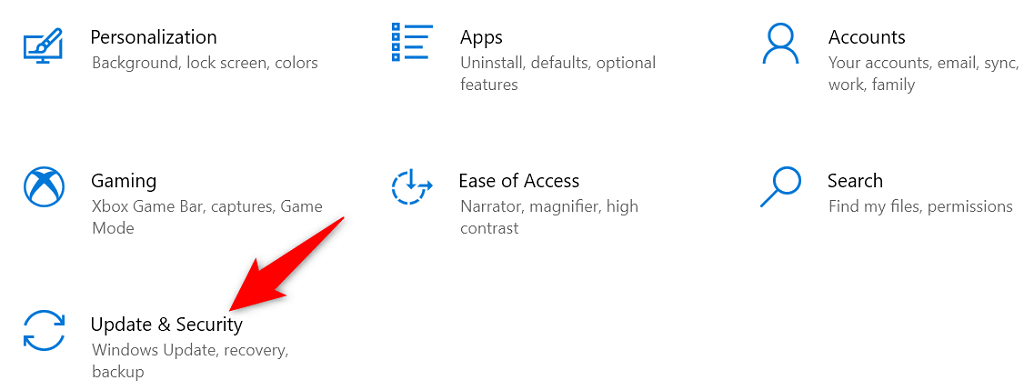
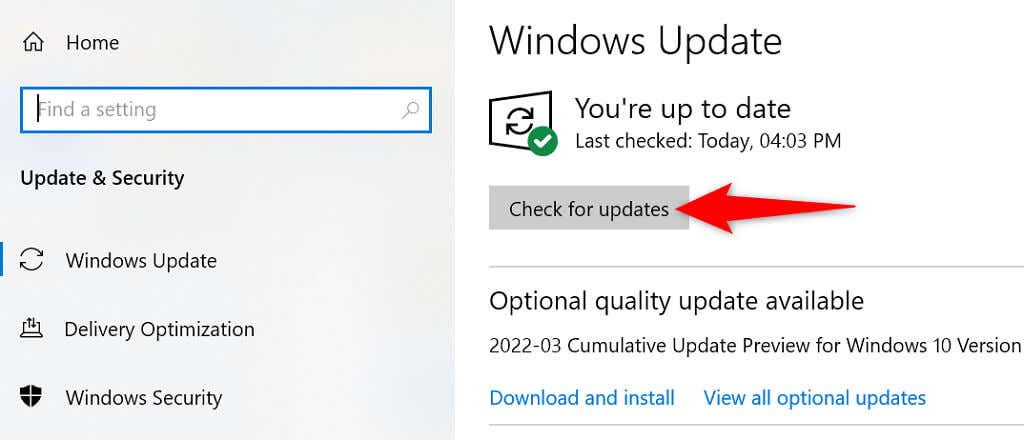
Microsoft Edge 拡張機能をオフにする
Microsoft Edge では、サードパーティの拡張機能をインストールする ブラウザを最大限に活用できます。場合によっては、これらの拡張機能の 1 つ以上がさまざまな問題の原因となることがあります。.
インストールされている拡張機能により、Edge が応答しなくなったり、クラッシュしたりする可能性があります。この場合、ブラウザの拡張機能をすべて無効にして、問題が解決するかどうかを確認してください。
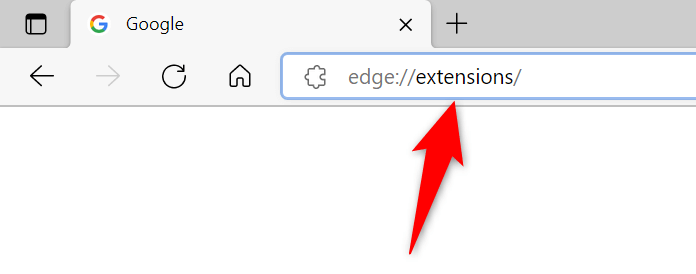
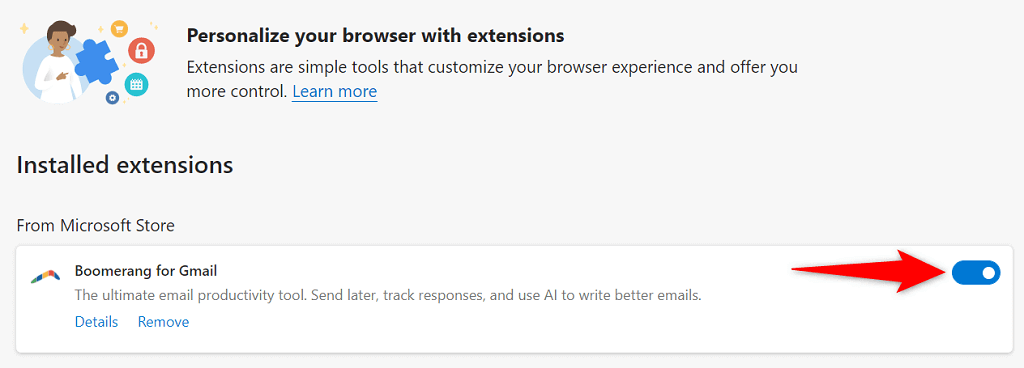
閲覧履歴を消去して Microsoft Edge を修正する
何日または何ヶ月も保存されている閲覧履歴により、Edge が応答しなくなるかクラッシュする が発生する可能性があります。これは問題の最も一般的な理由ではありませんが、Edge が応答しなくなった場合は調べる価値があります。
保存されているブラウザ データを削除すると、問題を解決できます。削除する履歴アイテムを選択できるため、選択することができます。
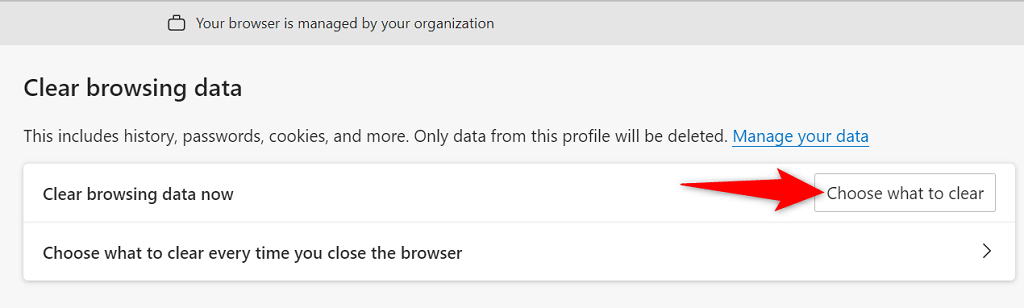
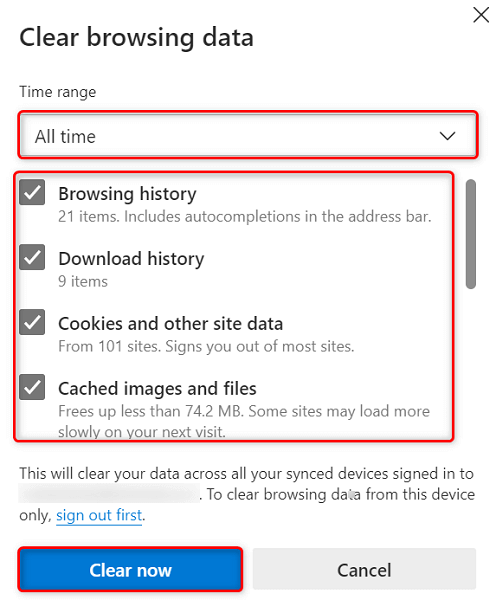
Microsoft Edge をリセット
Edge の問題の多くを解決する 1 つの方法は、ブラウザをリセットすることです。これを行うと、カスタマイズした設定オプションが消去され、それらのオプションがすべてデフォルト値に戻ります。これにより、Edge は初めてブラウザを使用しているかのようになります。
まず Edge でのデータ同期 を無効にして、ブラウザがユーザー アカウント データをクラウドから自動的にロードしないようにしてから、ブラウザをリセットします。.
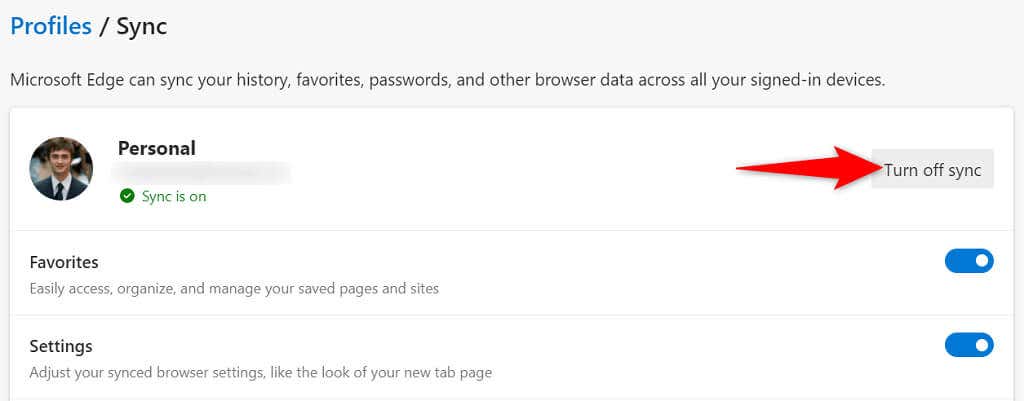
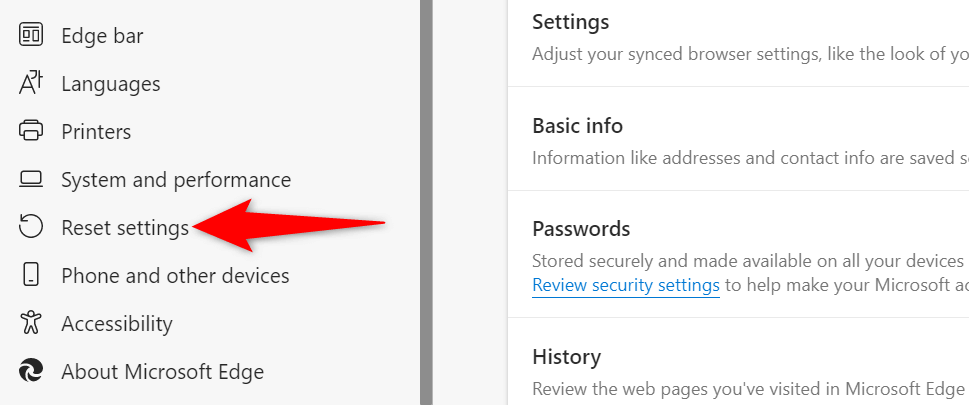
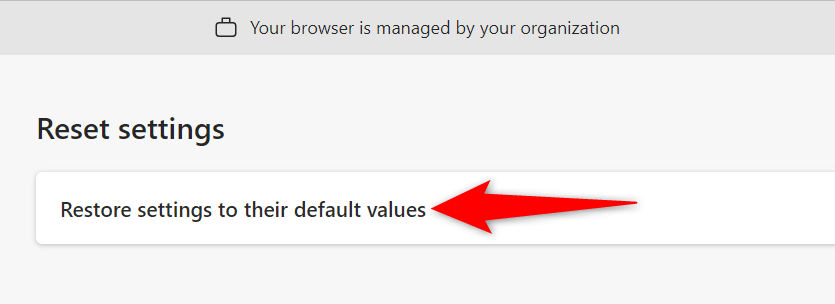
Edge が動作しない問題を解決するには、コンピュータのストレージ容量を解放してください
最後に重要なことですが、コンピュータにある程度の空きディスク領域が必要です。これは、Edge が特定のファイルをマシン上にローカルに保存できるようにするためです。スペースが不足している場合は、PC のストレージを解放する する方法がたくさんあります。
不要なファイルを削除し、貴重なストレージを再利用したら、Edge を起動すると、ブラウザが期待どおりに機能するはずです。
コンピュータ上の Microsoft Edge の問題のトラブルシューティング
多くの項目により、Edge ブラウザの応答停止が発生する可能性があります。ほとんどの場合、これらの問題のある項目は自分で エッジを安定した状態に戻す 修正できます。上記の方法は、Edge が応答しない場合に何をすべきかを示しています。このガイドがブラウザの問題の解決に役立つことを願っています。
.