iPhone、iPod touch、または iPad に問題 Netflix の映画やテレビ番組をダウンロードする がありますか?接続の問題、設定の競合、構成の破損などのさまざまな理由により、ダウンロードが停止したり失敗したりすることがよくあります。
iPhone と iPad での Netflix のダウンロードの問題を解決する方法については、この記事を読んでください。
エラー コードを探します
Netflix が [ダウンロードに失敗しました ] メッセージを表示し、[キャンセル ] を選択し、警告 アイコンをタップしてエラー コードを表示するとします。次に、Netflix ヘルプセンター にアクセスしてコードを入力し、その意味と問題を解決するために何ができるかを確認します。
たとえば、エラー コード 10013 が表示された場合は、アクティブな VPN(仮想プライベートネットワーク) がある可能性があります。もう 1 つの一般的なエラー 10016 ~ 22005 は、ダウンロード制限に達したことを示します。このような場合、VPN を無効にして以前のダウンロードを削除すると解決することがあります。
エラー コードが表示されない場合、または Netflix からの推奨事項が機能しない場合は、以下の修正を開始して問題のトラブルシューティングを行ってください。
1.機内モードのオン/オフを切り替える
簡単に説明すると、機内モードを有効にする は、iPhone または iPad で Netflix の映画や番組をダウンロードできない小さな接続問題を解決するのに役立ちます。
それでは、画面の右上隅から下にスワイプしてコントロール センターを開きます。次に、機内モード アイコンをオンに切り替えてからオフに切り替えます。
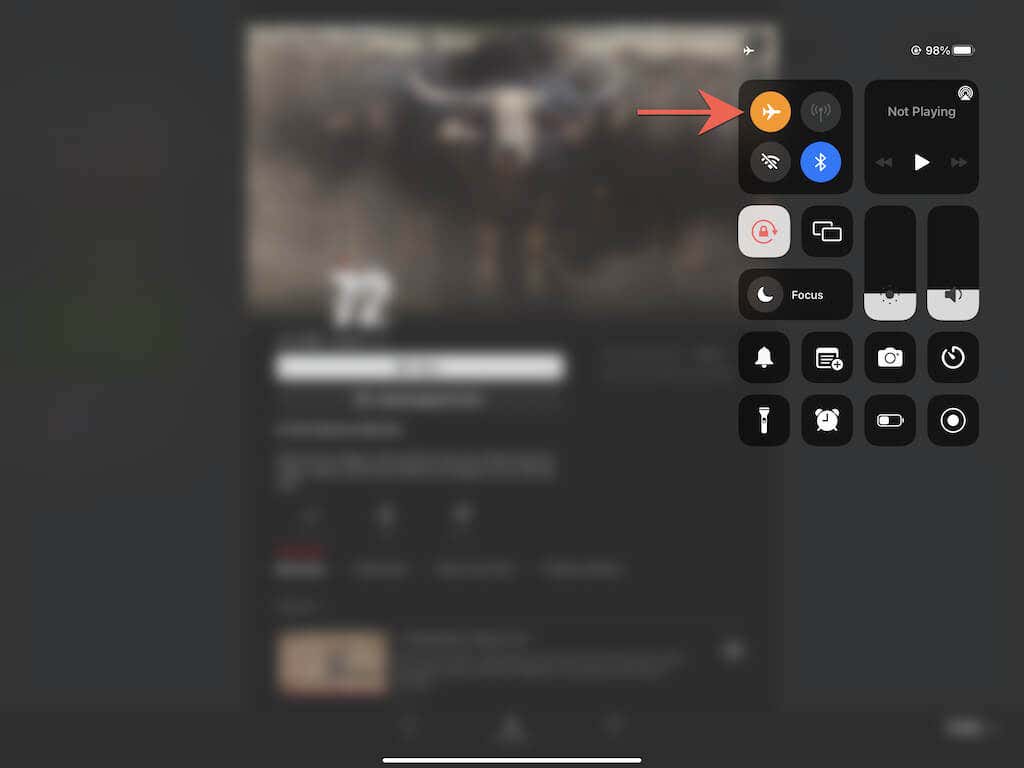
2.インターネット接続を確認してください
次に、インターネット接続に問題がないことを確認します。これを行う最も簡単な方法は、Safari でお気に入りの Web サイトにアクセスすることです。時間がかかりすぎる場合、または読み込みに失敗した場合は、次のことができます。
3. Netflix サーバーのステータスを確認する
ストリーミング サービスのサーバー側の問題によって、ダウンロードが失敗したり停止したりする場合もあります。確認するには、Netflix ヘルプセンターの Netflixはダウンしていますか?ページ を確認してください。サーバーに問題がある場合は、Netflix が問題を解決するまで待つ必要があります。そうでない場合は、次の修正に進みます。
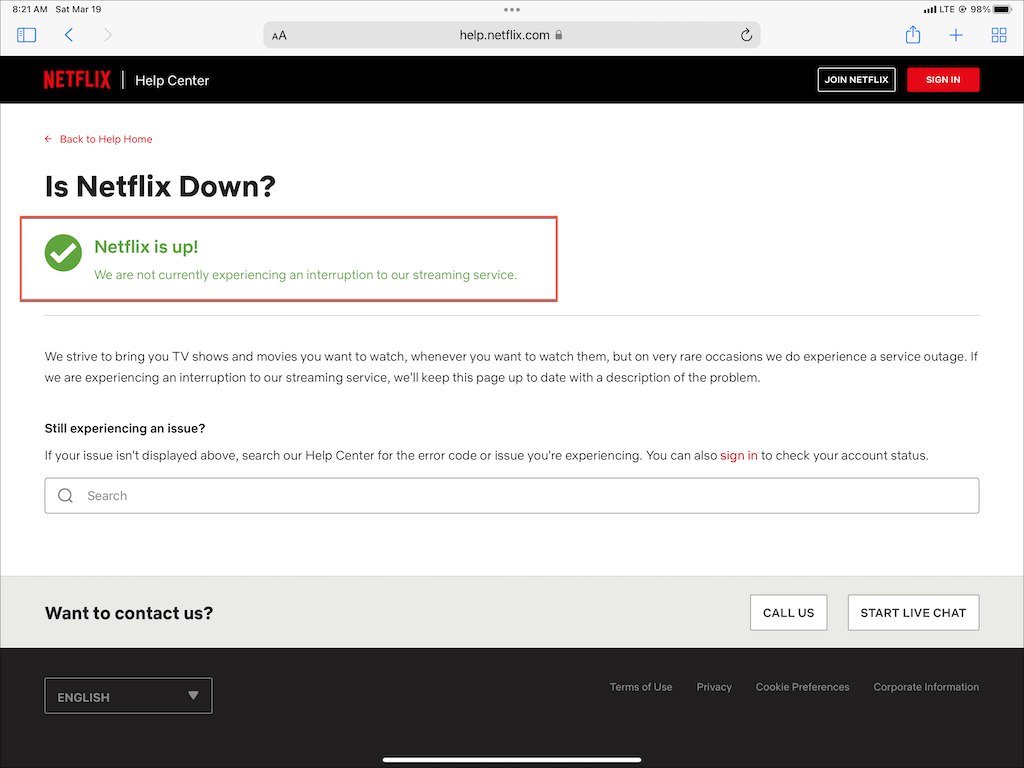
4.キャンセルして再ダウンロード
Netflix の番組や映画が理由もなくダウンロード中に停止することがあります。このような場合は、停止したダウンロードをキャンセルして再度開始すると解決することがあります。
ダウンロードをキャンセルするには、その横にある進行状況インジケーターをタップし、ダウンロードをキャンセル を選択します。次に、ダウンロード アイコンをタップして再ダウンロードを開始します。
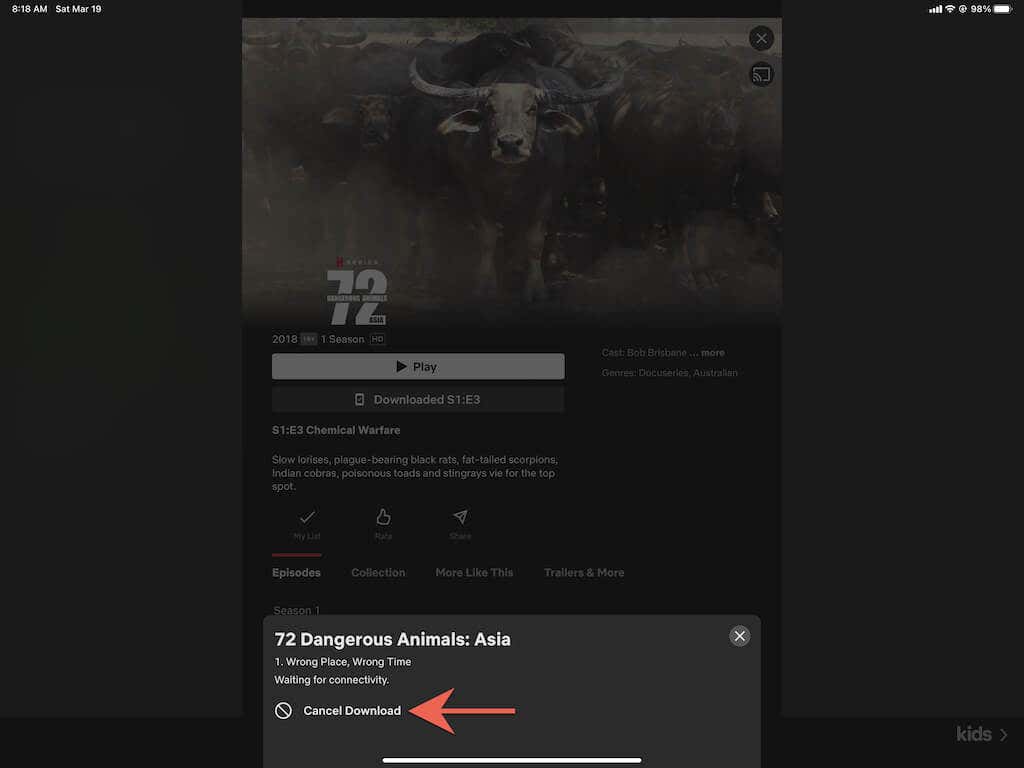
5. Netflix アプリを強制終了する
Netflix のダウンロードが引き続き失敗する場合は、Netflix アプリを強制終了して再起動してみてください。 App Switcher を表示し (画面の下部から上にスワイプ)、Netflix カードを画面の上部にドラッグします。次に、アプリを再起動し、[ダウンロード ] タブに切り替えてダウンロードを再開します。
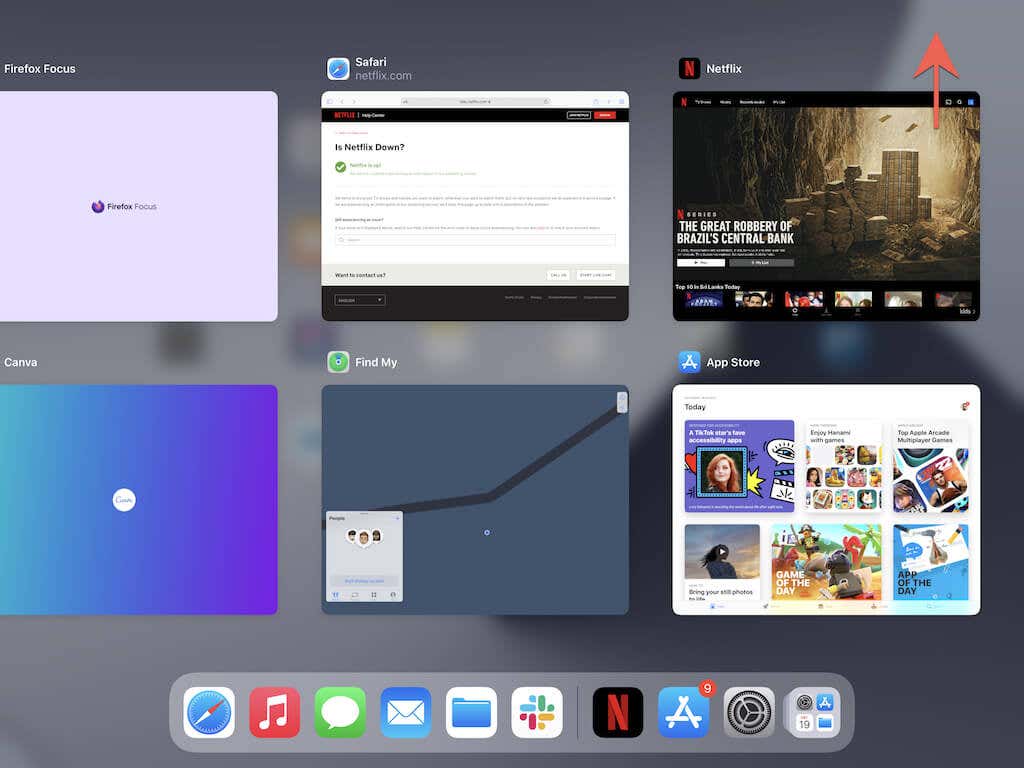
6. iPhone/iPad を再起動
次の修正には iPhone または iPad の再起動が必要です。場合によっては、デバイスの再起動だけでアプリ関連のさまざまな問題を解決できる場合があります。
設定 アプリを開き、一般 >シャットダウン に移動し、電源 アイコンを右。次に、30 秒から 1 分待って、Apple ロゴが表示されるまで側面 /上 ボタンを押し続けます。
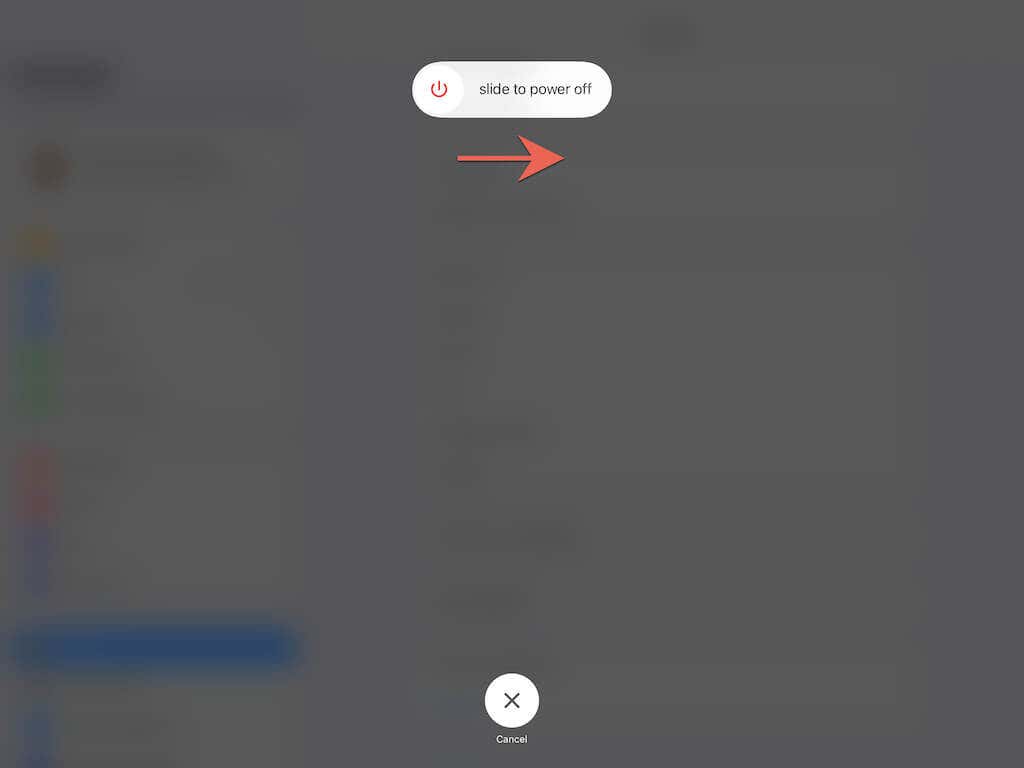
7. DNS サーバーを変更する (Wi-Fi のみ)
問題が特定の Netflix タイトルのみに限定されている場合は、ワイヤレス ネットワークの DNS (ドメインネームシステム) サーバーを Google DNS に変更することを検討してください。これにより、オンライン接続が改善され、ダウンロードに最適な Netflix サーバーが見つかる可能性が高まります。.
設定 アプリを開き、Wi-Fi >情報 >DNS の設定 >に移動します。マニュアル です。次に、DNS サーバー セクションに8.8.8.8 と8.8.4.4 を入力し、保存 をタップします。
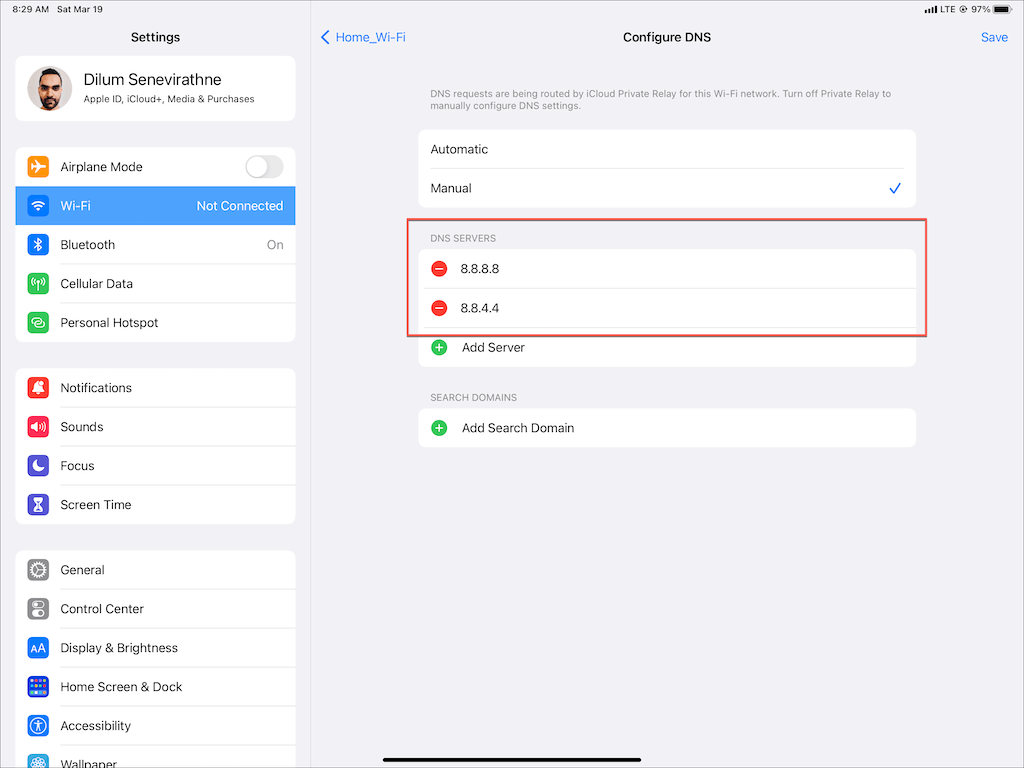
8. iCloud プライベート リレーを無効にする
iCloud+ を使用しますか?その場合は、必ず iCloud プライベート リレーをオフにしてください。この機能によりプライバシーは向上しますが、インターネットの速度が大幅に低下する可能性もあります。
そこで、[設定 ] >[Apple ID ] >[iCloud ] >[プライベート リレー (ベータ) ] に移動し、 プライベート リレー (ベータ版) の横に切り替えます。
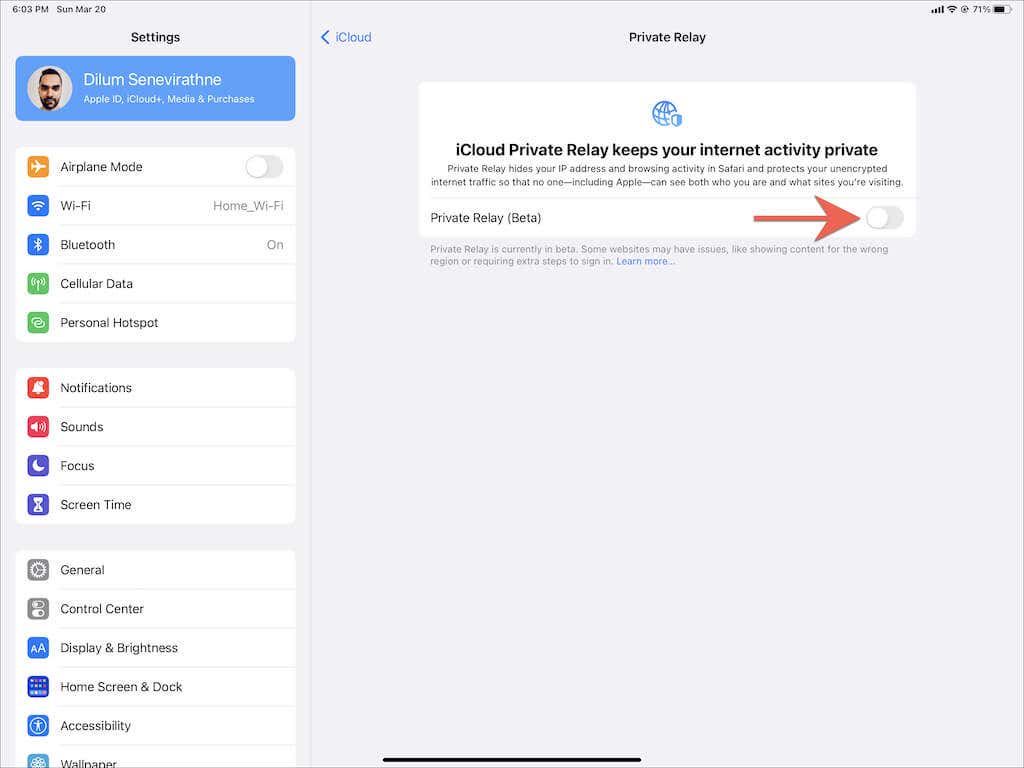
9.ダウンロード設定を確認してください
映画やテレビ番組をモバイル データ経由でダウンロードできない場合は、Netflix の設定を再確認して、モバイル データでのダウンロードが許可されていることを確認してください。 Netflix アプリの [その他 ] タブに切り替えて、[アプリ設定 ] をタップします。Wi-Fi のみ 設定はアクティブにしないでください。
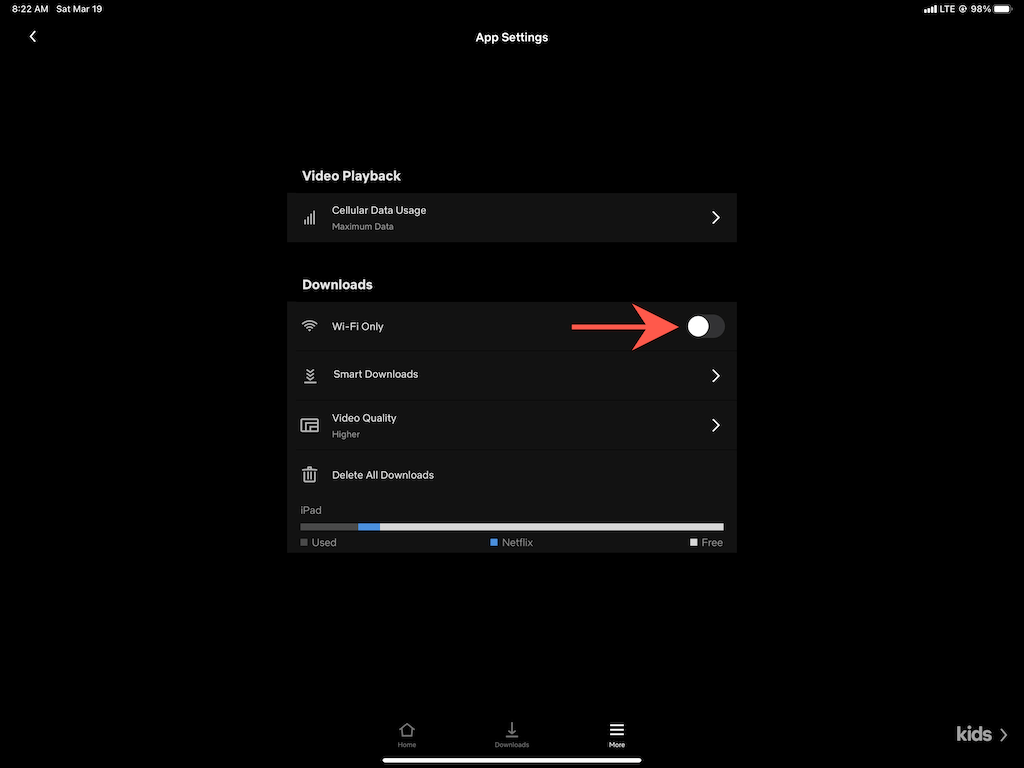
次に、iOS または iPadOS デバイスで 設定 アプリを開き、[モバイル通信 ] をタップして、[Netflix ] の横にあるスイッチがアクティブになっていることを確認します。 .
10.アプリのバックグラウンド更新を有効にする
アプリのバックグラウンド更新は、iOS および iPadOS のコア システム機能です。アプリがバックグラウンドで実行を継続できるようにします 。アプリを切り替えると Netflix のダウンロードが一時停止したり失敗したりする傾向がある場合は、設定 アプリを開き、Netflix をタップして、アプリのバックグラウンド更新の横にあるスイッチがオンになっていることを確認してください。 /strong>はアクティブです。
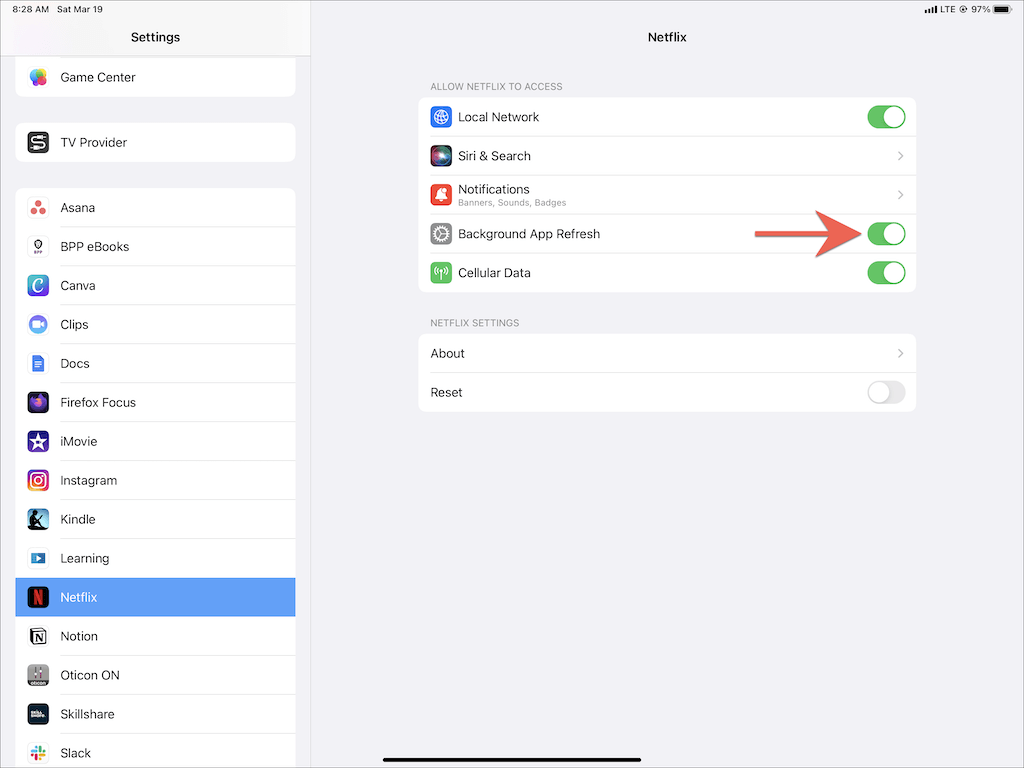
11.低データモードを無効にする
低データモード は Wi-Fi とモバイル帯域幅を節約するのに役立ちますが、Netflix などのアプリがバックグラウンドでコンテンツをダウンロードするのを防ぐこともできます。
Wi-Fi ネットワークで低データ モードを無効にするには、設定 アプリを開き、Wi-Fi >情報 をタップして、 [低データ モード ] の横に切り替えます。モバイル データを使用する場合は、代わりに [設定 ] >[モバイル通信 ] >[モバイル データ オプション ] に移動し、低データ モード を無効にしてください。.
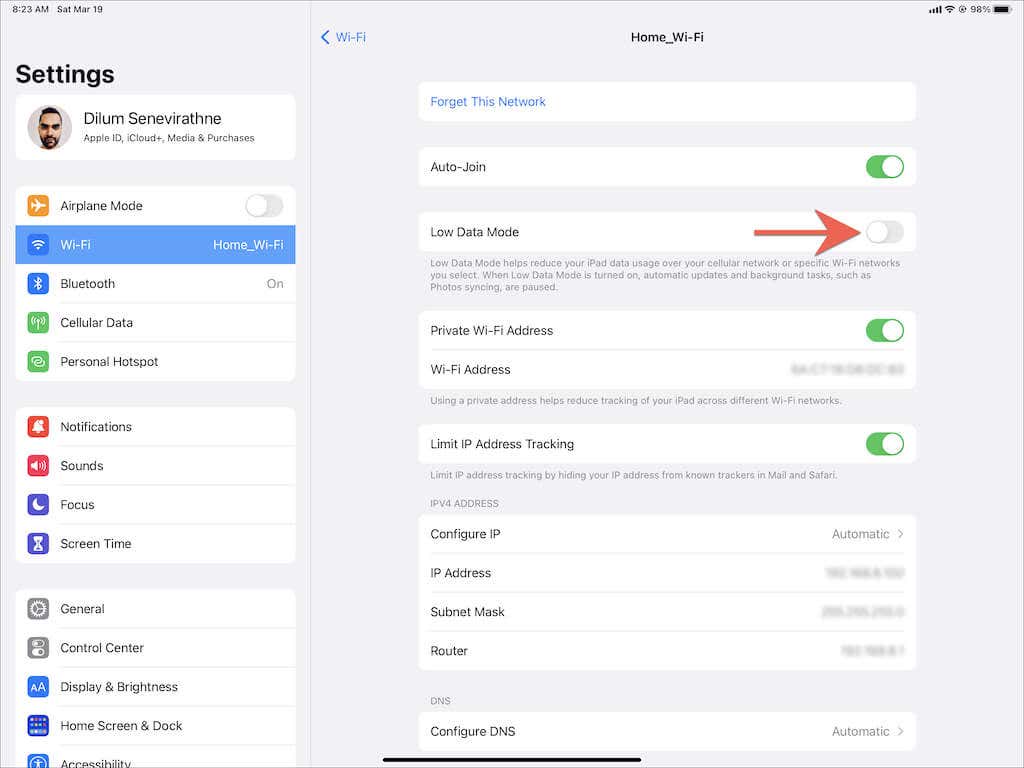
低電力モードは、ダウンロードに悪影響を与える可能性のあるもう 1 つの機能です。 iPhone または iPad に ステータスメニューの黄色のバッテリーアイコン が表示される場合は、[設定 ] >[バッテリー ] に移動し、[低電力モード] の横にあるスイッチをオフにします。 .
12. Netflix とシステム ソフトウェアを更新する
iPhone または iPad で Netflix アプリの古いバージョンを使用すると、ダウンロードの問題が発生する可能性があります (フリーズやクラッシュなどの他の問題は言うまでもありません)。 Netflix を更新するには、App Store で Netflix を検索し、更新 をタップします。
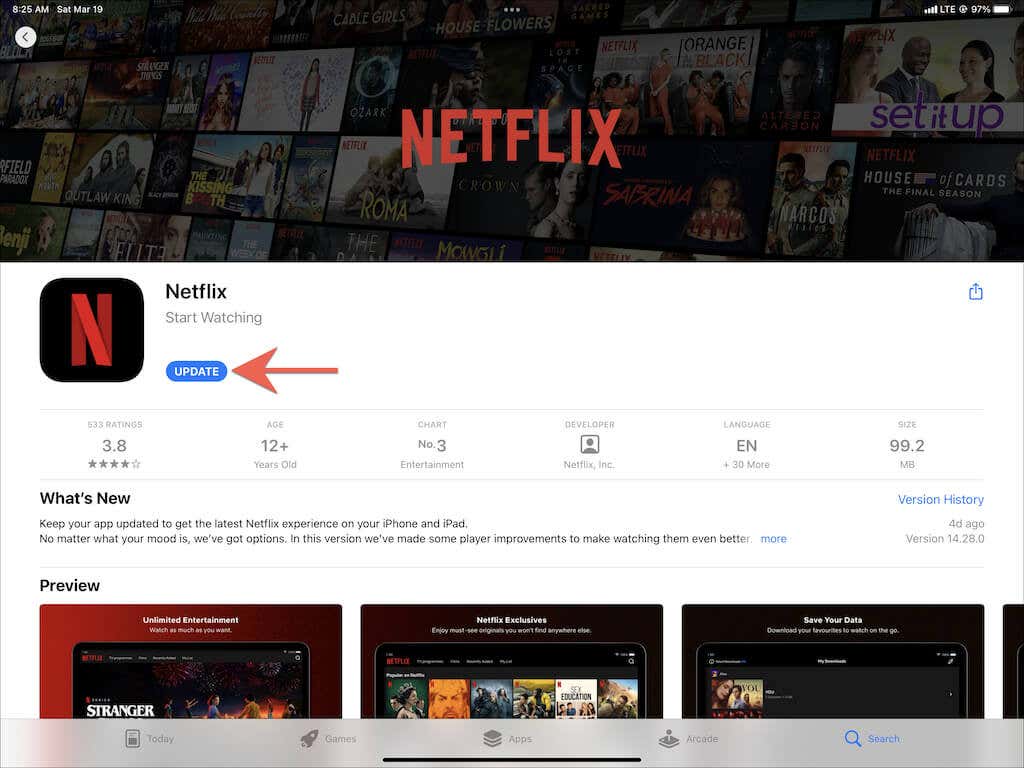
同様に、iOS または iPadOS を最新バージョンに更新することが不可欠です。これにより、Netflix の正常な動作を妨げる既知のシステム関連の問題が排除されます。これを行うには、設定 アプリを開き、一般 >ソフトウェア アップデート >ダウンロードとインストール をタップします。
13.すべてのネットワーク設定をリセット
Wi-Fi またはモバイル データ経由で Netflix をダウンロードする際に引き続き問題が発生する場合は、すべてのネットワーク設定を工場出荷時のデフォルトにリセットする をお勧めします。
設定 アプリを開き、一般 >転送 に移動し、iPhone をリセット >リセット >ネットワーク設定をリセット します。リセット後、[設定 ] >[Wi-Fi ] に移動し、Wi-Fi ネットワークに再接続します。携帯電話の設定は自動的に更新されます。
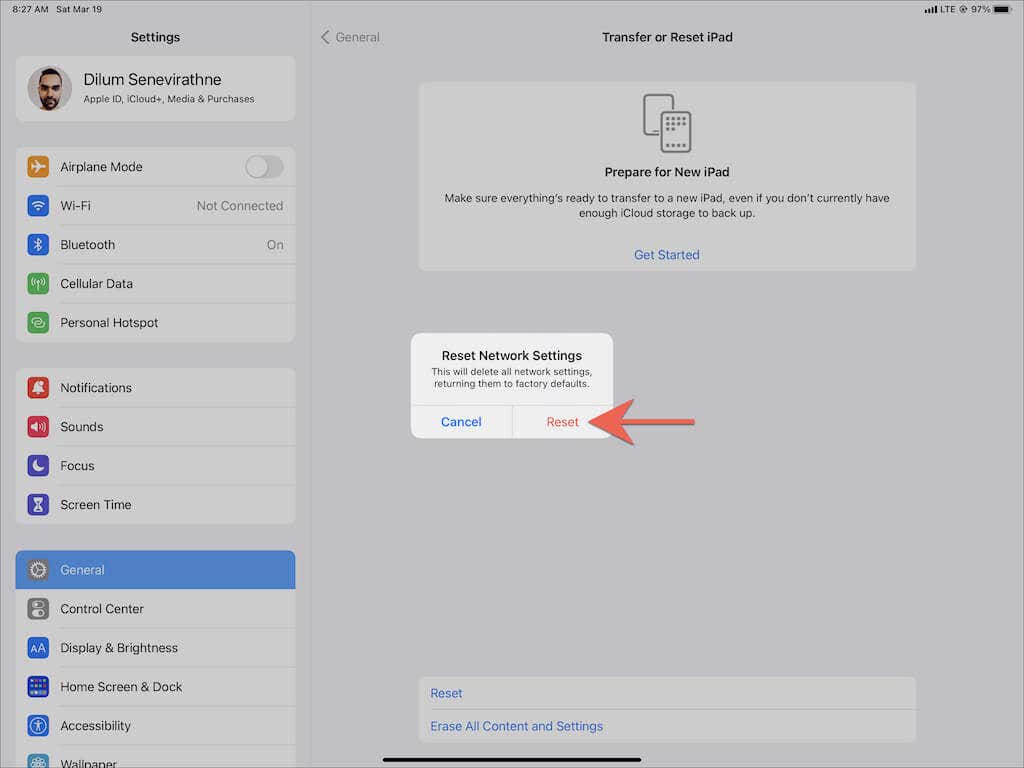
14. Netflix アプリをリセットします
Netflix の設定が壊れていることも要因となる可能性があるため、次にアプリをデフォルトにリセットしてみてください。これを行うには、設定 アプリを開き、Netflix に移動します。次にリセット の横にあるスイッチをオンにします。その後、Netflix アプリを強制終了して再起動します。その後、Netflix の設定を再構成することを忘れないでください。
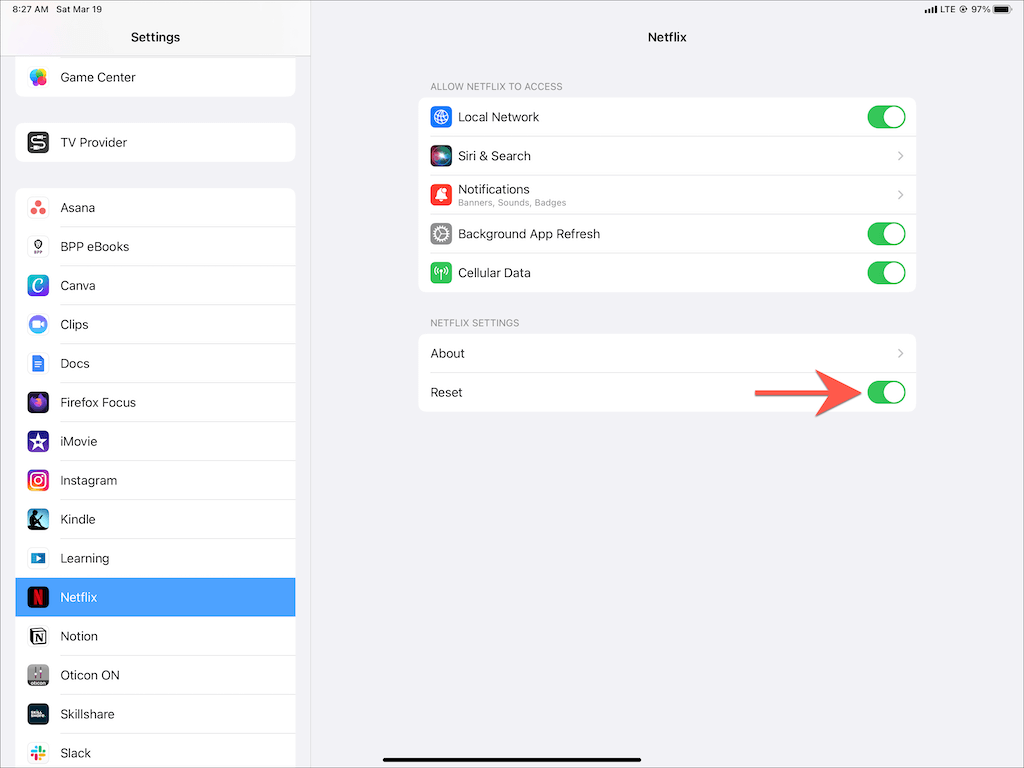
15. Netflix をアンインストールして再インストールする
上記の修正がどれも解決しない場合は、Netflixの削除と再インストール を検討してください。これにより、壊れたアプリのインストールに関する問題が排除されるはずです。
これを行うには、設定 アプリを開き、一般 >電話ストレージ に移動します。次に、Netflix を選択し、アプリを削除 またはアプリをオフロード をタップします。その後、App Store から Netflix を再ダウンロードしてください。アプリを再度使用する前に、Netflix アカウントでサインインする必要があります。.
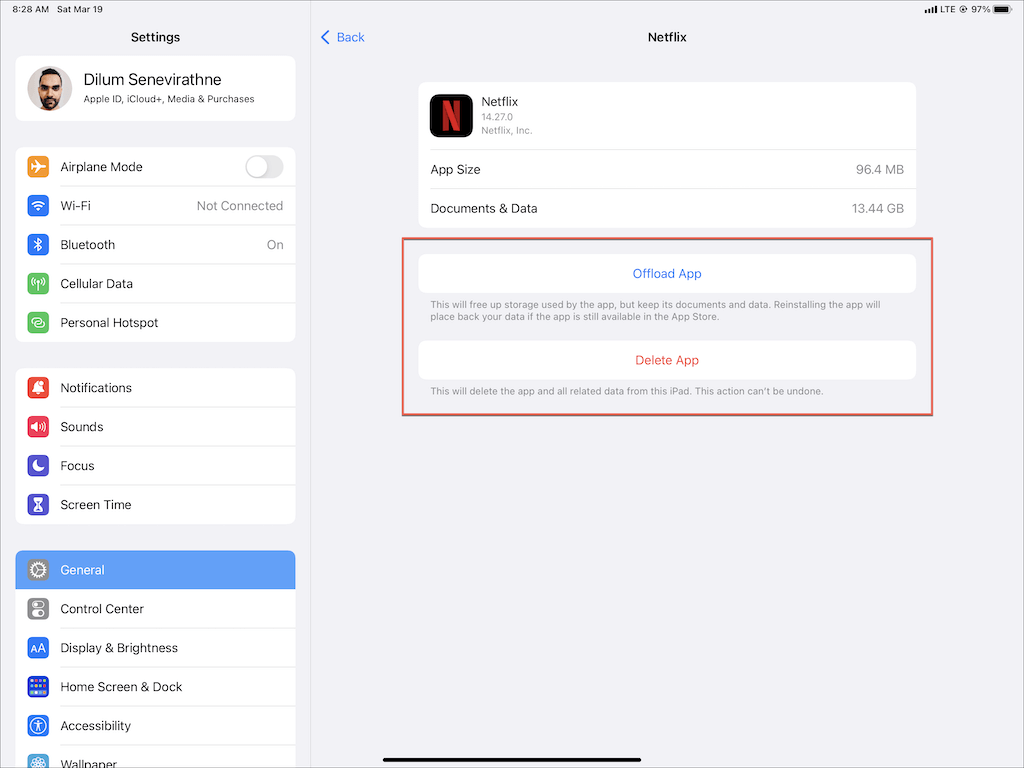
注 : アプリを削除 オプションを選択すると、iPhone または iPad からすべての Netflix アプリ データが削除されますが、アプリをオフロード すると、以前にダウンロードした内容はそのまま残ります。
オフラインで視聴できるようにタイトルをダウンロード
iPhone または iPad で Netflix のダウンロードが停止したり、失敗したりすることは珍しくありません。ありがたいことに、上記のより簡単な修正を実行すると、次回同様の問題が発生したときにほぼ必ず役に立ちます。 Netflix アプリを最新の状態に保つことで、今後ダウンロード関連の問題が発生する可能性も最小限に抑えられます。
ただし、どの修正も機能しない場合は、Netflix サポートにお問い合わせください までサポートを求める必要があります。問題がインターネットに関連していると思われる場合は、代わりにインターネット サービス プロバイダーまたは無線通信事業者にお問い合わせください。
.