Windows 11 および 10 の標準 Web ブラウザーである Microsoft Edge は、別のブラウザーがデフォルトとして設定されている場合でも起動することがあります。起動時にオペレーティング システムと一緒にロードしたり、ログイン段階でバックグラウンド関連のさまざまなプロセスをプリロードしたり、再起動後に単独で表示したりできます。
この投稿では、PC で Microsoft Edge が自動的に開かないようにする複数の方法について詳しく説明します。 Mac で Edge を使用する場合は、macOS でブラウザが許可なく読み込まれるのを防ぐ方法も学習します。
PC で Microsoft Edge が自動的に開かないようにする方法
Chromium に刷新されたにもかかわらず、Microsoft Edge は引き続き Windows 10 および Windows 11 に深く統合されており、自動的に読み込まれる複数のトリガーと事前構成された設定が備わっています。以下のリストを参考にして、ブラウザが勝手に起動しないようにしてください。
Microsoft Edge をデフォルトのブラウザとして無効にする
PC で Google Chrome や Mozilla Firefox などの代替ブラウザを使用しているとします。この場合、好みのブラウザをデフォルトとして設定します しない限り、リンクをクリックするたびに Microsoft Edge が自動的に開き続けます。 Windows 11 の場合:
1. スタート メニューを開き、設定 を選択します。
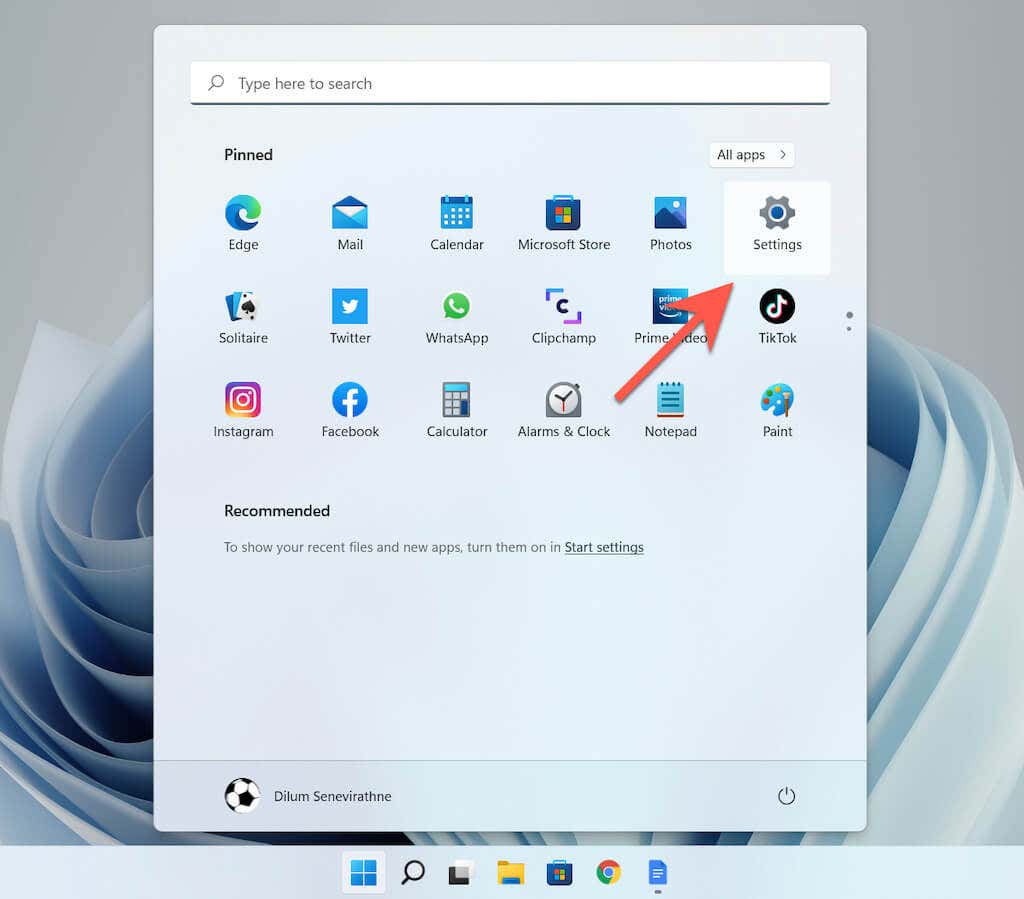
2.サイドバーのアプリ を選択します。次に、デフォルト アプリ というラベルの付いたカテゴリを選択します。
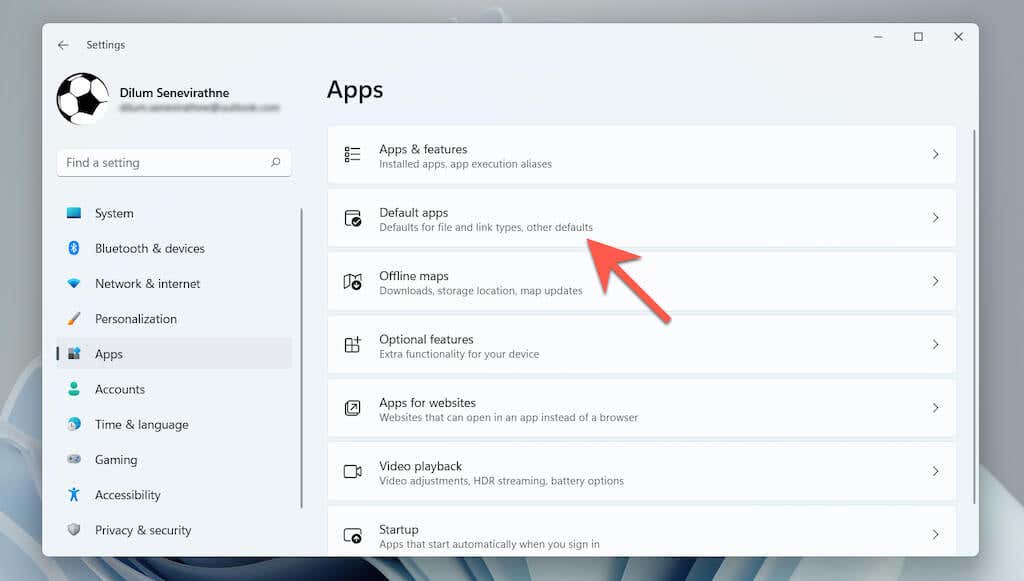
3.リストを下にスクロールして、サードパーティのブラウザ (Google Chrome など) を選択します。
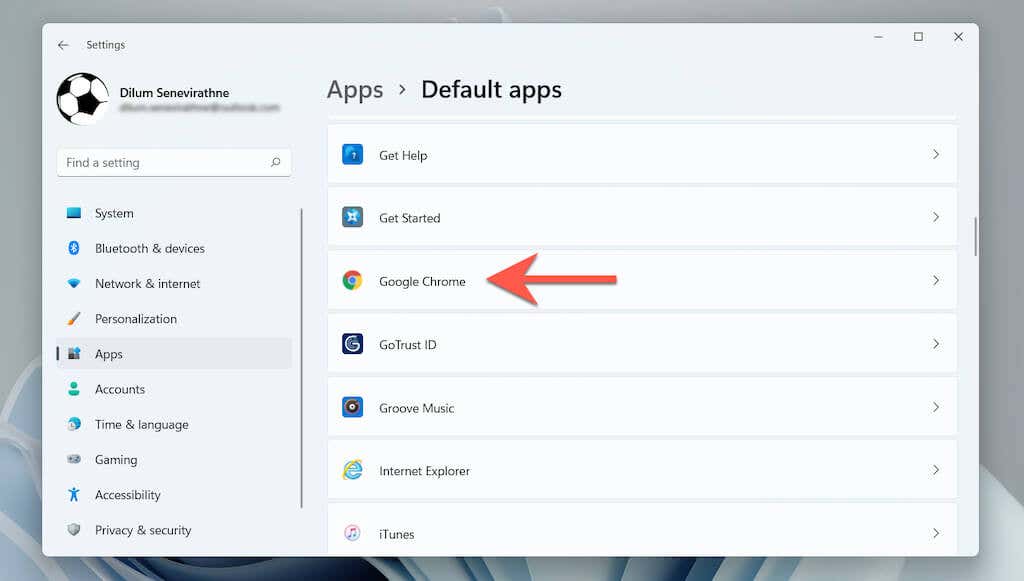
4. Edge ロゴの付いたすべての Web 関連ファイルの種類とプロトコルに対応するブラウザを選択します (HTML 、HTTP 、PDF など)。
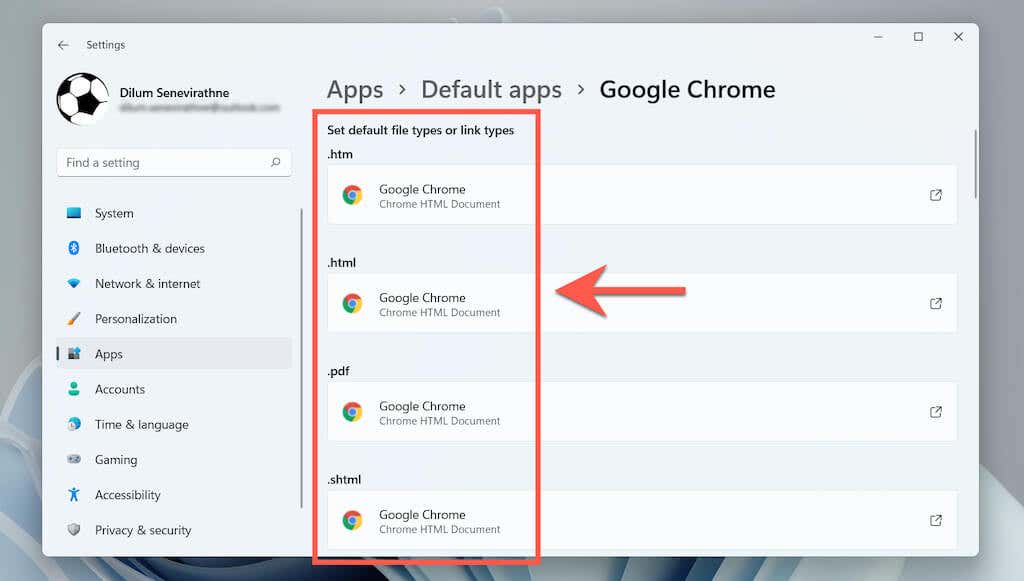
Windows 10 では、このプロセスはかなり簡単です。 スタート >設定 >アプリ >デフォルトのアプリ >ウェブブラウザ に移動してください。 Microsoft Edge の代わりに別のブラウザを選択してください。
スタートアップ プログラムとして Microsoft Edge を無効にする
Windows 10/11 デスクトップを起動した直後に Microsoft Edge ブラウザが自動的に開く場合は、それがコンピュータ上でスタートアップ プログラムとして設定されている可能性があります。 タスクマネージャー で無効にします。.
1. スタート ボタンを右クリックし、タスク マネージャー を選択してタスク マネージャーを開きます。
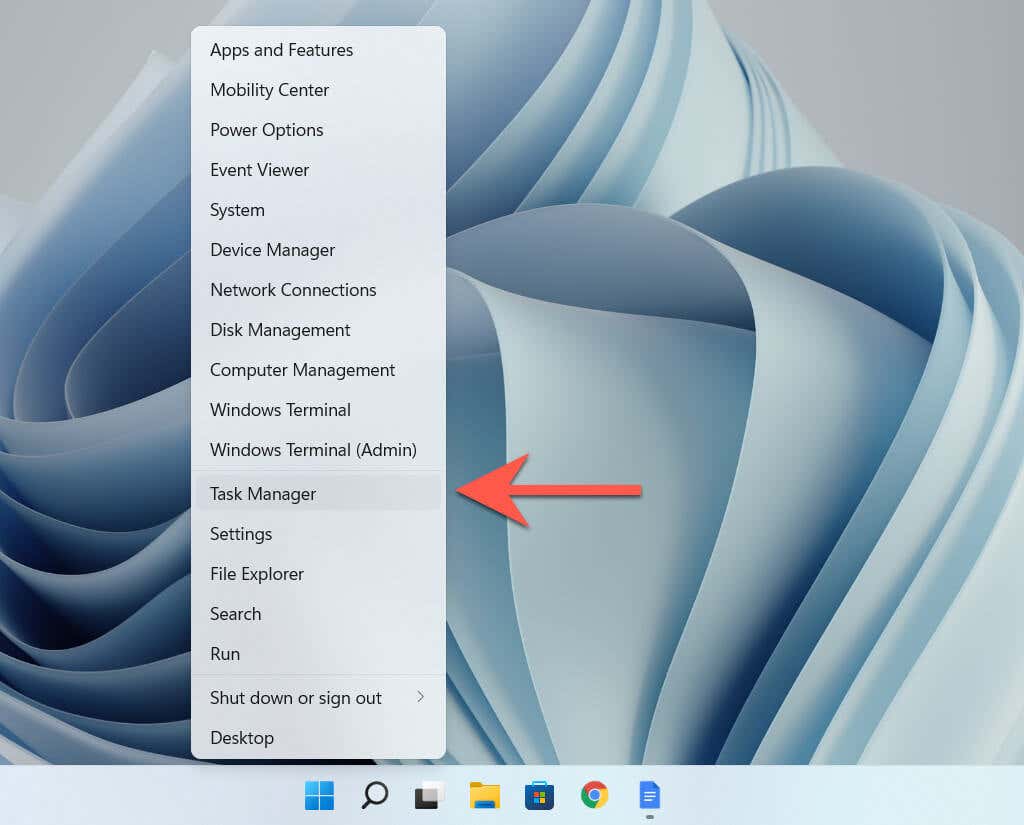
2. [詳細 ] を選択します。
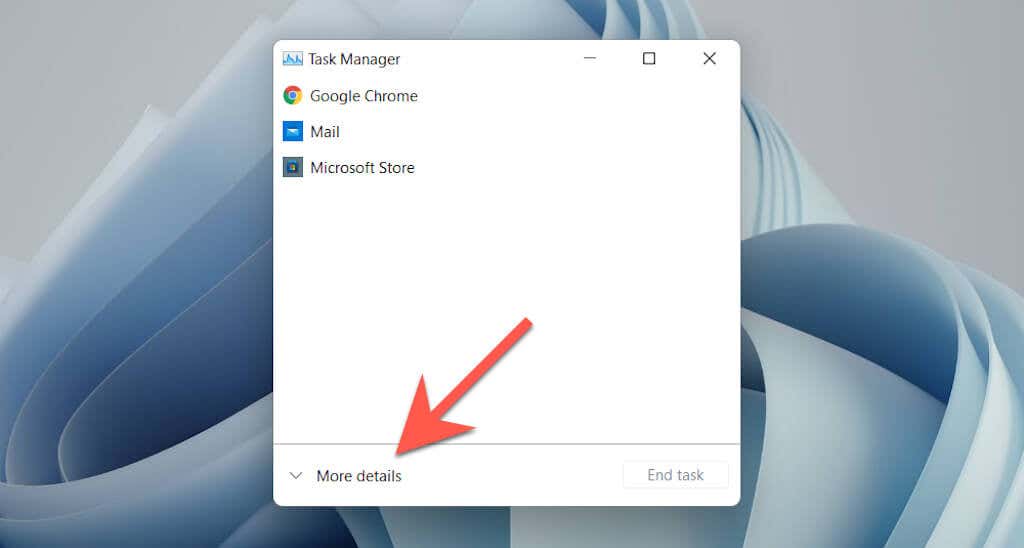
3. [スタートアップ ] タブに切り替えます。
4. Microsoft Edge を見つけて選択します。
5. 無効 を選択します。
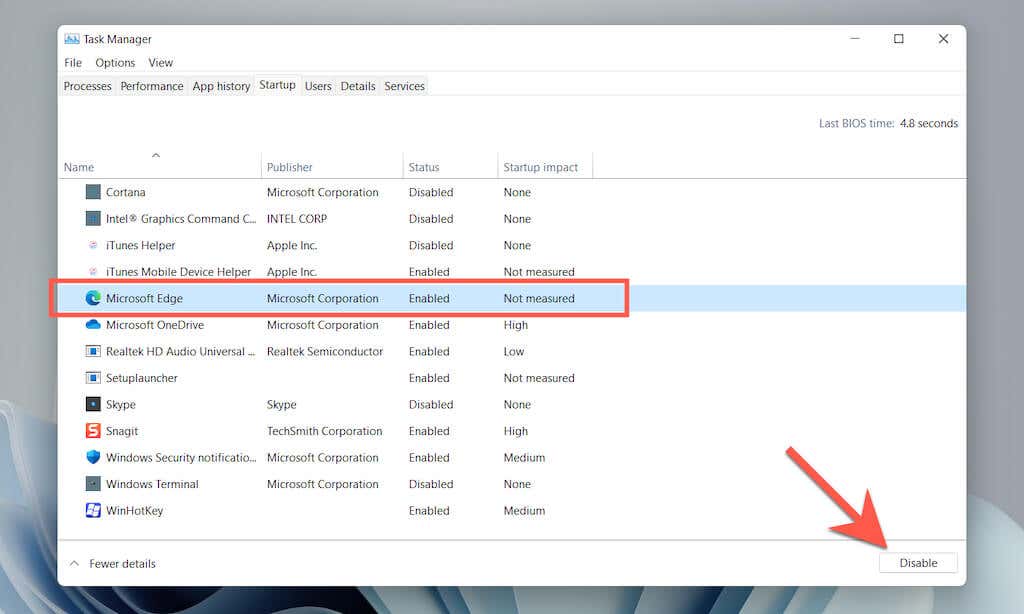
コンピュータのスタートアップ フォルダから Edge を削除します
タスク マネージャーに Microsoft Edge がスタートアップ プログラムとして表示されない場合は、コンピューターのスタートアップ フォルダーからブラウザーを手動で確認して削除します。
1. Windows のキー + R を押して [ファイル名を指定して実行] ボックスを開きます。
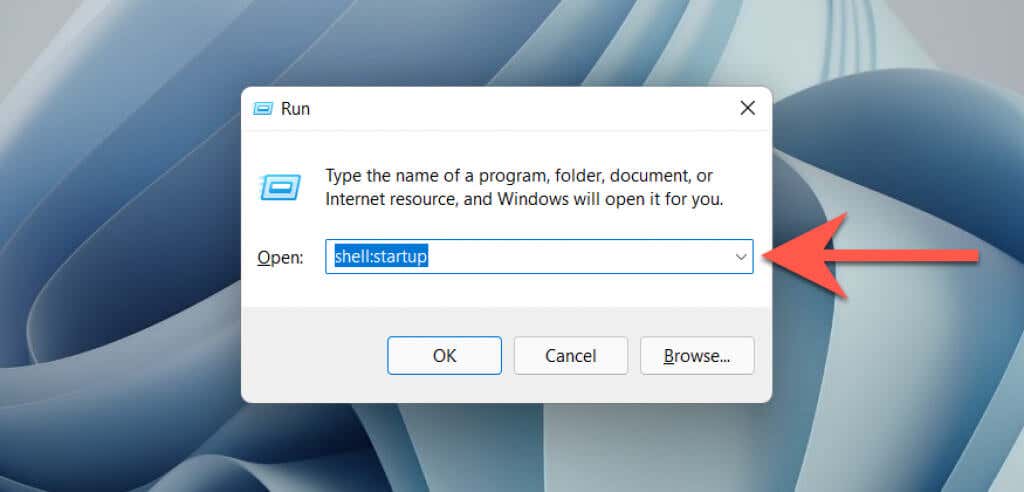
2. 「shell:startup 」と入力し、OK を選択します。
3.コンピュータのスタートアップ フォルダ内でMicrosoft Edge というラベルの付いたショートカットを見つけて右クリックします。次に、[削除 ] を選択します。
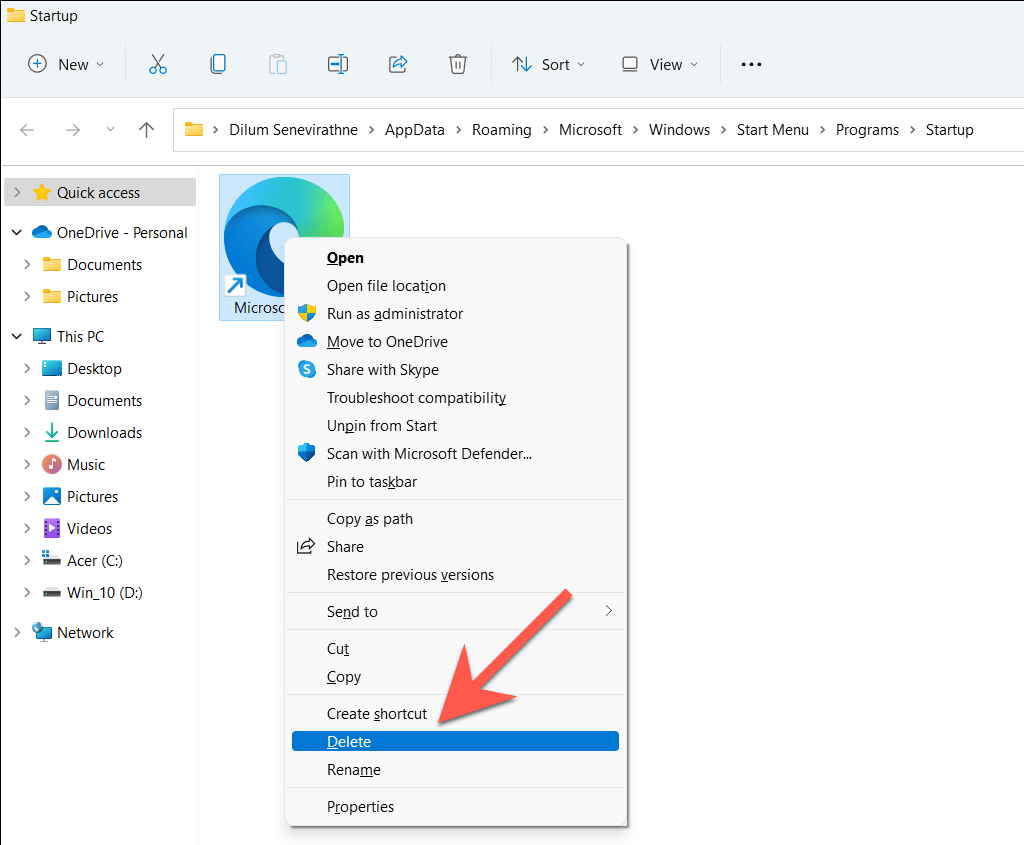
Windows スポットライトのロック画面の画像を無効にする
PC のロック画面に表示される Windows スポットライトの候補は、ブラウザーの既定の設定に関係なく、Microsoft Edge に読み込まれます。誤って選択してしまう場合がある場合は、Windows スポットライトを無効にすることを検討してください。
1. 設定 アプリを開きます。
2. [カスタマイズ ] >[ロック画面 ] を選択します。
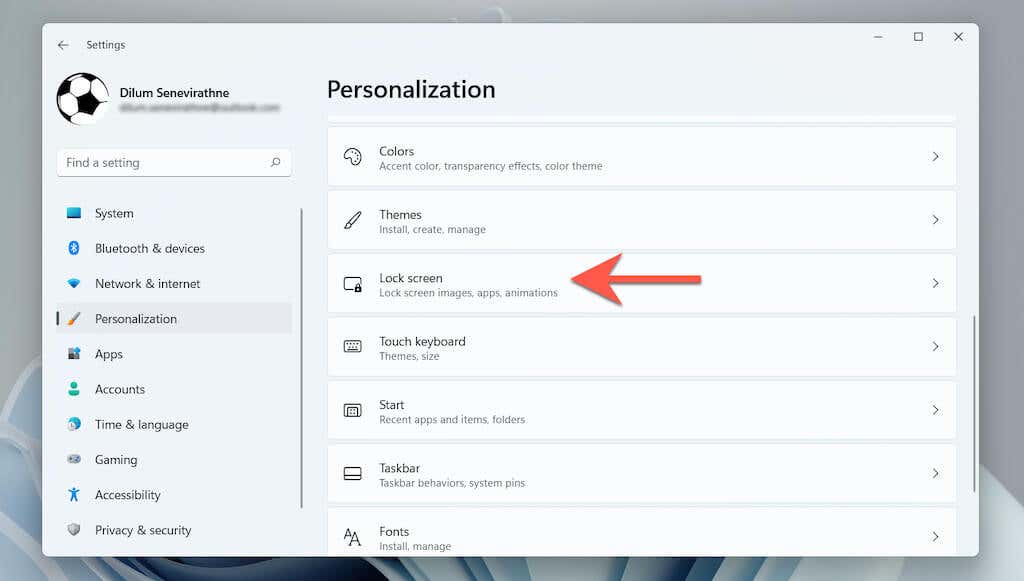
3. [ロック画面のカスタマイズ ] の横にあるドロップダウン メニューを開き、画像 または スライドショー を選択します。
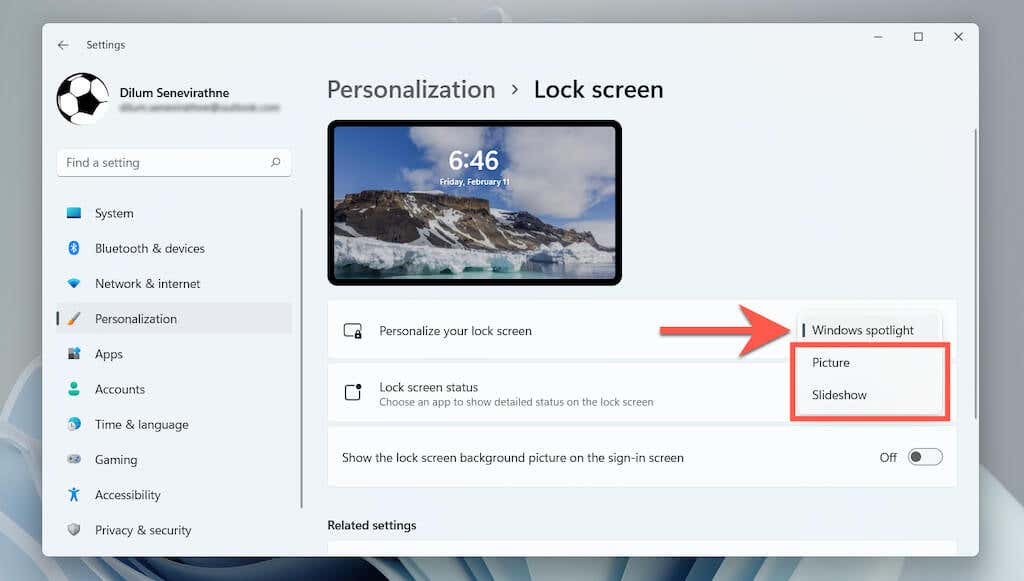
EdgeDeflector をダウンロードしてインストールします
あるいは、サードパーティのヘルパー アプリケーションを使用して、Windows スポットライトの候補をデフォルトのブラウザーに読み込むこともできます。また、Windows 10 のニュースと天気ウィジェット などのさまざまなオペレーティング システム要素との対話中に Edge が読み込まれるのを防ぎます。
注 : この記事の執筆時点では、Microsoft は Windows 11 での EdgeDeflector の実行をブロックしました です。
1. GitHub から EdgeDeflector をダウンロード を選択し、PC にインストールします。
2. スタート メニューを開き、設定 >アプリ に移動します。
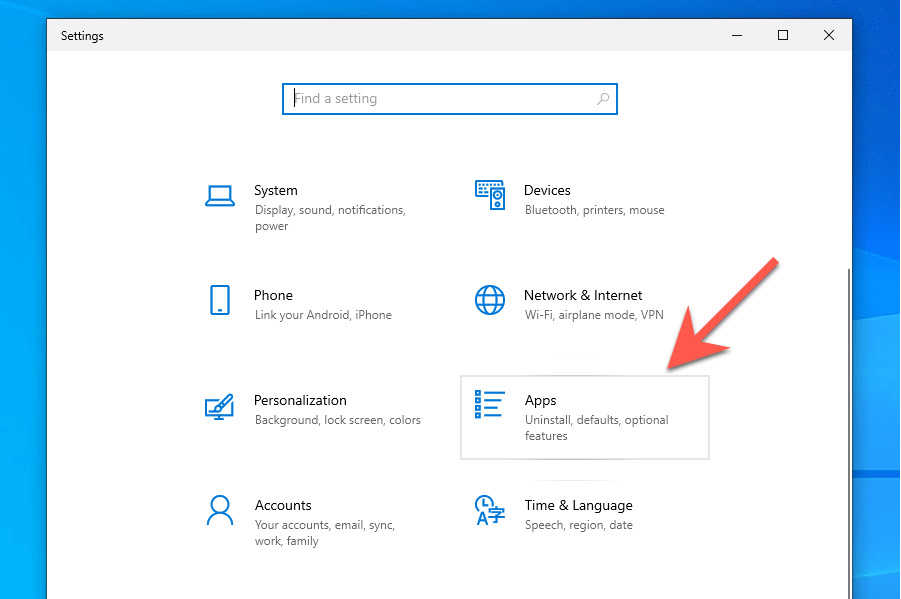
3. [デフォルト アプリ ] >プロトコルごとにデフォルト アプリを選択 を選択します。.
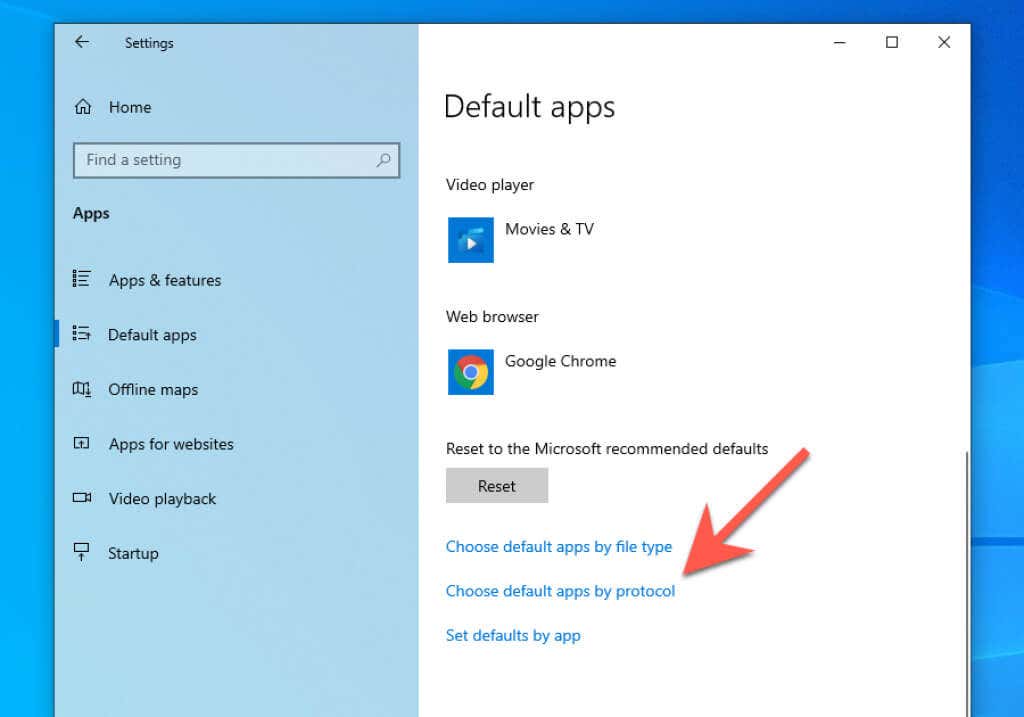
4.下にスクロールして、MICROSOFT-EDGE >EdgeDeflector を選択します。
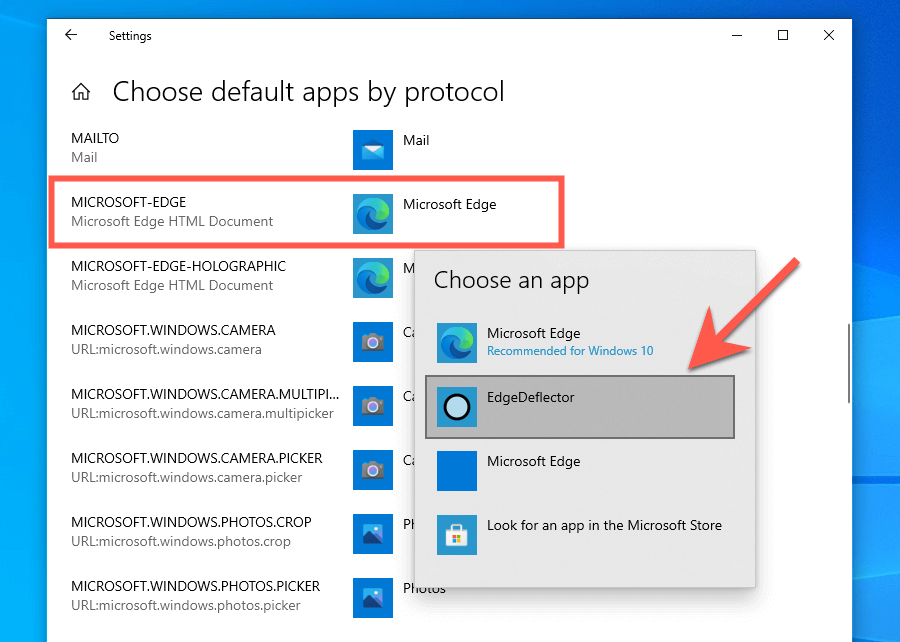
Microsoft Edge 起動ブーストを無効にする
Microsoft Edge は、スタートアップ ブーストと呼ばれる機能を使用して、ログイン時にバックグラウンドで事前起動することで、ブラウザーへのアクセスを高速化します。ただし、別の Web ブラウザを使用したい場合は、Startup Boost をアクティブにしても意味がありません。 Edge 関連プロセスの事前起動を停止するには:
1. Microsoft Edge を開きます。
2. Edge メニュー (アドレス バーの横にある 3 つの点) を開き、設定 を選択します。
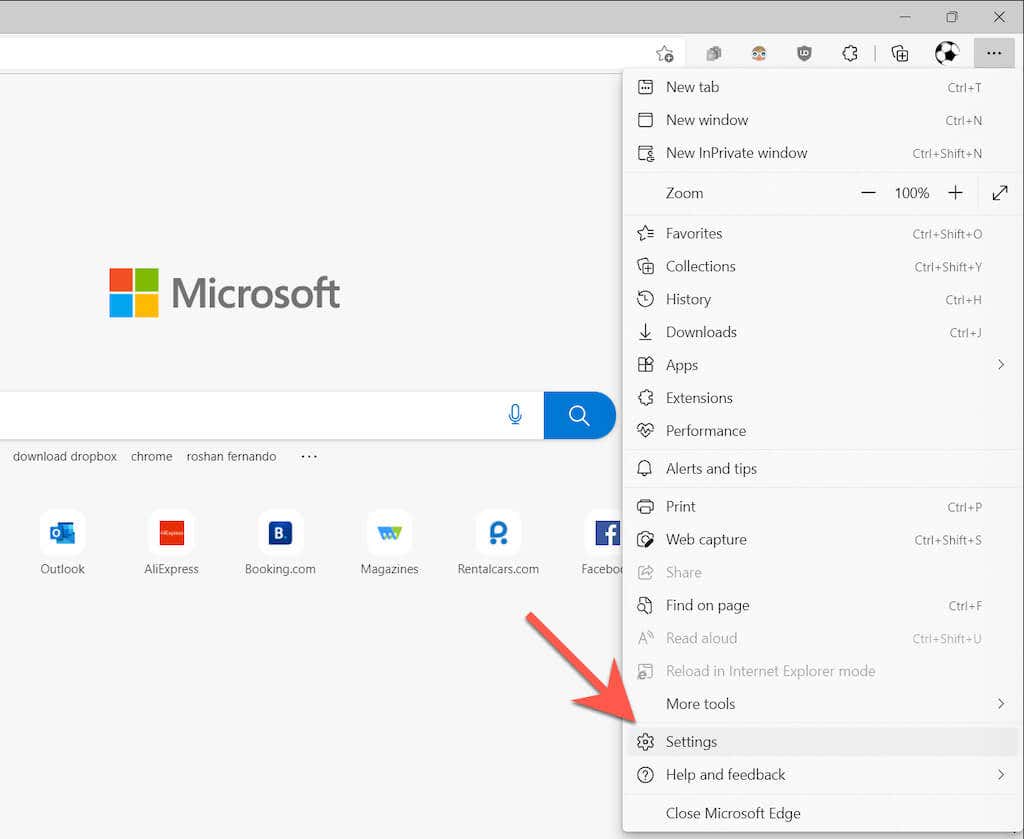
3.サイドバーで [システムとパフォーマンス ] を選択します。
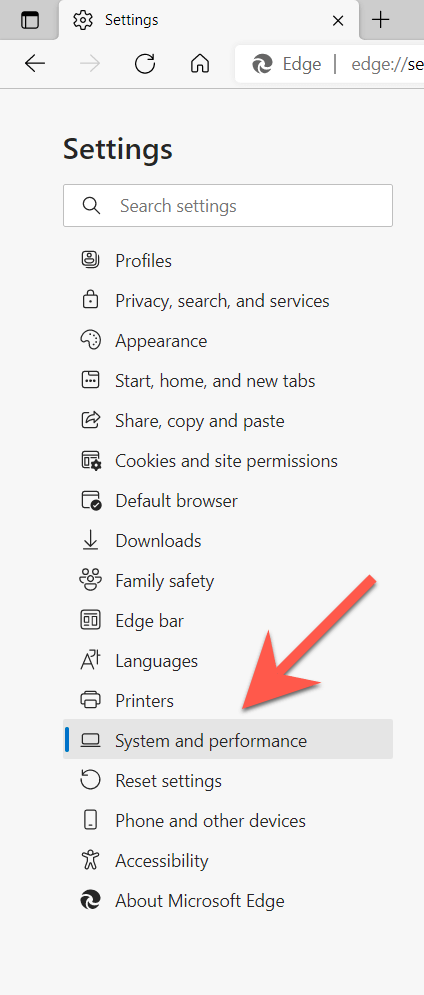
4. [起動ブースト] の横のボックスのチェックを外します。
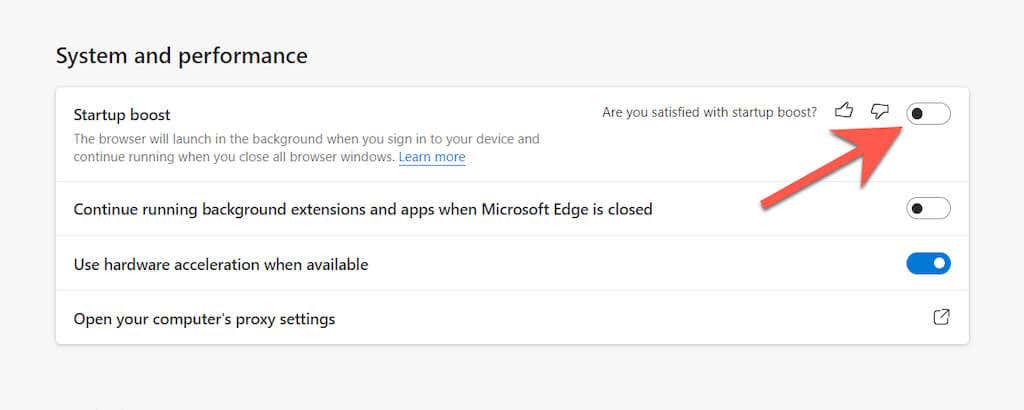
ローカル グループ ポリシー エディターによるエッジの事前読み込みを無効にする
Windows 11 Pro または Windows 10 Pro を使用している場合、事前起動を防ぐ別の方法として、ローカルグループポリシーエディター 経由でいくつかの Edge 関連のポリシーを変更することが含まれます。
1. Windows + R を押して [ファイル名を指定して実行] ボックスを開きます。次に、「gpedit.msc 」と入力して Enter を押します。
2.ローカル グループ ポリシー エディターのサイドバーで次のフォルダーを選択します。
コンピュータの構成 >管理用テンプレート Windows コンポーネント 。
3. Microsoft Edge を選択します。
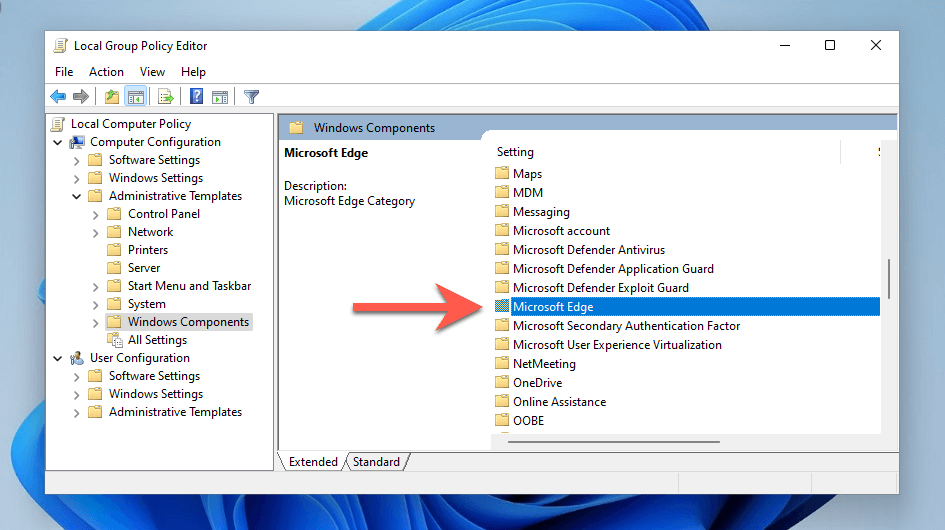
4. [Windows の起動時、システムがアイドル状態のとき、および Microsoft Edge を閉じるたびに Microsoft Edge の事前起動を許可する ] というラベルの設定を再確認します。
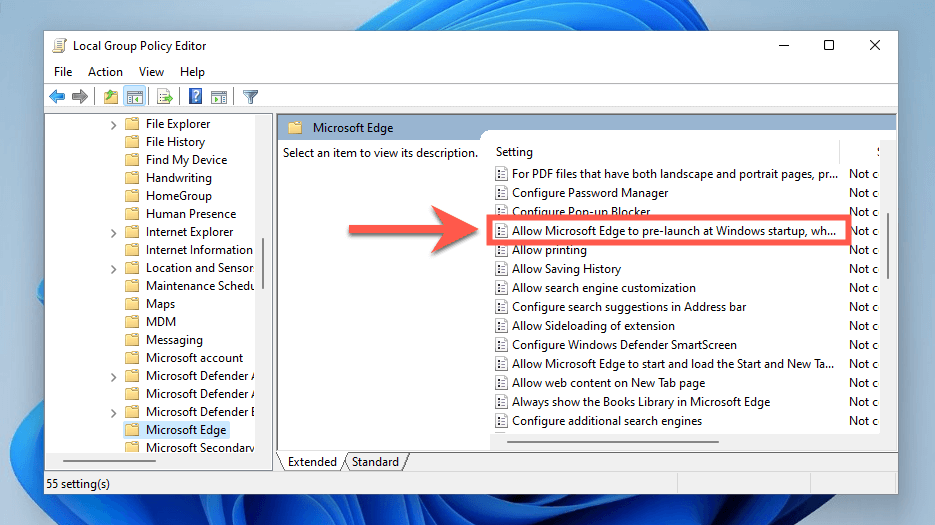
5.表示されるポップアップ ウィンドウで、[有効 ] の横にあるラジオ ボタンをオンにします。
6. [事前起動の設定 ] プルダウン メニューを開き、[事前起動の防止 ] を選択します。
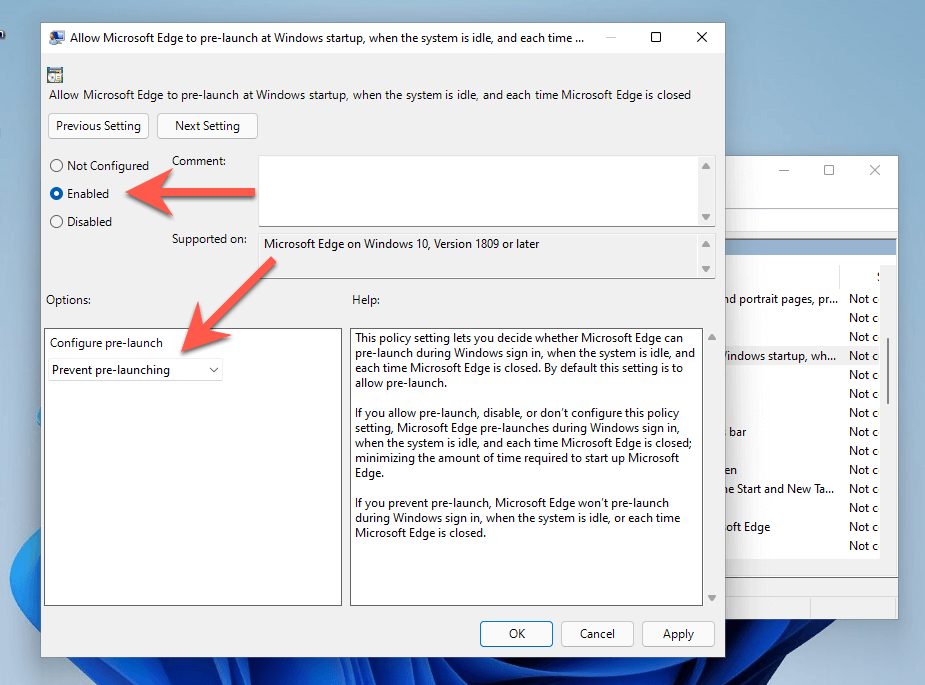
7. 適用 を選択し、OK を選択します。
8. [Microsoft Edge の起動を許可する] を見つけてダブルクリックし、Windows の起動時および Microsoft Edge を閉じるたびに [スタート] ページと [新しいタブ] ページを読み込みます 。
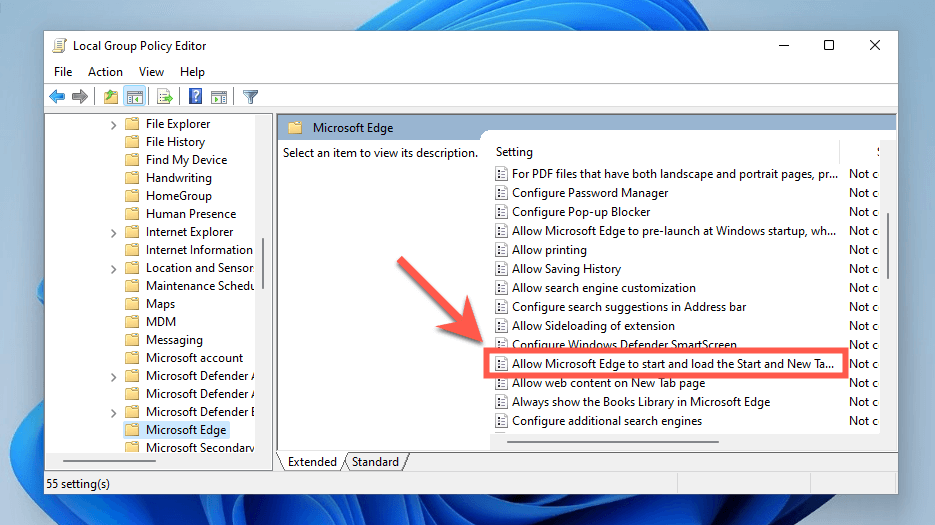
9. 有効 を選択します。
10. [事前起動の設定 ] プルダウン メニューを開き、タップのプリロードを防止 を選択します。.
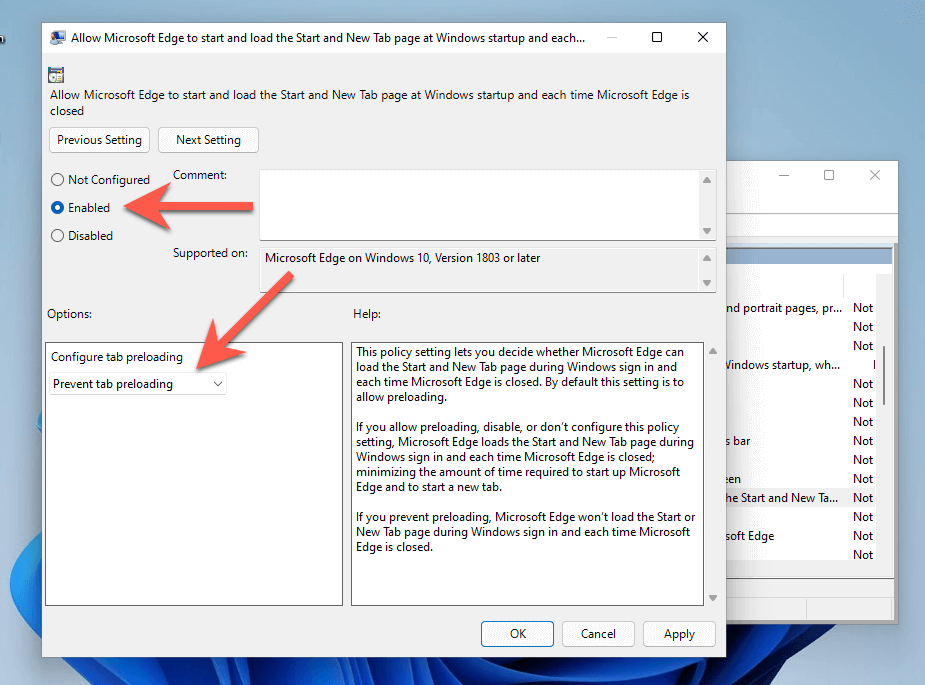
Windows ターミナル経由での Edge プリロードを無効にする
Windows 10/11 の Home エディションを使用している場合は、システム レジストリを変更して、コンピューターの起動時に Microsoft Edge が事前に読み込まれないようにすることができます。 レジストリ エディター (regedit) を使用する の代わりに、Windows PowerShell またはターミナル経由でいくつかのコマンドを実行するのが最も便利な方法です。
1. スタート ボタンを右クリックし、Windows PowerShell (管理者) または Windows ターミナル (管理者) を選択します。
2.次のコマンドを順番に実行します。
3. Windows PowerShell またはターミナルを終了し、コンピューターを再起動します。
Windows によるアプリの自動再起動を停止する
Windows 11 および 10 には、システムの再起動後に Microsoft Edge を含むさまざまなストック アプリを自動的に再ロードする機能があります。それを防ぐには:
1. スタート メニューを開き、設定 を選択します。
2. [アカウント ] >サインイン オプション を選択します。
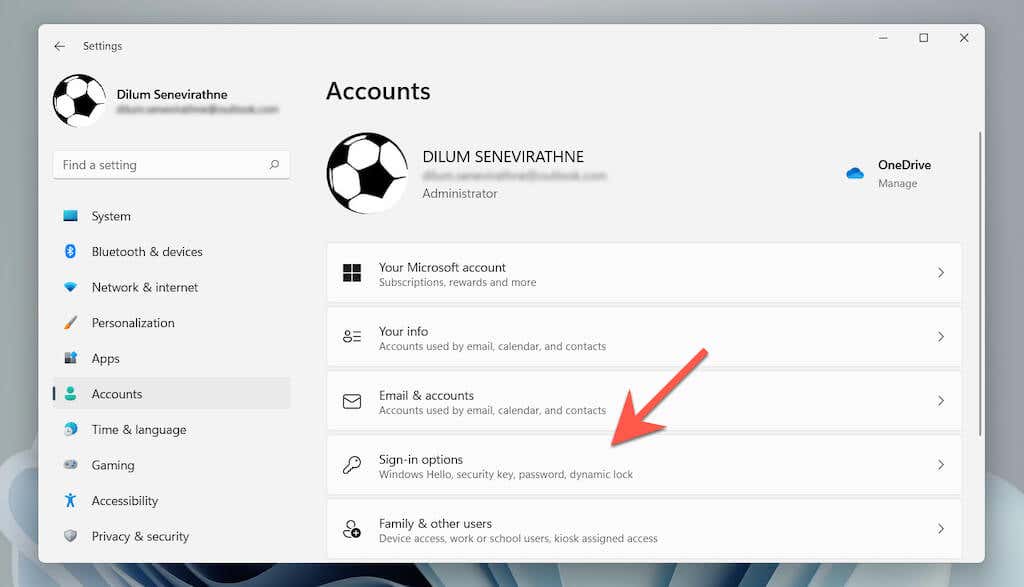
3. [ログアウト時に再起動可能なアプリを自動的に保存し、サインイン時に再起動する ] の横にあるスイッチをオフにします。
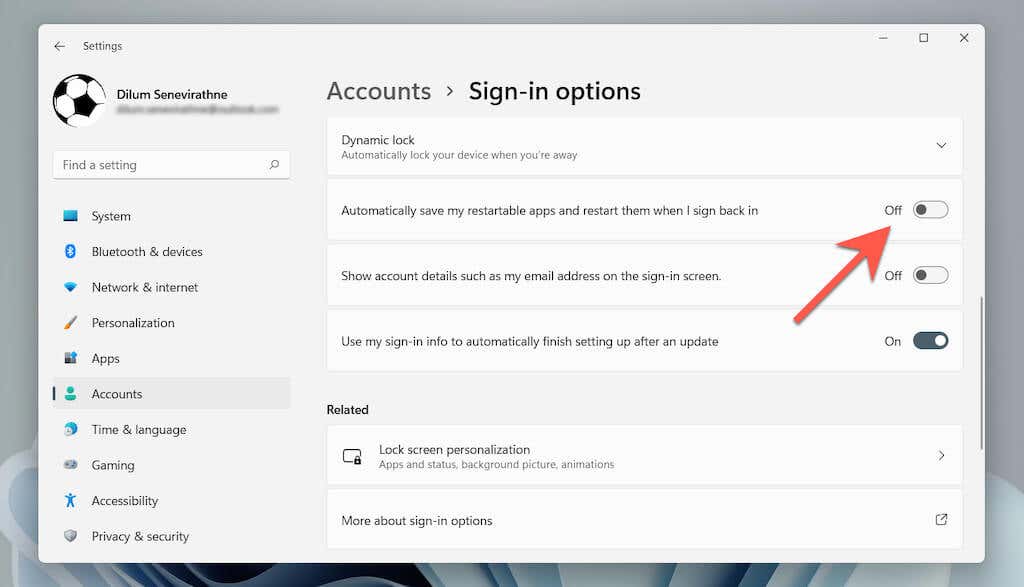
システム更新後に Edge の自動再起動を無効にする
システム更新後に Microsoft Edge が自動的に起動しないようにすることもできます。これを行うには、上記と同じ画面に移動し、サインイン情報を使用してアップデート後のセットアップを自動的に完了する の横にあるスイッチをオフにします。
TaskScheduler で Microsoft Edge タスクを無効にする
Windows 11 および 10 のタスク スケジューラには、MS Edge を自動的にロードできる複数のトリガーが備えられています。非アクティブにするには:
1. Windows + R を押し、taskschd.msc と入力して、Enter を押します。
2.サイドバーの [タスク スケジューラ ライブラリ ] を選択します。
3. Ctrl キーを押したまま、次の Edge 関連タスクを選択します。.
4. 無効 を選択します。
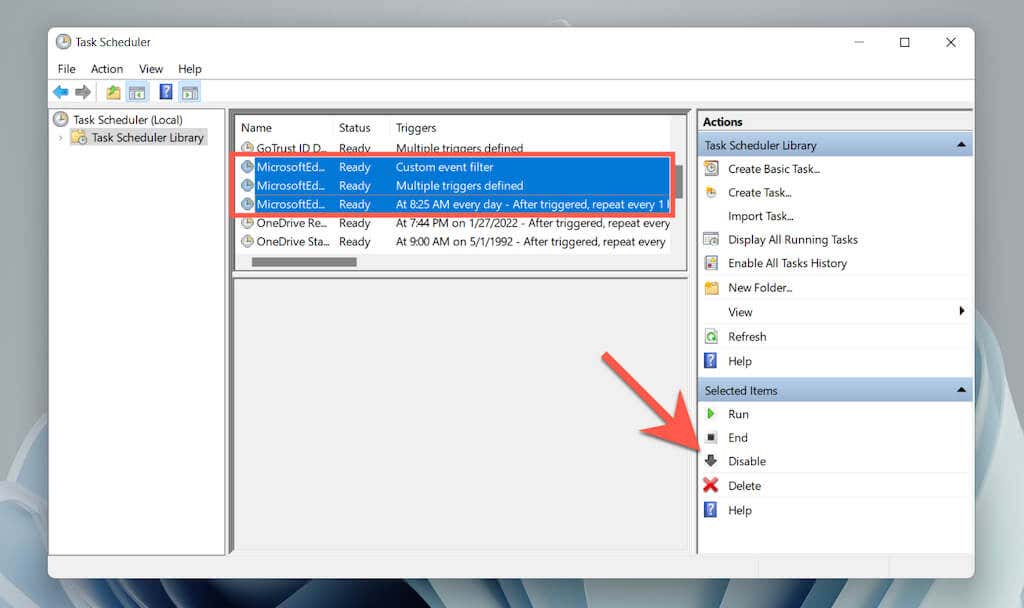
Mac で Microsoft Edge が自動的に開かないようにする方法
PC とは異なり、Mac では Microsoft Edge が自動的に読み込まれないようにするのは非常に簡単です。
デフォルトのブラウザとしての Edge を無効にする
Mac でリンクを選択するたびに Microsoft Edge が自動的に開く場合は、Mac で別のブラウザをデフォルトとして設定します。
1. アップル メニューを開き、システム環境設定 を選択します。
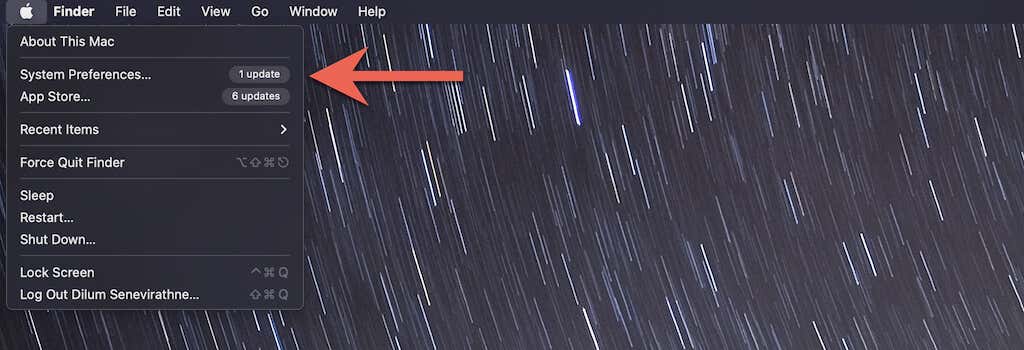
2. 一般 を選択します。
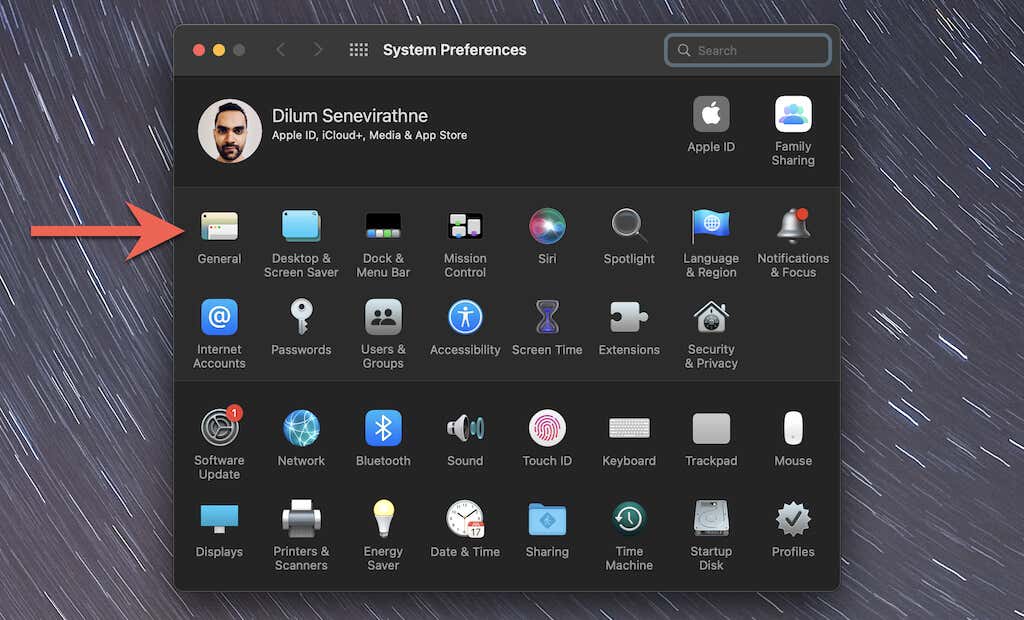
3. [デフォルトのウェブブラウザ ] の横にあるプルダウン メニューを開き、別のブラウザ (Safari や Chrome など) を デフォルトとして設定します。
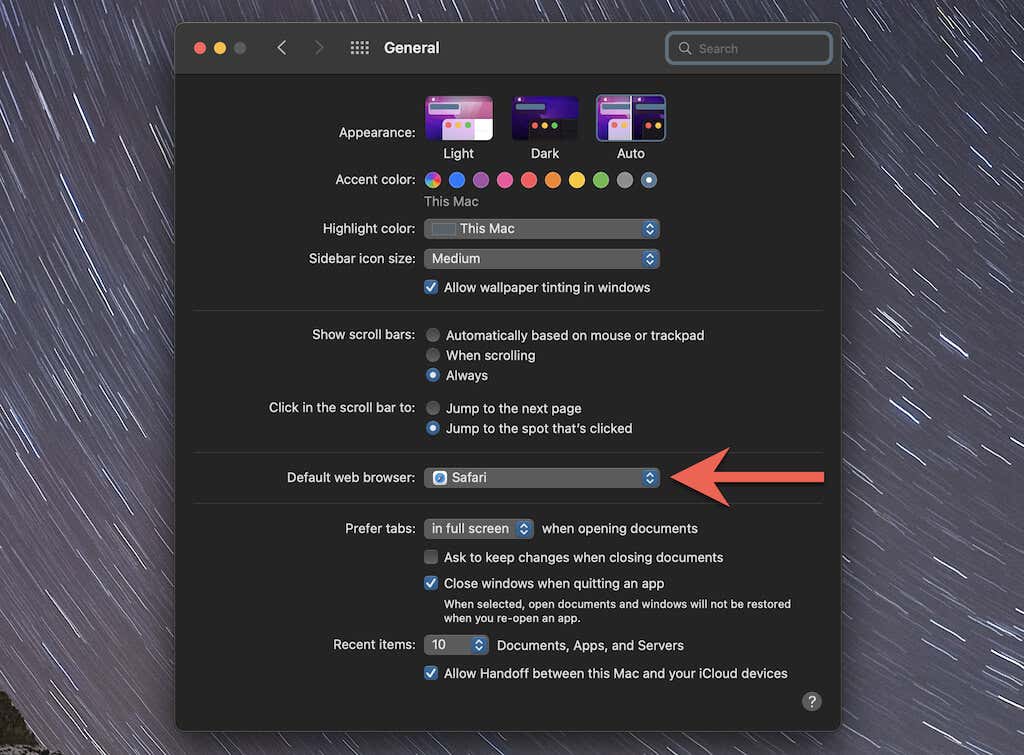
Dock 経由で Edge をスタートアップ プログラムとして無効にする
起動時に Microsoft Edge が自動的に開く場合は、Mac の Dock を使用してブラウザを起動プログラムとしてすぐに無効にすることができます。 ドック のMicrosoft Edge アイコンをControl キーを押しながらクリックし、オプション を選択し、開く を無効にするだけです。ログイン 設定で。
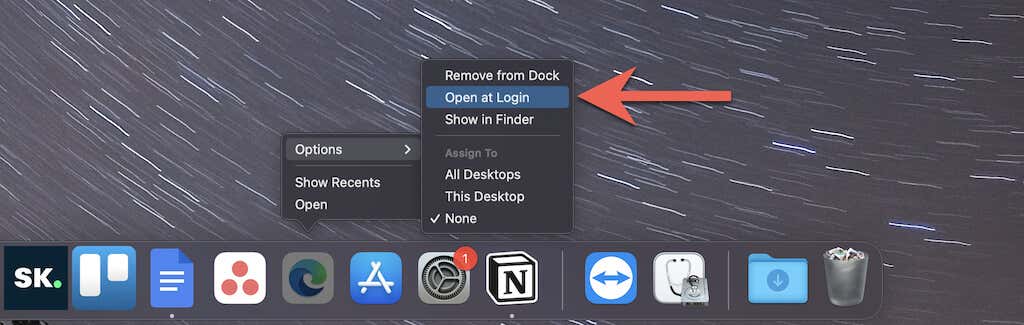
システム環境設定でスタートアップ プログラムとしての Edge を無効にする
または、システム環境設定アプリを使用して、起動時に Microsoft Edge が読み込まれないようにすることもできます。
1. システム環境設定 アプリを開き、ユーザーとグループ を選択します。
2. [ログイン項目 ] タブに切り替えます。
3. Microsoft Edge を強調表示し、マイナス ボタンを選択します。
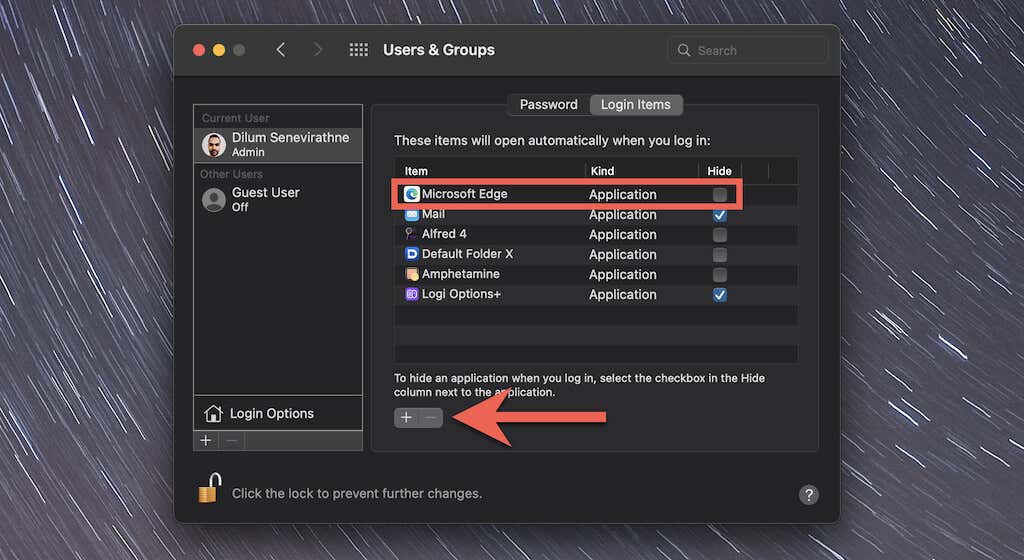
Microsoft Edge をアンインストールすることもできます
Microsoft Edge は、非 Chromium バージョンやひどい Internet Explorer と比較するとはるかに優れていますが、Chrome、Firefox、Safari などの確立されたブラウザーには及ばません。起動時に起動を停止するだけでは不十分な場合は、Windows で Microsoft Edge をアンインストールする方法 と マックOS を学習してください。
.