Xbox ゲーム バーはゲーマーにとって素晴らしいスクリーンショットであり、クリップ録音ユーティリティ ですが、デフォルトのキーボード ショートカットは扱いにくいです。幸いなことに、これらのショートカットは好みに合わせて簡単に変更できます。
ゲーム バーのショートカットは、Xbox ゲーム バーの起動からゲームプレイ クリップの記録まで、すべてのツール機能をトリガーできます。より適切なキーに設定すると、ボタンをタップするだけでこれらの機能にアクセスできるようになります。
Xbox ゲーム バーのカスタム ショートカットを設定する方法
Xbox ゲーム バーのキーボード ショートカットをカスタマイズするデフォルトの方法は、その設定を使用することです。これは Microsoft Windows 10 と 11 の両方で機能するため、煩わしい Windows ロゴ キーの組み合わせを取り除くことができます。
ただし、この方法でも関数を 1 つのキーだけに再マップすることはできません。Ctrl や Shift などの 2 番目のキーをペアにする必要があります。そして、それは一意の組み合わせである必要があります。
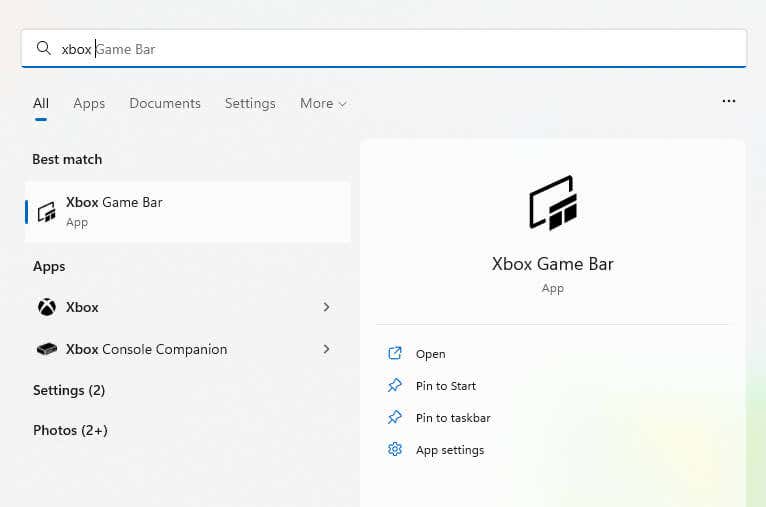
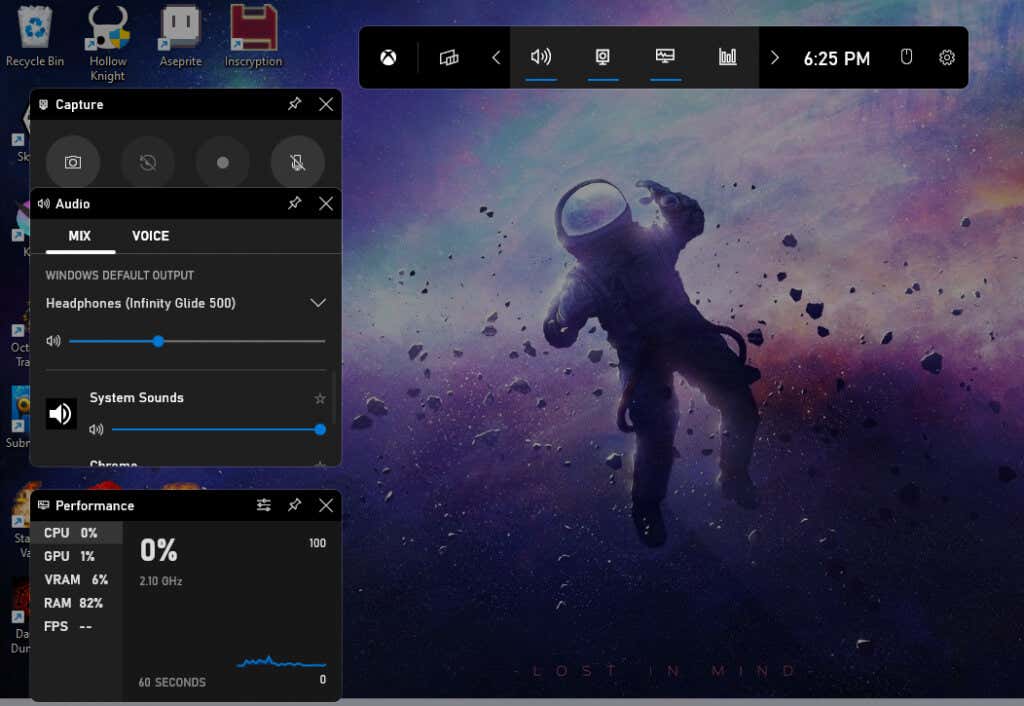
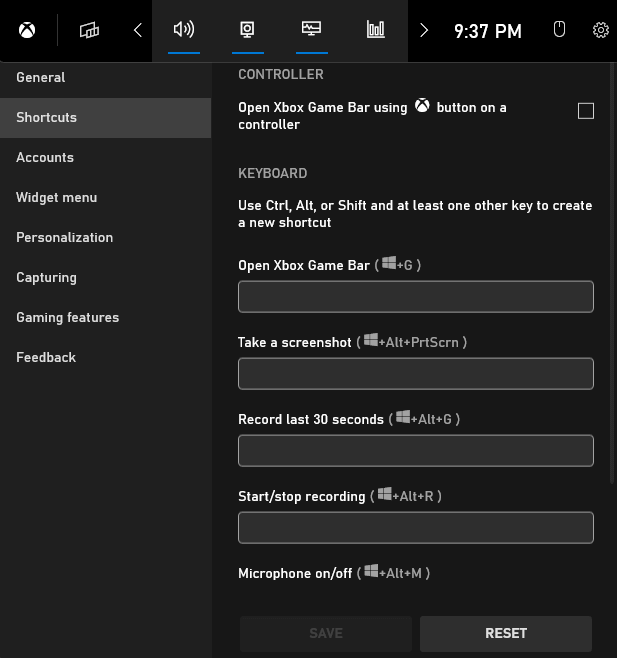
- 表示されたテキスト ボックスに新しいキーを入力できますが、キーの組み合わせを使用する必要があります。単一のキーを入力しようとするとエラーが発生し、Ctrl、Shift、または Altを別のキーと組み合わせて使用するよう通知されます。 li>
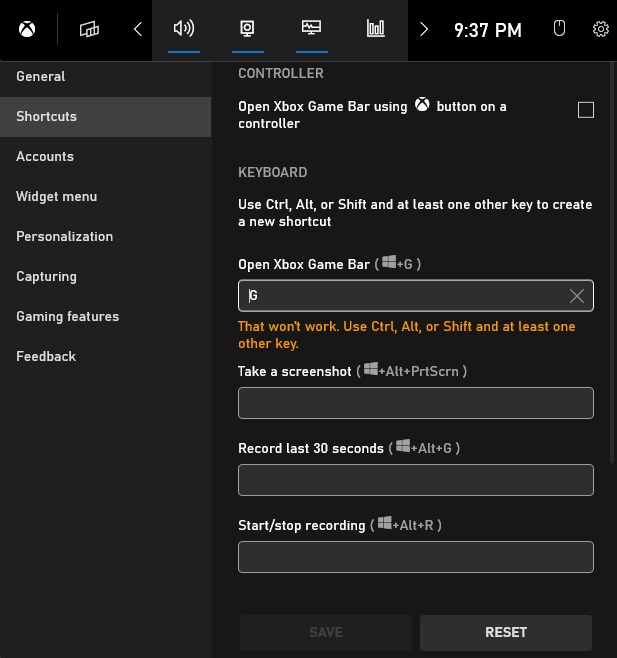
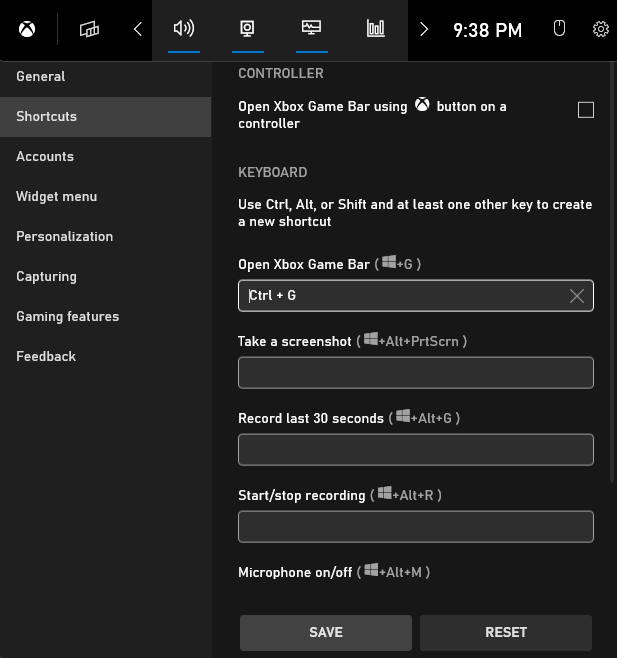
これは元のショートカットを無効にするのではなく、それをトリガーする追加のオプションを提供するだけであることに注意してください。セットアップは簡単ですが、複数のキーを押す必要があり、必ずしも便利とは限りません。
デフォルトの制限を超えて 1 つのキーでショートカットをトリガーするには、オートホットキー を使用します。.
AutoHotkey を使用して Xbox ゲーム バーのショートカットを再マップする
AutoHotkey (AHK) は優れたプログラムです : Windows でカスタム キーボード ショートカットを作成します。キーボードまたはマウスの任意のボタンを再マッピングして、別のアクションや一連の指示全体をトリガーすることができます。
最も優れた点は、個別の AHK スクリプトのオンとオフを切り替えて、特定のゲームやアプリケーション用に個別のプロファイルを作成できることです。このアクションもホットキーにマッピングできるため、スクリプトを完全に制御できます。
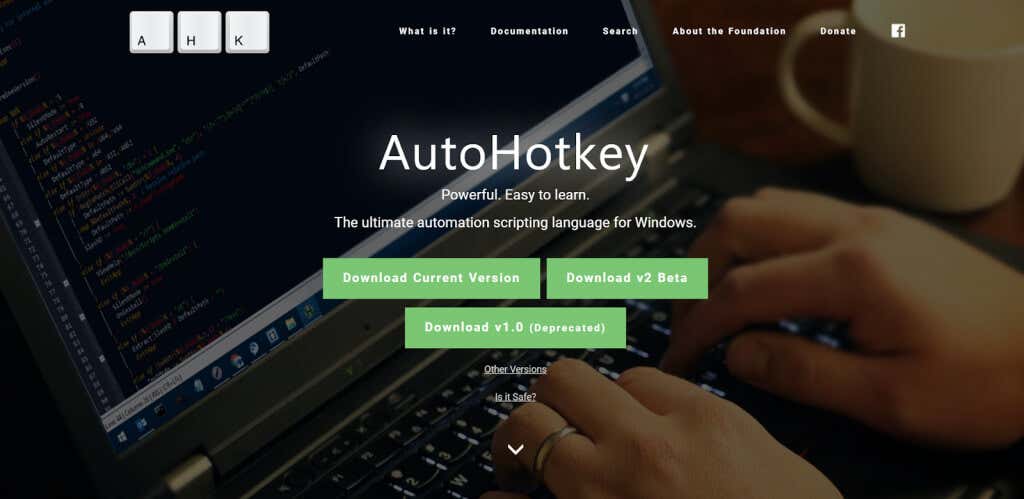
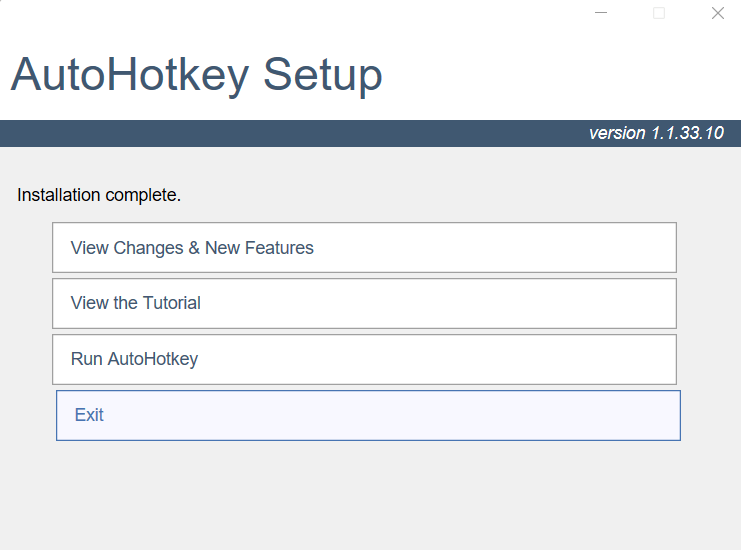
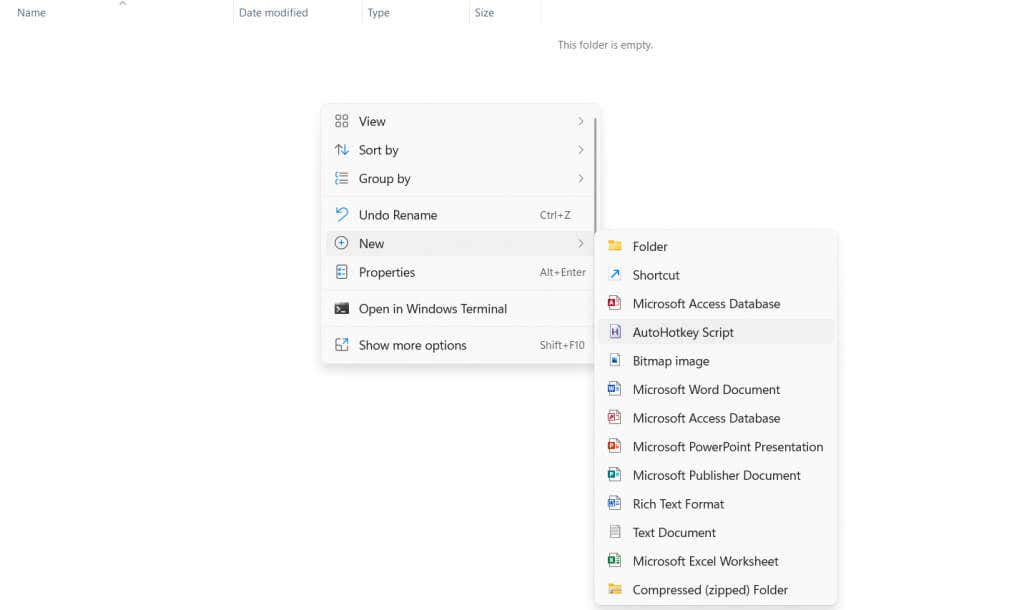
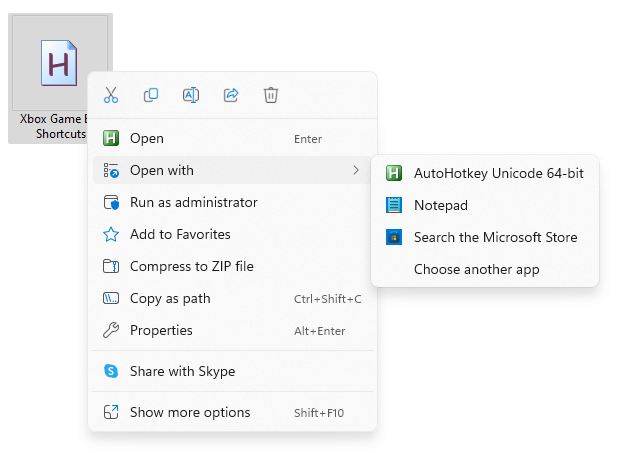
- キーを再マッピングするための構文は驚くほど単純です。キーとトリガーされたキーをコロンで区切って組み合わせます。たとえば、g:#g は Win + Gショートカットを G キーに再マップし、Xbox ゲーム バーをすばやく表示できるようにします。
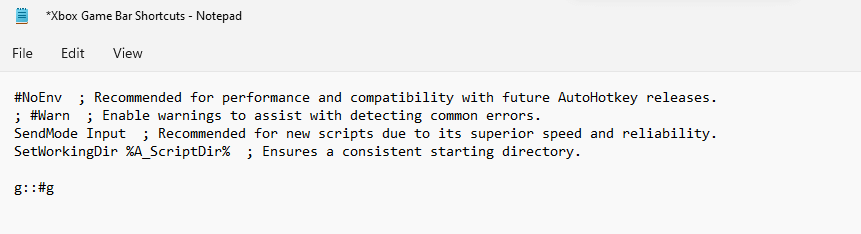
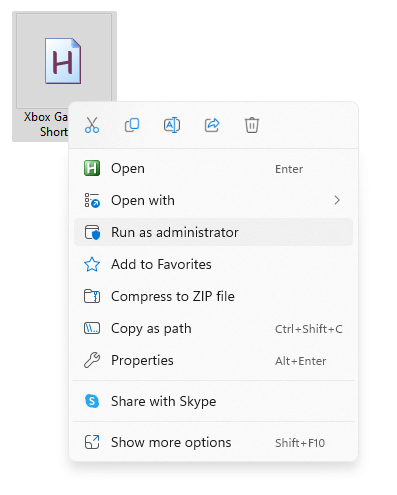
`::
一時停止
戻る
ご想像のとおり、これにより、チルダ キー (キーボードの 1 の横にあるキー) がホットキー トグルとして設定されます。これを押すとスクリプトがオンまたはオフになり、必要なときに G ボタンを再度使用できるようになります。.
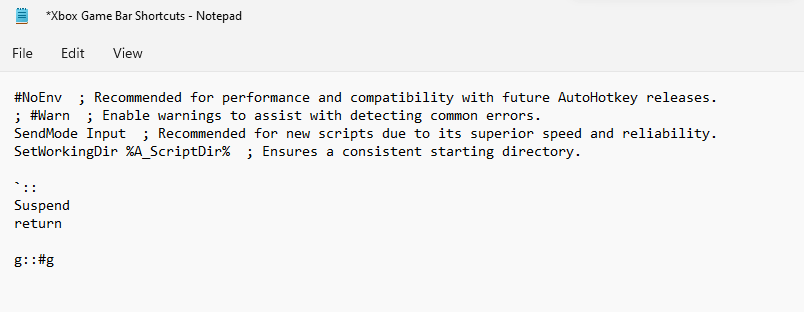
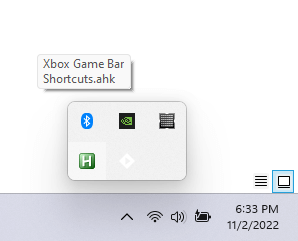
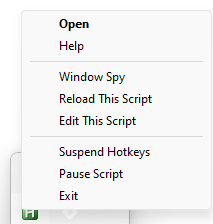
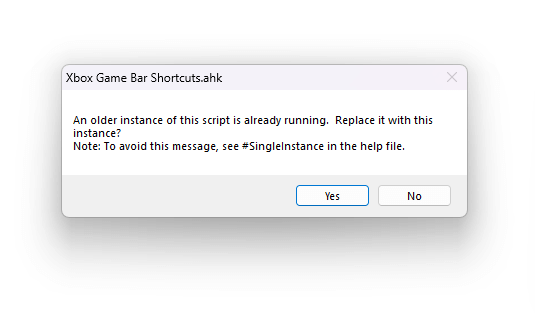
スクリプトでは 1 つのキーのみを再マップしましたが、このプロセスを簡単に拡張して、必要なすべてのショートカットをカバーすることができます。プレイするゲームで使用されていないキーを使用するか、タイトルごとに個別のロードアウトを作成してください。
Windows で Xbox ゲーム バーのカスタム ショートカットを設定する最良の方法は何ですか?
ゲーム バーの設定で新しいキーの組み合わせを入力することは、Windows 11 で Xbox ゲーム バー のショートカットをカスタマイズする最も簡単な方法です。これにより、厄介な Windows キー ショートカットを捨てて、より一般的な組み合わせを選択できます。 .
しかし、単にある組み合わせを別の組み合わせに交換するだけではなく、さらに高度なカスタマイズを求めている場合は、オートホットキー が必要なツールです。 AHK を使用すると、キーを 1 回押すだけで Xbox ゲーム バーの機能をトリガーするカスタム ホットキーを作成できます。
もちろん、Windows がそれ自体を許可しないのには理由があります。単一キーのショートカットにより、キーの通常の使用が妨げられます。このため、AHK でも切り替えホットキーを作成して、新しいキーボード ショートカットを簡単に有効または無効にできるようにすることをお勧めします。
.