Google Chrome と Microsoft Edge の「status_breakpoint」エラー お気に入りのサイトにアクセスできなくなります 。このエラーには多くの理由があり、それを修正する唯一の方法はありません。このガイドでは、このブラウザの問題に対処するさまざまな方法を説明します。
エラーが発生する一般的な理由には、オーバーロックCPU 、ブラウザの実験的機能の有効化、ブラウザのバージョンが古いなどがあります。このガイドでは、これらの項目の扱い方を学びます。
コンピュータを再起動します
「status_breakpoint」エラーが発生した場合、最初に行うことはマシンを再起動することです。これにより、システムの多くの小さな問題が修正され、サイトを中断することなく閲覧できるようになります。
コンピュータの電源をオフにして再度オンにする前に、保存していない作業内容を保存してください。保存しないと、作業内容が失われる危険があります。
Windows PC を再起動する
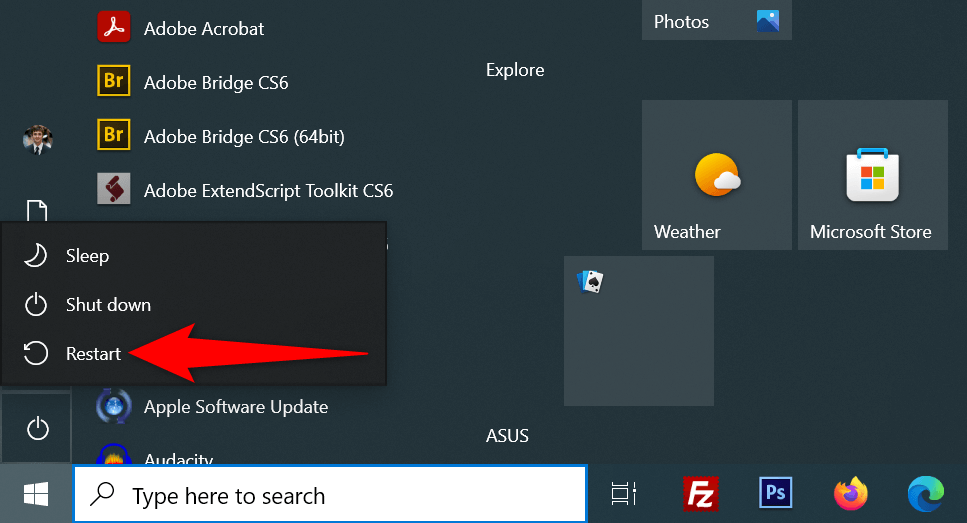
Mac を再起動します
再起動後、Chrome または Edge を開いて、エラーが発生するかどうかを確認します。
CPU オーバークロックを無効にして Status_Breakpoint エラーを修正する
オーバークロックとは、コンピューターの CPU をデフォルトの速度よりも高速に実行するプロセスです。この状況は必ずしもうまくいくとは限らず、さまざまなアプリで問題が発生する可能性があります。
ブラウザ エラーは オーバークロックされたCPU の結果である可能性があります。この場合、CPU の速度を上げたり下げたりするために使用したツールを使用します。 CPU をデフォルトの速度に戻すと、ブラウザの問題は解決されるはずです。
Chrome と Edge でハードウェア アクセラレーションをオフにする
ハードウェアアクセラレーション は、マシンの GPU を利用して特定のプロセスを処理し、CPU への負荷を軽減する Chrome および Edge の機能です。ブラウザで問題が発生した場合は、その機能をオフにしてみてください。
この機能はいつでも必要に応じて再度有効にすることができます。
クロム
- .
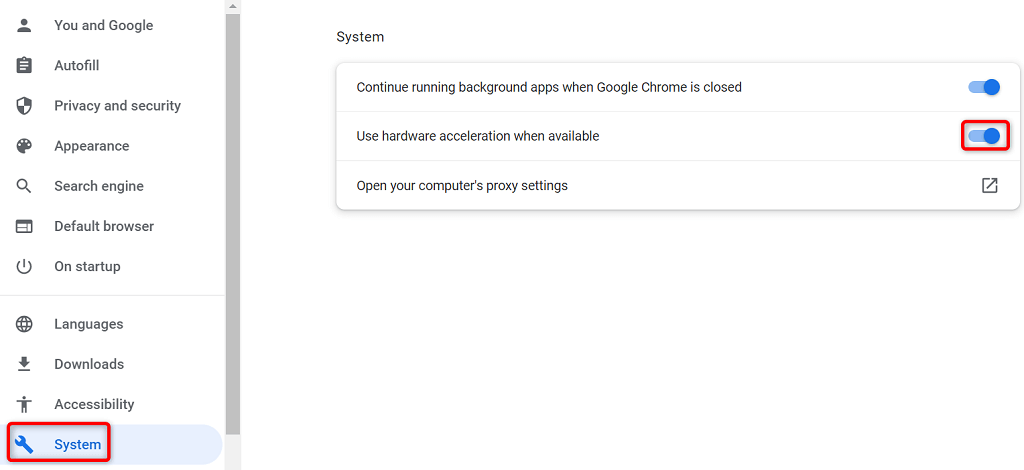
エッジ
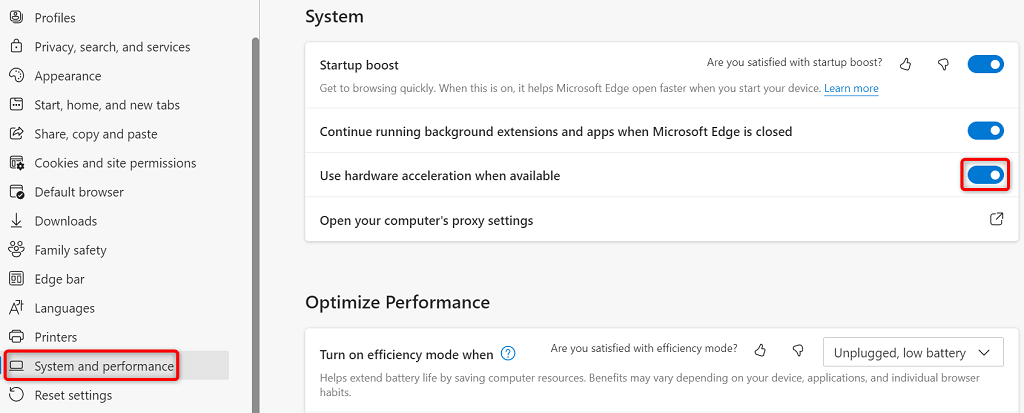
Chrome と Edge のすべてのフラグをリセット
Chrome と Edge の実験的な機能はフラグと呼ばれます。これらのフラグを使用すると、ブラウザで と まだ公式ではない機能を使用する をアクティブ化できます。これらの非公式機能の 1 つ以上が、ブラウザで「status_breakpoint」エラーを引き起こしている可能性があります。
幸いなことに、数回クリックするだけですべてのフラグをリセットし、エラー メッセージを修正できます。
クロム
chrome://flags
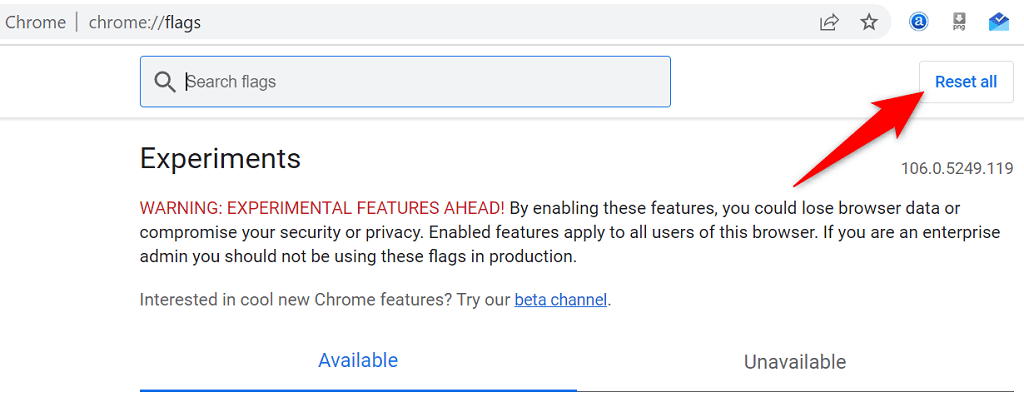
エッジ
edge://flags
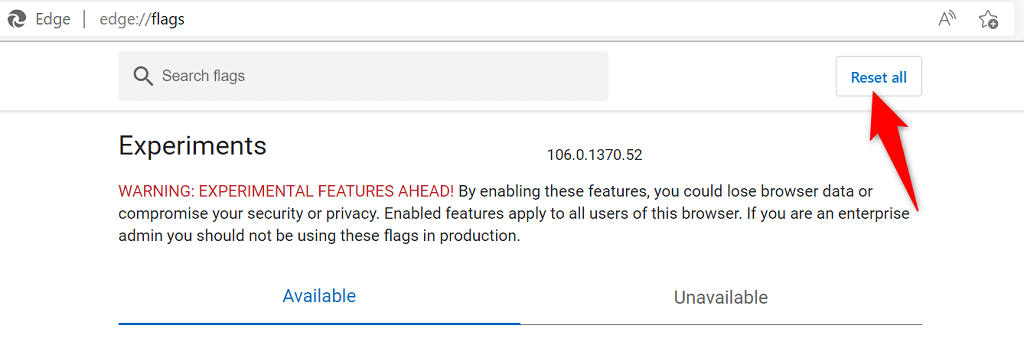
Chrome と Edge で拡張機能を無効にする
拡張機能を使用すると、ブラウザにさらに多くの機能が追加され、お気に入りの Web ブラウジング アプリをさらに活用できるようになります。場合によっては、欠陥のあるアドオンをインストールすると、さまざまな問題が発生することがあります。
インストールされているすべての拡張機能をオフにして、問題が解決するかどうかを確認してください。必要に応じて、後でブラウザ拡張機能を再度有効にします。
Chrome 拡張機能を無効にする.
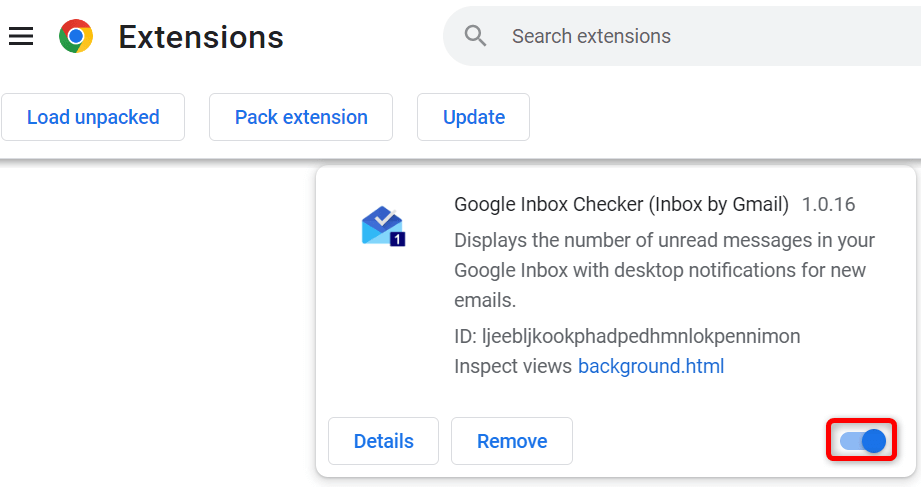
エッジ拡張機能を無効にする
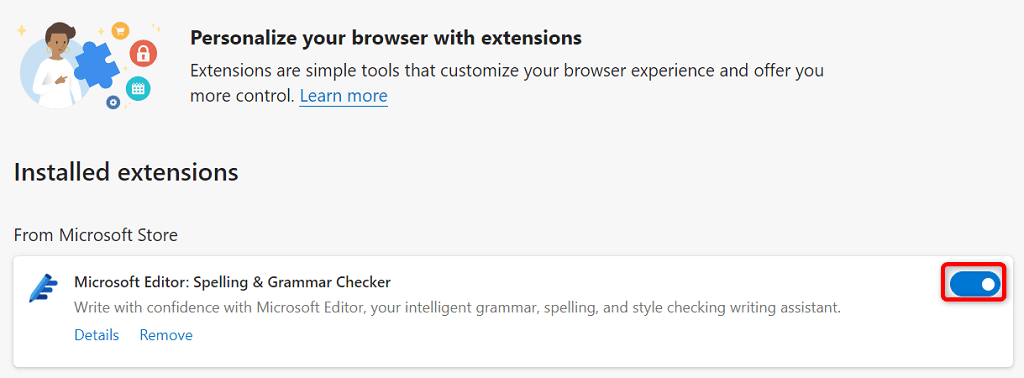
Chrome および Edge Web ブラウザを更新します
「status_breakpoint」エラーは、Web ブラウザのバージョンが古いことが原因である可能性があります。ブラウザの古いバージョンには多くの問題が存在することがよくありますが、新しいバージョンでは修正されています。また、Web ブラウザを含め、インストールされているすべてのアプリを最新の状態に保ってください。
最新バージョンまで Chrome または Edge ブラウザを更新する までにエラーを解決できます。
Google Chrome を更新する
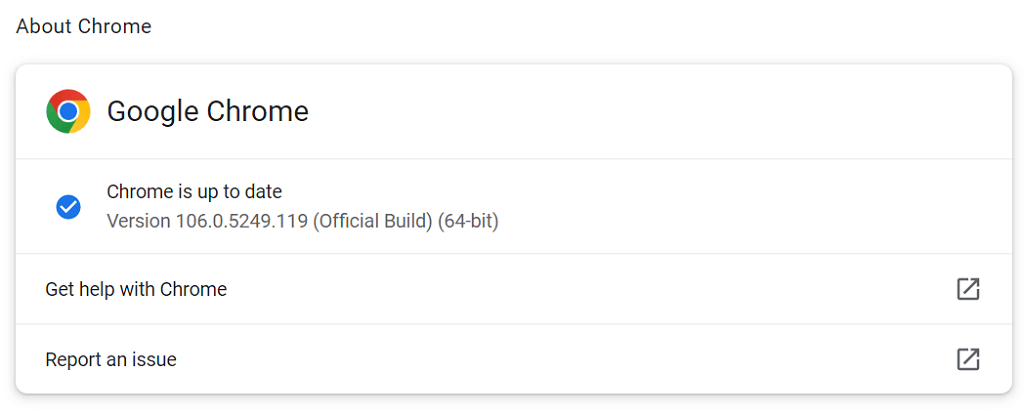
Google Chrome ブラウザが更新されました。
Microsoft Edge を更新する
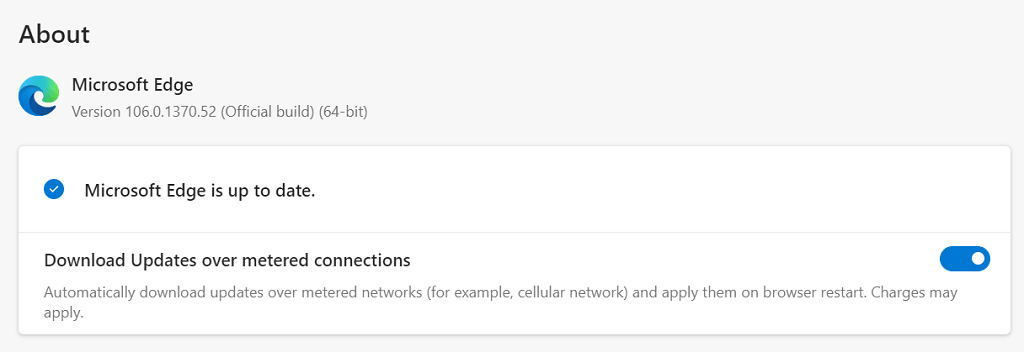
Microsoft Edge ブラウザが正常に更新されました。
オペレーティング システムを更新してステータス ブレークポイント エラーを修正します
Web ブラウザと同様に、バグをできるだけ少なくするために、マシンのオペレーティング システムを最新の状態に保つ必要があります。最新バージョンの Windows を更新する または macOS オペレーティング システム までにブラウザ エラーを解決できる可能性があります。.
OS を更新するには、アクティブなインターネット接続が必要です。
Windows PC を更新する
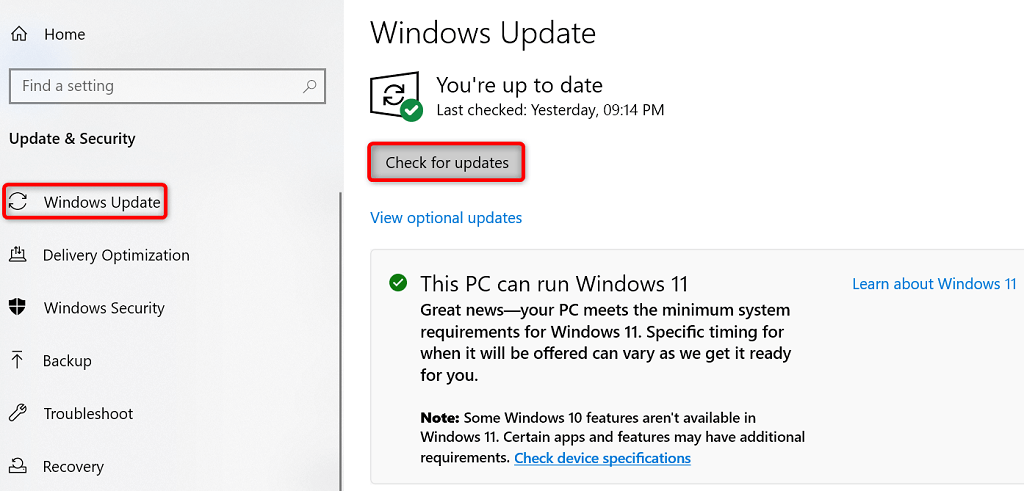
Mac をアップデートする
エラー コード: Status_Breakpoint を解決するには Chrome と Edge の設定をリセットします
Web ブラウザで引き続き「status_breakpoint」エラーが表示される場合は、ブラウザの設定が正しく構成されていない可能性があります。 設定を工場出荷時のデフォルトにリセットする までに修正できます。
これを行うと、カスタム設定オプションが消去され、ブラウザのデフォルト設定値が使用されます。
クロム
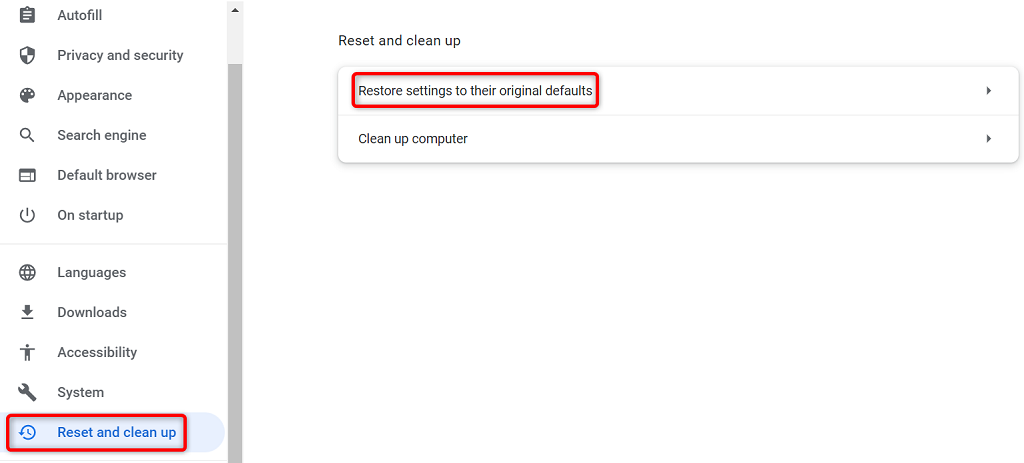
エッジ
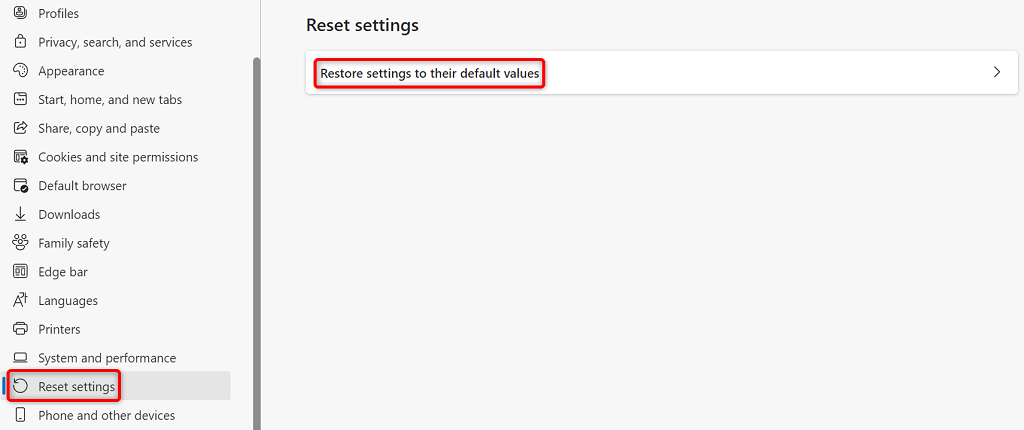
ブラウザの問題を解決して、中断されずに Web サーフィンを行う
ブラウザの問題が発生すると、何をしてもお気に入りのサイトにアクセスできないためイライラします。幸いなことに、ブラウザの問題のほとんどは簡単に対処できます。.
上記の方法に従うと、Chrome ブラウザと Edge ブラウザが正常に機能し、ウェブ サーフィン セッションを続行できるようになります。
.