Microsoft Excel は、大規模なデータセット (特に数値データセット) を管理および分析するための頼りになるアプリケーションです。ただし、場合によっては、「Microsoft Excel では新しいセルを挿入できません」というエラー メッセージが表示されることがあります。
このエラーは通常、新しいセルを配置するための十分なスペースがない場合、または Excel にスプレッドシートの一部の編集を妨げる制限がある場合に発生します。これらの問題のトラブルシューティングを行い、「Microsoft Excel で新しいセルを挿入できません」エラーを修正するには、以下の手順に従ってください。
セル保護を削除
このエラーの考えられる理由の 1 つは、セル保護です。セル保護は Microsoft Excel の機能で、ユーザーが特定のセルまたは範囲をロックまたはロック解除して、重要なデータに対する不正な変更や誤った変更を防ぐことができます。
保護されたセルは、編集、書式設定、削除をロックできます。 Excel で新しいセルを挿入できないというエラーが発生した場合は、次の手順に従ってセルの保護を削除する必要がある場合があります。
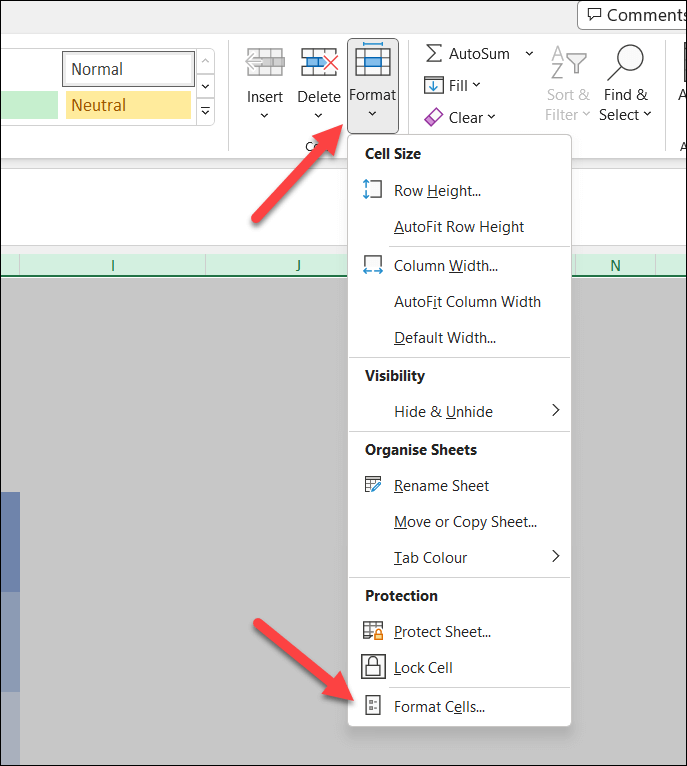
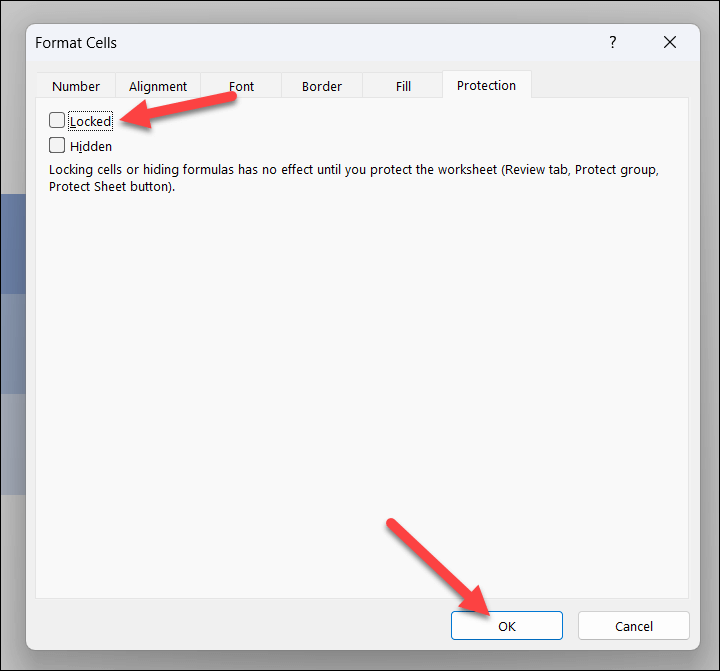
これで、セルを保護せずに Excel ワークブックに新しいセルを挿入できるようになります。ただし、エラーが解決しない場合は、以下の他の方法のいずれかを試す必要があります。
セルの結合を解除
セルを結合すると、既存のデータと競合が生じる可能性があるため、新しいセルを挿入できない場合があります。結合されたセル全体にデータを貼り付けようとしている場合は、以下の手順に従って結合を解除してください。
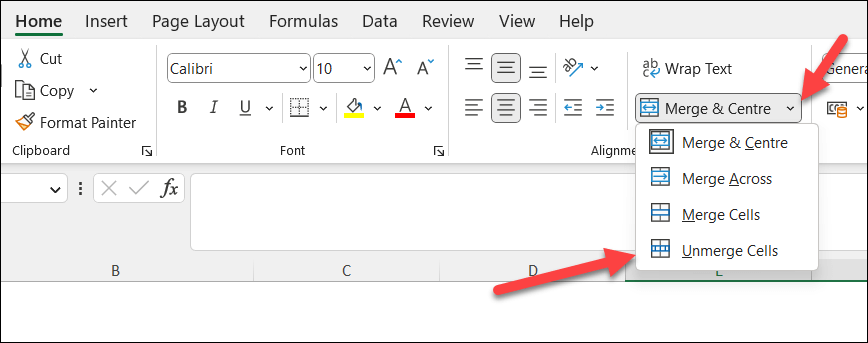
セルの結合を解除した後、ワークシートに新しいセルを再度挿入して、エラーが解決されたかどうかを確認します。
ペインの凍結を解除
「Microsoft Excel では新しいセルを挿入できません」エラーの原因の 1 つは、ペインの固定が原因である可能性があります。
ペインの固定は、スクロール中に特定の行または列をロックする場合に便利ですが、ペイン全体に新しいセルを挿入するときに問題が発生する可能性があります。 Excel でペインの固定を解除するには、次の手順に従います。
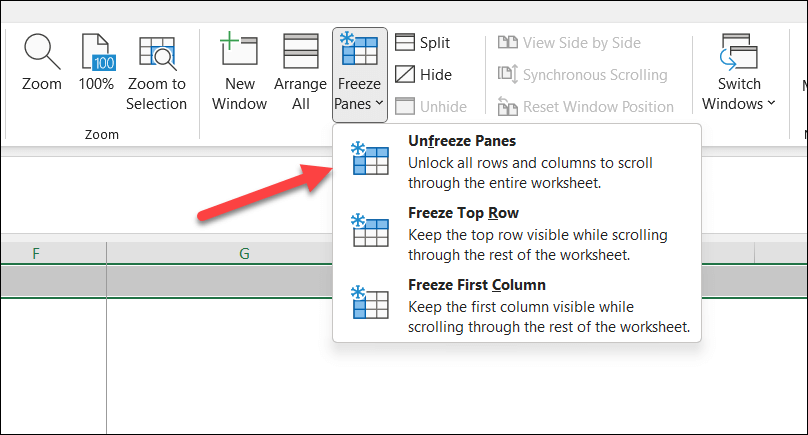
ペインのフリーズを解除した後、新しいセルを再度挿入してみてください。データが失われないように、変更を加える前に必ず現在の作業を保存してください。
既存のセル データと書式設定をクリアする
残念ながら、この Excel エラーは、ワークシートの最後の行または列の既存のデータまたは書式設定が原因で発生する場合があります。このデータにより、挿入しようとしているデータや新しいセルで正常に上書きできなくなる可能性があります。
この問題を解決するには、次の手順に従ってこれらのセルからデータと書式設定をクリアします。
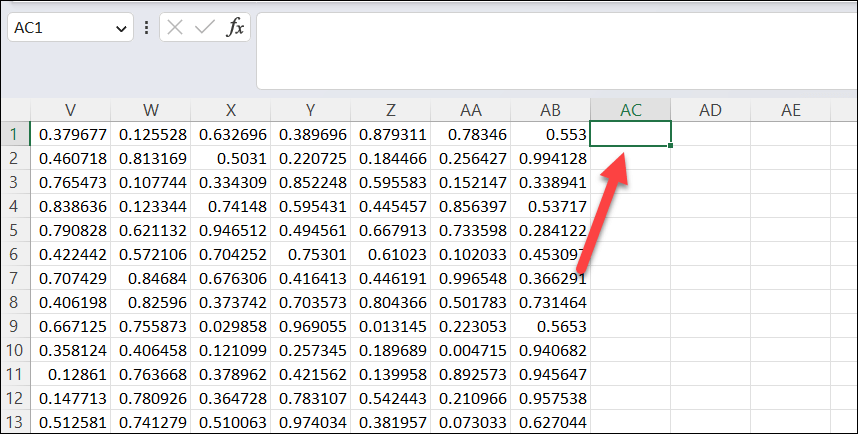
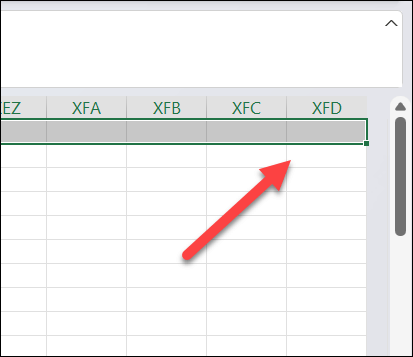
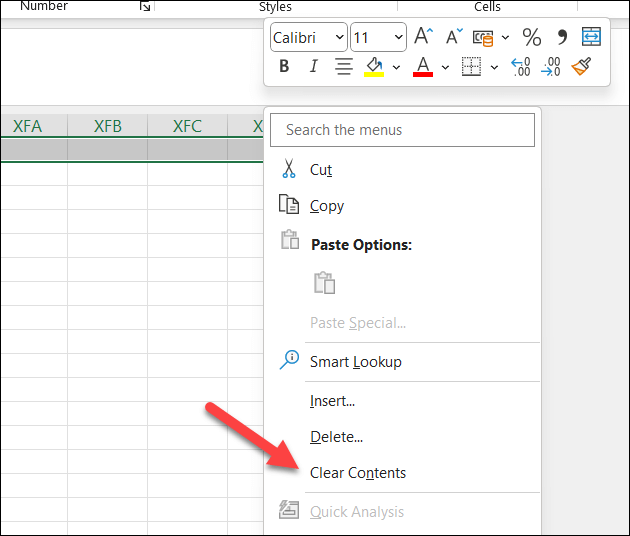
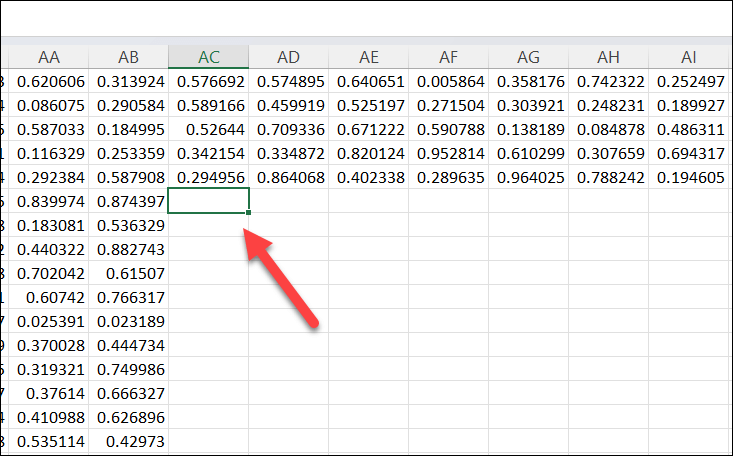
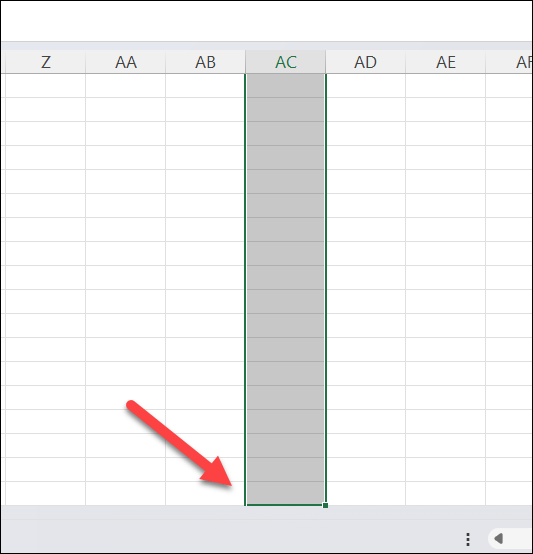
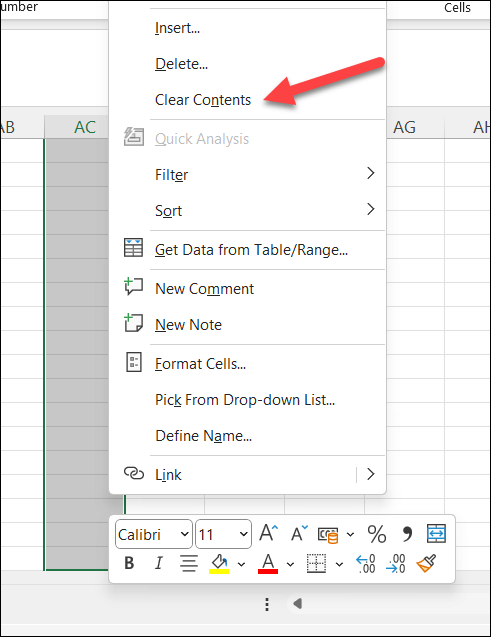
これにより、エラーの原因となっている非表示のデータとフォーマットが消去されます。場合によっては、このアクションがワークシートの外観 (適用したカスタム書式設定など) に影響を与える可能性があることに注意してください。
内容をクリアする前に、Ctrl + Shift + 右矢印と Ctrl + Shift + 下矢印を順番に押して、より多くのセルに対してこれを繰り返すこともできます。
続行する前に、ファイルのバックアップ コピーを作成することをお勧めします。
データを新しい Excel ファイルにコピーします
まだ問題がありますか?データの一部を新しい Excel ファイルに完全に移動すると、よりうまくいく可能性があります。その後、元のファイルのロックされた設定や競合する設定に対処することなく、データを貼り付けて操作できます。
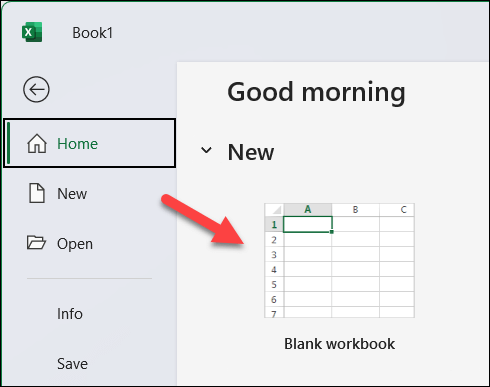
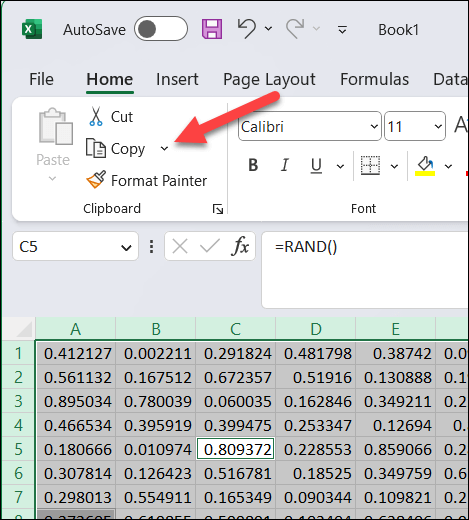
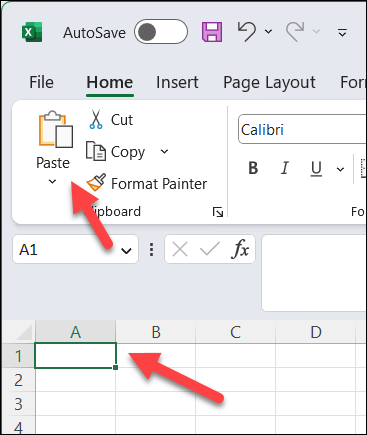
データを新しいブックにコピーしたら、新しいブックに新しいセルを挿入して、問題が解決するかどうかを確認してください。エラーが解決された場合は、新しいワークブックでの作業を続行し、進行状況を保存できます。
Microsoft Excel でのデータの操作
Microsoft Excel で新しいセルを挿入できないとイライラするかもしれませんが、次の手順に従うことで、ほとんどの状況でこのエラーを修正できるはずです。
ただし、Excelが応答しない など、Excel で他の問題が発生した場合は、さらにトラブルシューティングを行う必要があります。Office インストールを修復する について完全に考慮する必要がある場合があります。
Excelファイルが開かない の場合は、忘れずに Web ブラウザで Google スプレッドシートでファイルを開く を試してください。ファイルが破損していない場合は、データを取得して新しいファイルに挿入するのに役立つ可能性があります。
.