Microsoft Excel は、正常に動作していれば不可欠なツールです。 Excel で「ドキュメントが保存されていません」というエラーが発生すると、重要なデータが危険にさらされる状況に陥ります。
エラー自体は一目瞭然ですが、その背後にある原因のトラブルシューティングが難しい場合があります。ありがたいことに、この問題を解決し、労力を保護するのに役立つ解決策がいくつかあります。
Microsoft Excel で「ドキュメントが保存されません」エラーが発生する原因は何ですか?
Microsoft Excel を使用しているときに「ドキュメントが保存されていません」というエラーが発生する原因として考えられる要因はいくつかあります。これらの原因を理解すると、問題のトラブルシューティングを改善し、解決する可能性が高まります。
このエラーが発生した場合は、以下の一般的な修正を試して解決してください。
Excel を再起動します
Excel を再起動するだけで、Excel のドキュメントが保存されていないエラーが解決される場合があります。より複雑なトラブルシューティング方法を実行する前に、次の手順に従って Excel を迅速に再起動してみてください。.
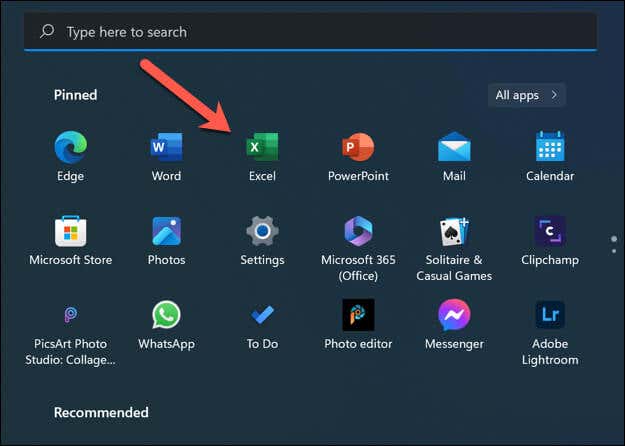
Excel が終了しない場合は、タスクマネージャーを開く してExcel.exeアプリケーションを強制的に終了する必要があります。
開いている他のアプリケーションを閉じる
複数のアプリケーションを同時に実行すると競合が発生し、Microsoft Excel でドキュメントが保存されない問題などのエラーが発生する可能性があります。これは特に、Excel に保存しようとしているファイルが別のアプリケーション (サードパーティのバックアップ ツールなど) によってアクセスされている場合に発生する可能性があります。
これを行うには、下部のタスクバーから開いているアプリケーションをすべて閉じます。 [スタート] メニューを右クリックし、[タスク マネージャー] を選択してタスク マネージャーを開き、開いているアプリケーションを強制的に終了することもできます。
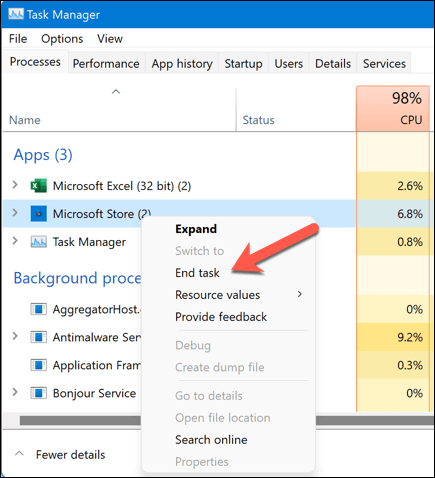
他のアプリケーションを閉じるとシステム リソースが解放される可能性があるため、Excel で作業している間は常に不要なプログラムを閉じておくことをお勧めします。ソフトウェアまたはハードウェアの問題によるデータ損失を避けるために、作業内容は常に頻繁に保存してください。
権限の問題を解決する
権限の問題は、Microsoft Excel でのドキュメントが保存されていないエラーの一般的な原因である可能性があります。これらの問題に対処するには、以下の手順に従ってください。
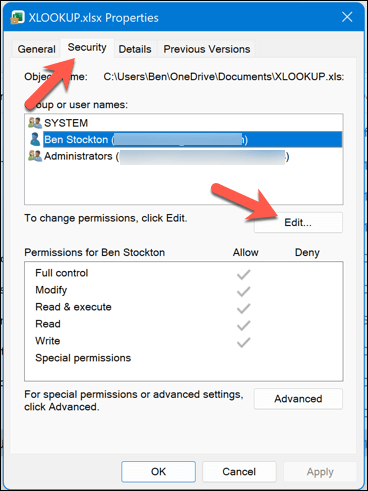
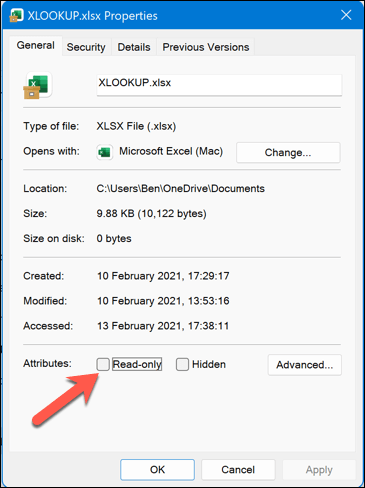
ネットワーク接続を確認してください
ネットワーク ドライブまたは PC 上に直接ない別の場所に保存する場合、接続が安定していないか、ファイルを保存するために必要なアクセス権がない場合、ファイルの保存時に問題が発生する可能性があります。ファイル。
まず、コンピュータがネットワークに接続されており、ファイルエクスプローラー経由 にアクセスして同じファイルの場所にアクセスできることを確認します。保存場所を開いて他のファイルを操作 (名前の変更や保存など) できる場合、接続は安定しており、続行できるはずです。
ただし、そうでない場合は、PC で 接続が適切に機能していることを確認してください を行う必要があります。 Windows ユーザーは、システムの問題を解決するために Windows インストールを修復する も考慮する必要がある場合があります。
新しい名前とファイルの場所で Excel ファイルを保存します
Microsoft Excel でのドキュメントが保存されていないというエラーは、多くの場合、開いているファイルを新しい名前とファイルの場所で保存することで解決できます。
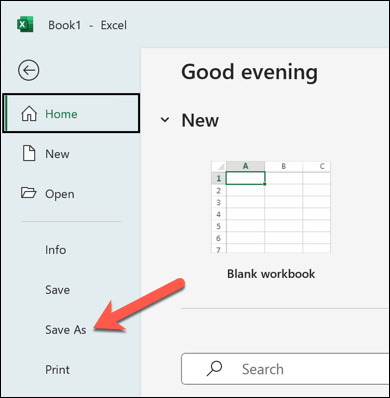
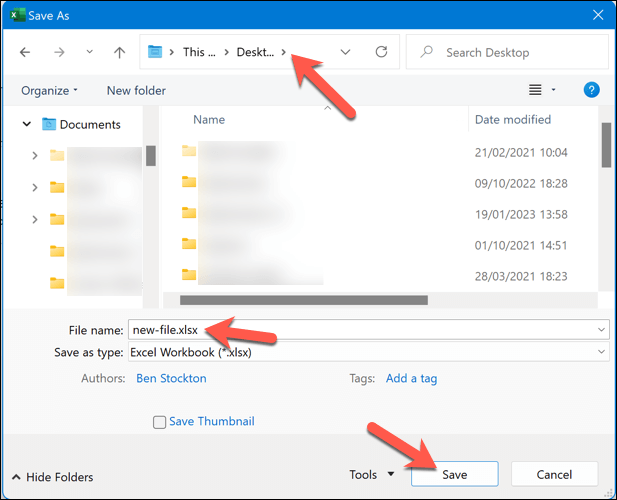
このプロセスでドキュメントが保存されていないエラーが修正された場合は、問題なくワークブックの作業を続行できます。
Excel をセーフ モードで起動する.
サードパーティの Excel アドインや構成の変更により、問題が発生することがあります。これを除外したい場合は、Excelをセーフモードで再起動する する必要があります。セーフ モードは、ファイルを読み込む前に、中断を引き起こす可能性のあるサードパーティのアドインを無効にすることで、問題のトラブルシューティングに役立ちます。
Excel をセーフ モードで起動するには、次の手順に従います。
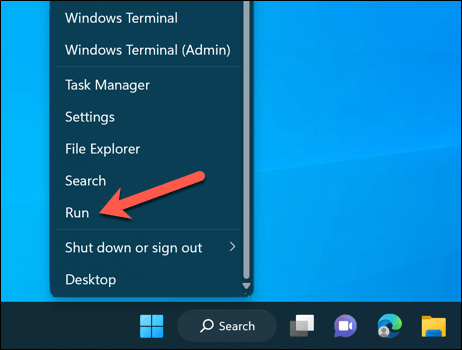
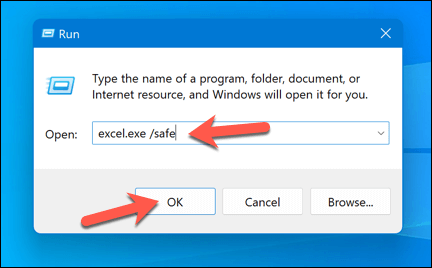
セーフ モードで Excel を起動した後、ドキュメントが保存されていないというエラーが引き続き発生するかどうかを確認します。そうでない場合、問題は競合を引き起こすサードパーティのアドインに関連している可能性があります。問題を解決するには、アドインを無効にするか管理する必要があります。
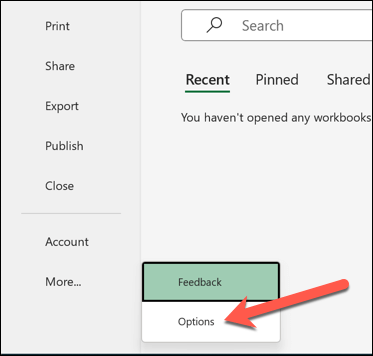

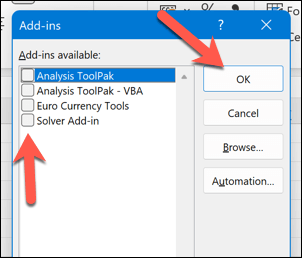
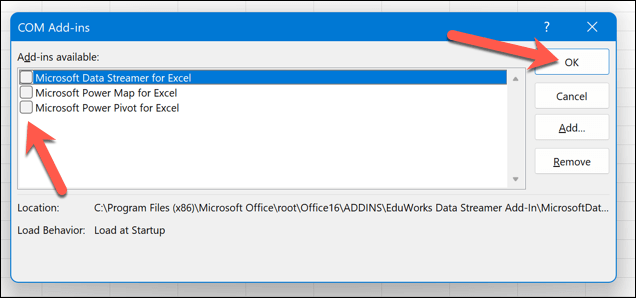
Office を修復または再インストール
Office インストール内の不明な問題により、Excel などのアプリケーションで問題が発生する可能性があります。これを修正するには、Office インストールを修復するか、完全に再インストールしてみてください。.
修理オフィス
Windows 上の Office インストールを修復するには、次の手順に従います。
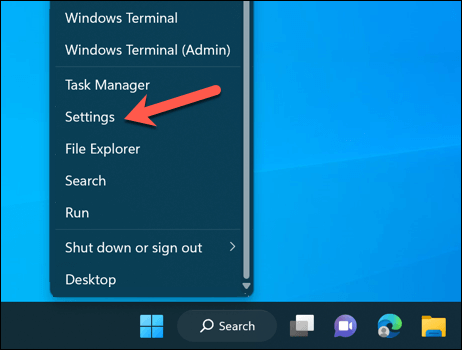
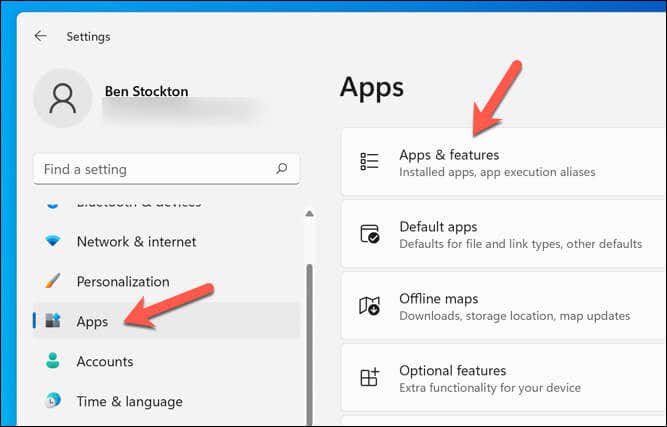
Office を再インストール
Office スイートを修復しても問題が解決しない場合は、Office を完全に再インストールする必要がある場合があります。方法は次のとおりです。
Office を再インストールした後、Excel ドキュメントを開いて保存して、ドキュメントが保存されていないエラーが解決されるかどうかを確認します。 Office を再インストールすると、以前に行ったカスタム設定の変更が削除される可能性があるため、後で再度再構成する必要があることに注意してください。
Microsoft Excel でのドキュメント エラーの修正
Excel で「ドキュメントが保存されていません」というエラーが表示される場合は、上記のいずれかの手順を実行すると状況を解決できるはずです。それでも問題が解決しない場合 (または Excelファイルが開かない の場合)、データを取得するために Excel ファイルを Google スプレッドシートに変換する を検討することをお勧めします。
Excel ファイルをロックダウンしましたか?後で編集したい場合は、次に Excel ファイルの保護を解除する を忘れずに行ってください。.
.